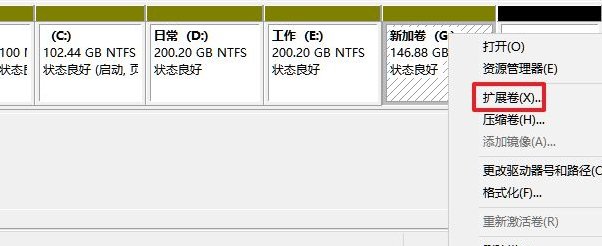Win11怎么把C盘分成几个盘 Win11电脑磁盘分区的方法 |
您所在的位置:网站首页 › 微软磁盘分区怎么看 › Win11怎么把C盘分成几个盘 Win11电脑磁盘分区的方法 |
Win11怎么把C盘分成几个盘 Win11电脑磁盘分区的方法
|
Win11怎么把C盘分成几个盘 Win11电脑磁盘分区的方法
更新日期:2023-03-16 15:30:04来源:互联网 Win11怎么把C盘分成几个盘,右击“此电脑”,选择“管理”,选择“磁盘管理”,右击分区的部分,并选择“压缩卷”,输入希望分出空间大小,点击“压缩”,右击空间,选择“新建简单卷”,并点击“下一步”即可。下面小编给大家带来了Win11电脑磁盘分区的方法。
Win11电脑磁盘分区的方法 1、首先右击Windows11的“此电脑”,选择“管理”,然后在“计算机管理”窗口左侧列表中选择“磁盘管理”。 2、然后在分区列表中,右击分区的部分,并选择“压缩卷”。 3、输入希望分出空间大小要注意至少留下50GB的容量,确定容量后,点击“压缩”即可。 4、随后右击空间,选择“新建简单卷”,并点击“下一步”即可。 5、对于还未分配的空间,也能选择它并进行分区,在选中的分区上右击,选择“扩展卷”即可。 猜你喜欢的教程 win10企业版激活密钥2022 win10企业版激活密钥大全 红警黑屏怎么解决win10 红警黑屏解决方法win10 win10企业版ltsc激活密钥永久 win10企业版ltsc激活密钥2022 windows11系统账户名和密码怎么看 windows11系统账户名和密码查看方法 win11怎么修改c盘默认安装路径 win11怎么更改默认安装路径热门教程 win10企业版激活密钥2022 win10企业版激活密钥大全 红警黑屏怎么解决win10 红警黑屏解决方法win10 win10企业版ltsc激活密钥永久 win10企业版ltsc激活密钥2022 windows11系统账户名和密码怎么看 windows11系统账户名和密码查看方法 win11怎么修改c盘默认安装路径 win11怎么更改默认安装路径 |
【本文地址】