Windows10如何强制删除文件 |
您所在的位置:网站首页 › 强制复制文件的快捷键 › Windows10如何强制删除文件 |
Windows10如何强制删除文件
|
Windows10如何强制删除文件?在Windows10电脑操作中,用户想删除文件却遇到删除不了的问题,想知道有没有什么方法能够强制删除文件?接下来小编给大家详细介绍Win10电脑强制删除文件的方法,帮助大家轻松删除不需要的文件。  戴尔笔记本 Windows10 64位 专业版镜像
大小:4.63 GB
软件评级:
戴尔笔记本 Windows10 64位 专业版镜像
大小:4.63 GB
软件评级: 立即下载
立即下载
Win10电脑强制删除文件的方法: 方法一:结束进程 1. 首先右击任务栏,然后选择“ 任务管理器 ”。 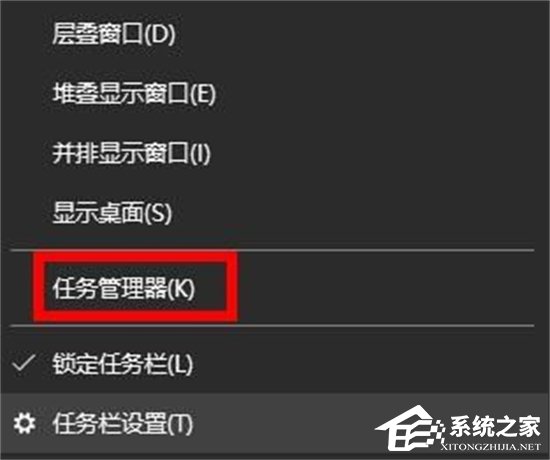
2. 点击上面的CPU,然后点击下面的“ 打开资源监视器 ”。 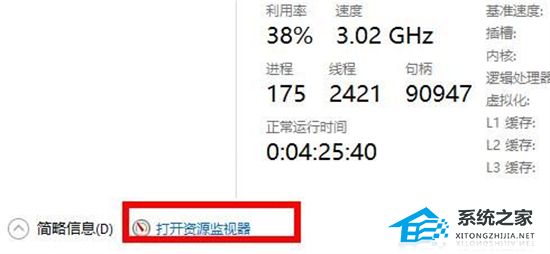
3. 点击下面的“ 搜索句柄 ”。 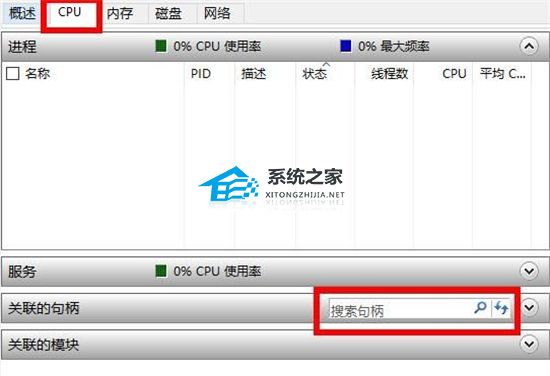
4. 最后搜索这个无法删除的文件,右击选择“ 结束进程 ”即可。 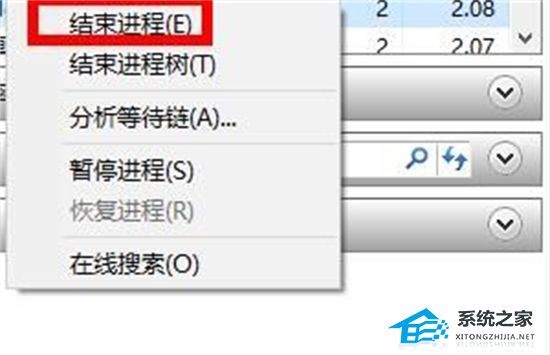
方法二:提升管理员权限方法 1. 首先,右键想要删除的文件夹,在打开的菜单项中,选择属性。 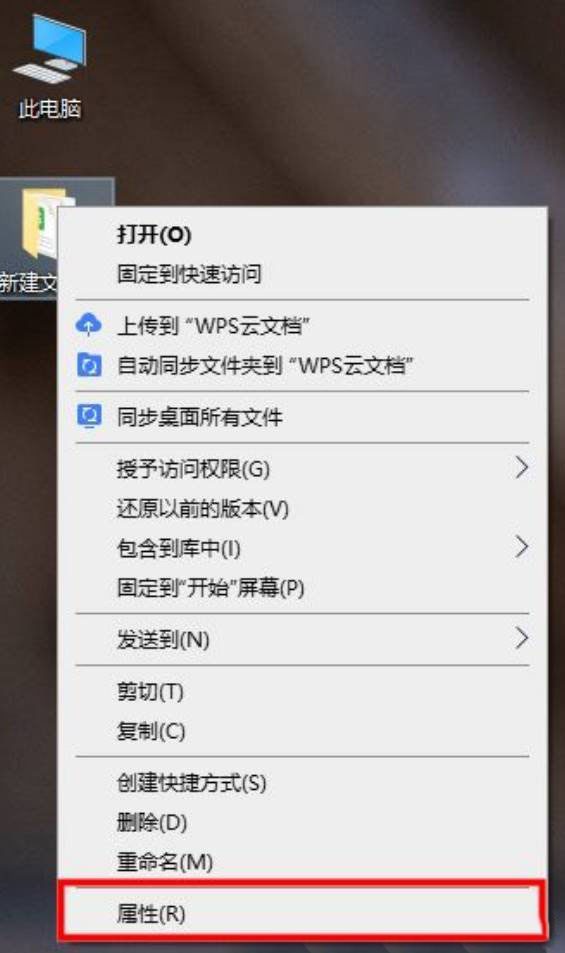
2. 文件夹属性窗口,切换到安全选项卡。 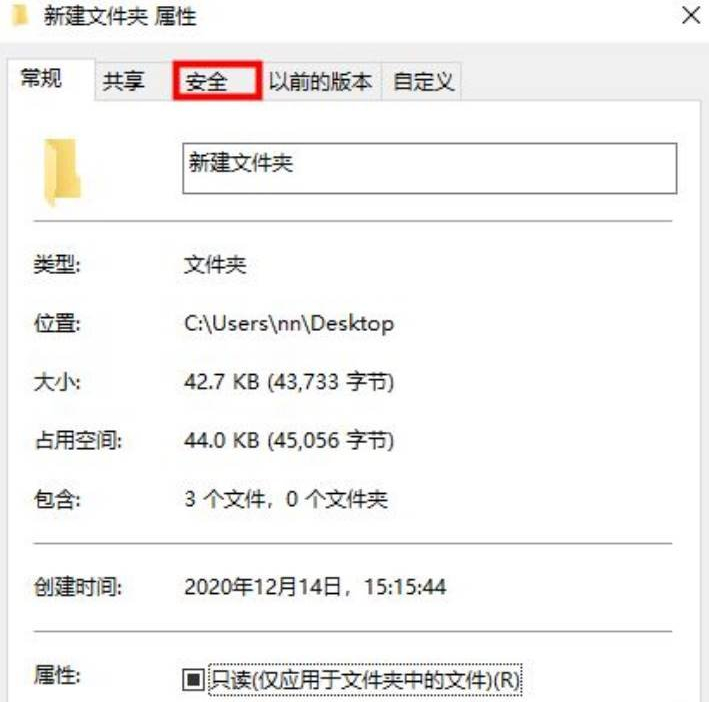
3. 组或用户名下,选择正在使用的账户用户名,再点击编辑进入。 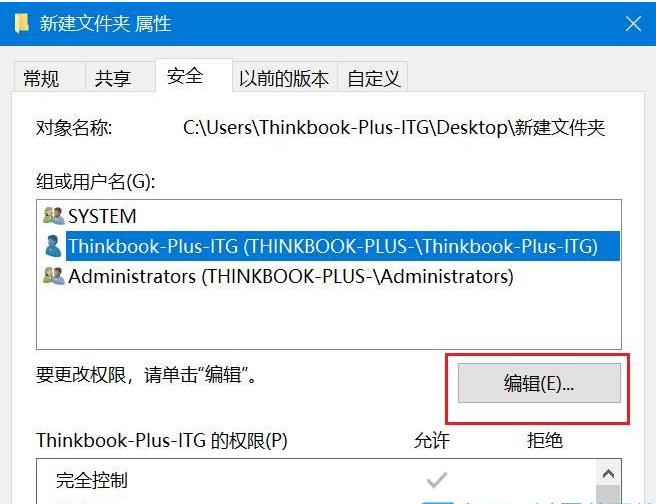
4. 下拉查看权限,更改权限为完全控制,点击确定后,即可删除该文件夹。 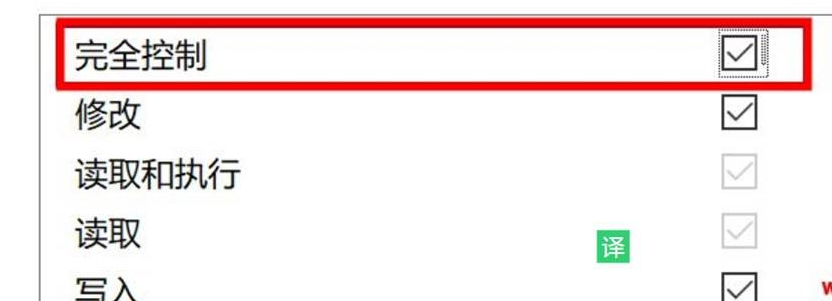
方法三:使用cmd命令强制删除 1. 按键盘上的 Win + R 组合键,打开运行,并输入 cmd 命令,按确定或回车,打开命令提示符窗口。 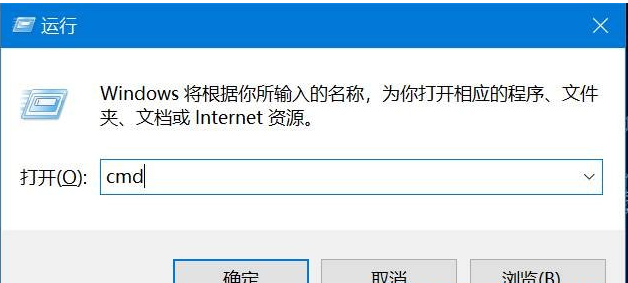
2. 命令提示符窗口,输入 del /? 命令,可以查看该命令的使用方法。 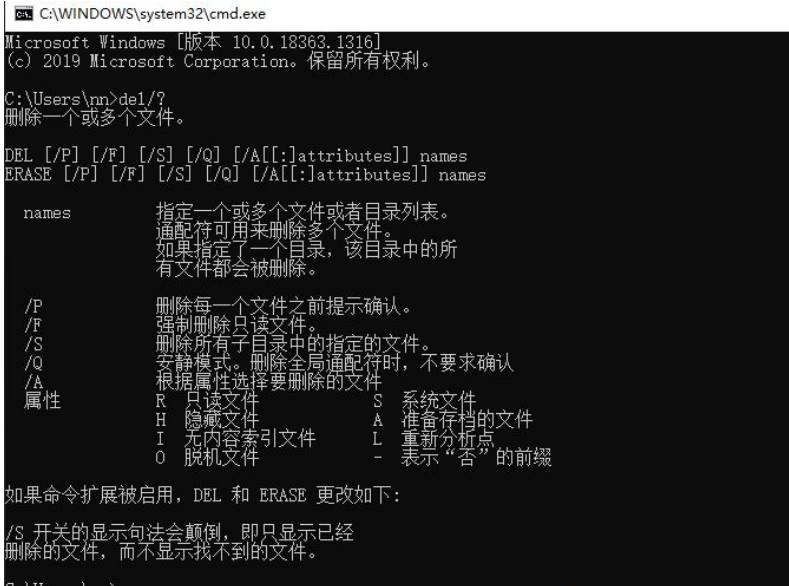
3. 以C盘下的123456文件夹为例。 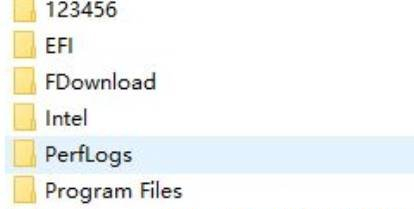
4. 要想强制删除文件,则输入 del /F/S/Q C:\123456 ,然后按回车即可。 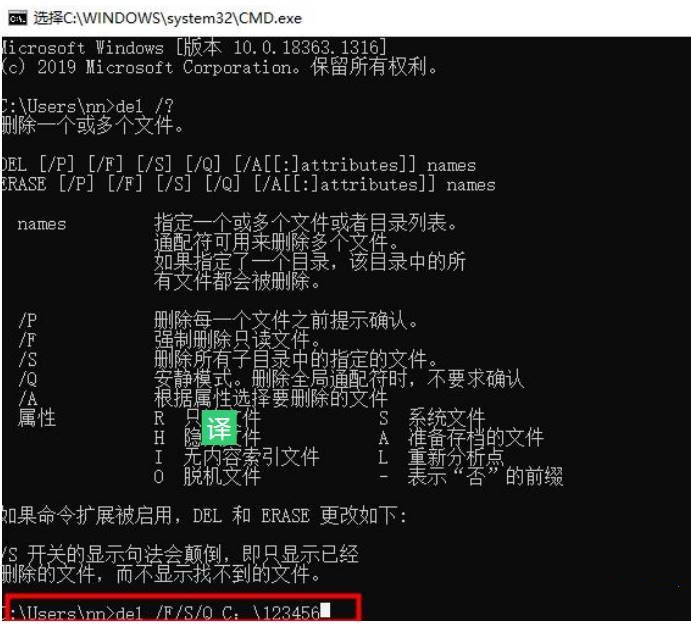
5. 这时候,再打开资源管理器C盘,名称为123456的文件夹,已经被强制删除。 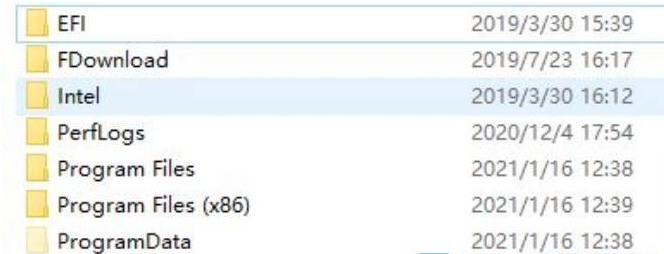
以上就是系统之家小编为你带来的关于“Windows10如何强制删除文件-Win10电脑强制删除文件的方法”的全部内容了,希望可以解决你的问题,感谢您的阅读,更多精彩内容请关注系统之家官网。 |
【本文地址】