Win11提示为了对电脑进行保护,已经阻止此应用的两种解决方法! |
您所在的位置:网站首页 › 已经阻止此发布者在你的计算机上运行软件 › Win11提示为了对电脑进行保护,已经阻止此应用的两种解决方法! |
Win11提示为了对电脑进行保护,已经阻止此应用的两种解决方法!
|
当前位置:系统之家 > 系统教程 > Win11提示为了对电脑进行保护,已经阻止
Win11提示为了对电脑进行保护,已经阻止此应用的两种解决方法!
时间:2023-03-01 14:42:21 作者:木子 来源:系统之家 1. 扫描二维码随时看资讯 2. 请使用手机浏览器访问: https://m.xitongzhijia.net/xtjc/20230301/280991.html 手机查看 评论 反馈  网盘下载
【三月版3.1】Windows11 22H2 64位 官方正式版 V22621.1344
网盘下载
【三月版3.1】Windows11 22H2 64位 官方正式版 V22621.1344
大小:4.51 GB类别:Windows 11系统 有用户的电脑在升级了Win11以后,被系统提示:为了对电脑进行保护,已经阻止此应用。之后就无法使用该应用。遇到这种情况很是头疼,小编尝试了几种方法,终于找到可以解决问题的方法了,希望也可以解决你的问题。 方法一、 1、用鼠标右键单击开始图标,接着在出现的选框中单击打开“运行”栏(或者使用快捷键:win +r 调用“运行”)。 
2、在运行框中输入“gpedit.msc”并点击确定进入“本地组策略编辑器”。 
3、在“本地组策略编辑器”窗口中依次打开“计算机配置——Windows设置——安全设置——本地策略——安全选项”。 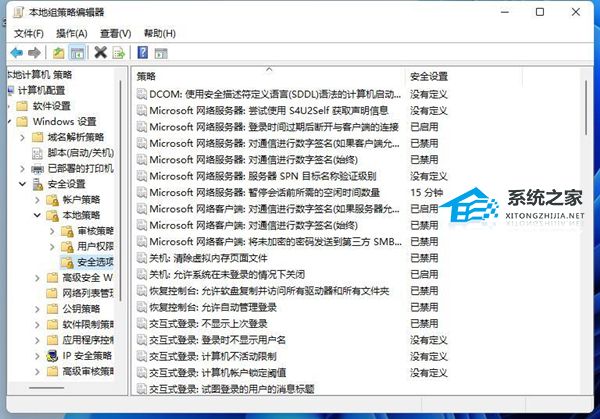
4、接着找到“安全选项”中的“用户账户控制:以管理员批准模式运行所有管理员”。 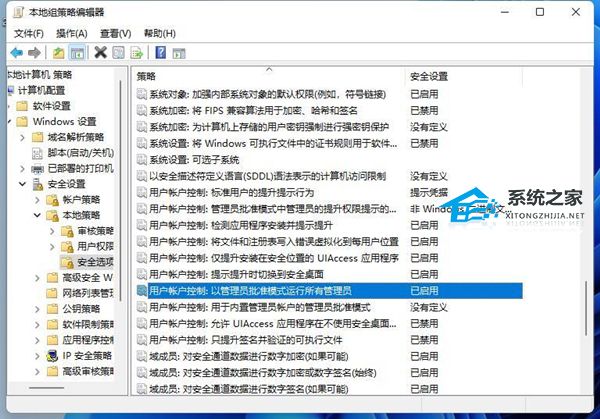
5、右键点击选择“属性”,在“属性”窗口里选择“已禁用”,点击确定,最后重启电脑就可以了。 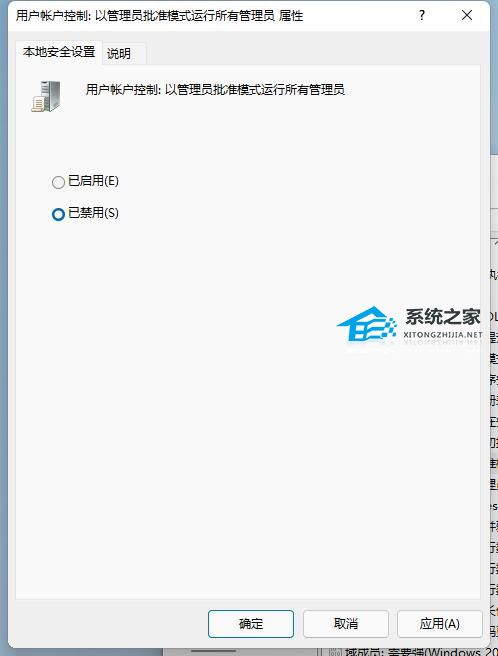
方法二、 1、首先我们右键“开始菜单”。 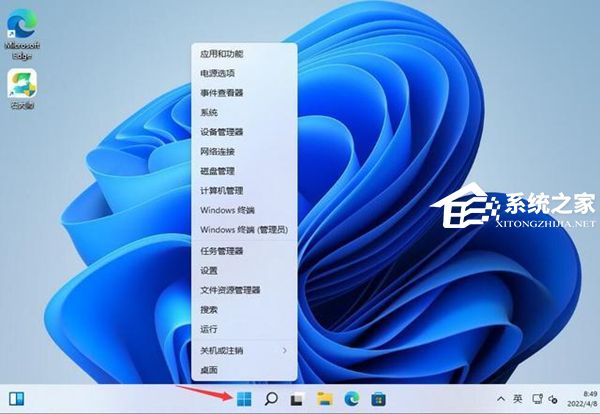
2、接着打开“windows终端(管理员)”。 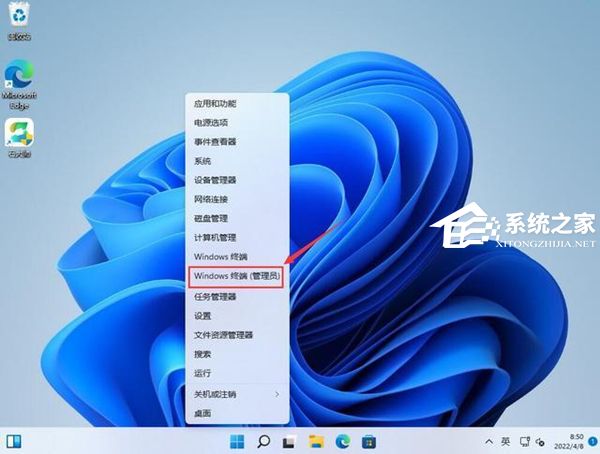
3、然后输入“net user User 789456 /add”回车运行。(创建一个账户,登录密码为789456)。 
4、创建完成后,再输入“net localgroup administrators User /add”回车赋予管理员权限。 
5、随后打开开始菜单,点击个人头像,再登录我们刚刚创建的用户即可解决。 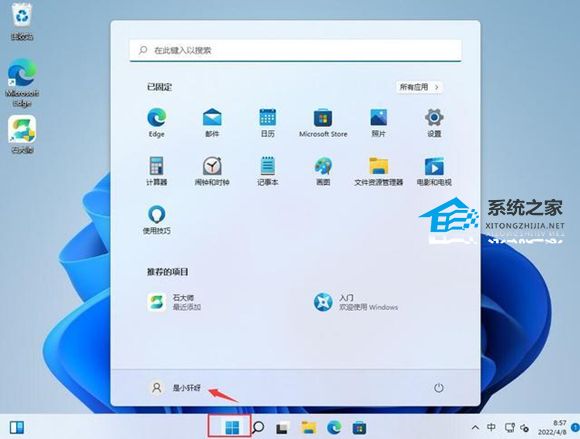
以上就是系统之家小编为你带来的关于"Win11提示为了对电脑进行保护,已经阻止此应用”的解决方法了,希望可以解决你的问题,感谢您的阅读,更多精彩内容请关注系统之家官网。 标签 Win11Win11怎么打开计算机管理-Win11计算机管理工具在哪里打开的教学 下一篇 > Win11如何关闭开发者模式?Win11关闭开发者模式的方法 相关教程 Win11重装之后不能联网怎么办-Win11重装之后... Win11手柄连接成功用不了怎么办-手柄连接成功... Win11纯净版下载_最流畅的Win11纯净版下载 Win11更改声音输出设备的四种方法 Win11哪个版本流畅稳定-2024最流畅稳定的Win1... 适合低配置电脑的Win11系统有哪些 玩游戏用什么系统好一点-目前最稳定的系统版... Win11哪个版本比较好-最流畅稳定Win11系统推... Win11纯净版下载-Win11最干净的纯净版下载 Win11企业版下载-Win11企业版系统下载大全
Win11设备管理器没有蓝牙怎么办?蓝牙模块消失的三种解决办法 
Win11关闭登录密码的两种方法 
Win11电源计划只有平衡没有高性能的解决方法 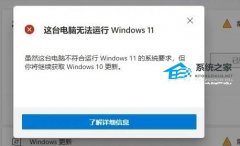
电脑当前不满足Win11怎么办?不满足Win11要求的五种处理方法 发表评论共0条  没有更多评论了
没有更多评论了
评论就这些咯,让大家也知道你的独特见解 立即评论以上留言仅代表用户个人观点,不代表系统之家立场 |
【本文地址】
今日新闻 |
推荐新闻 |