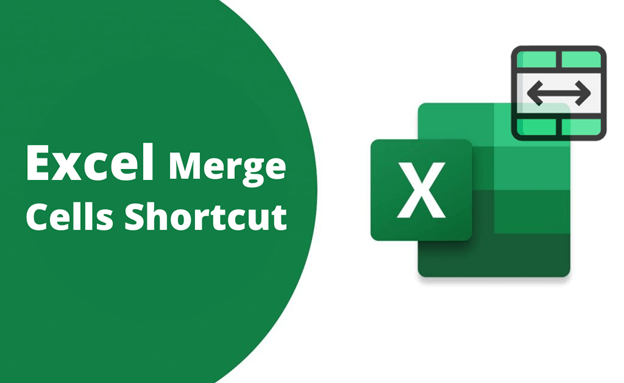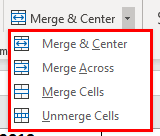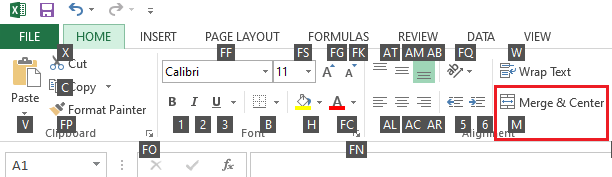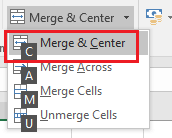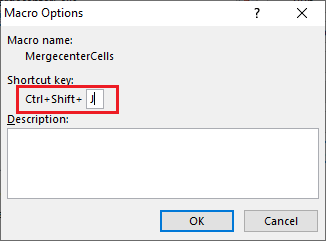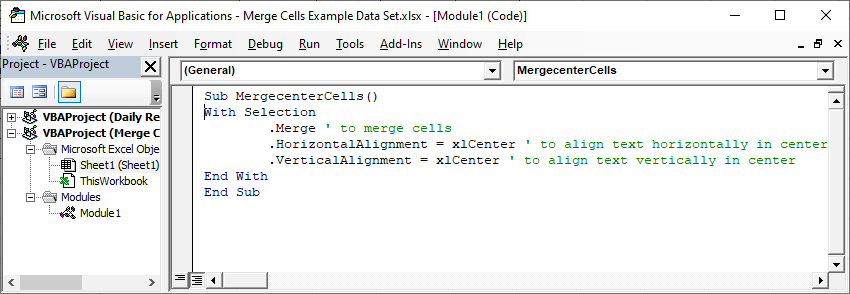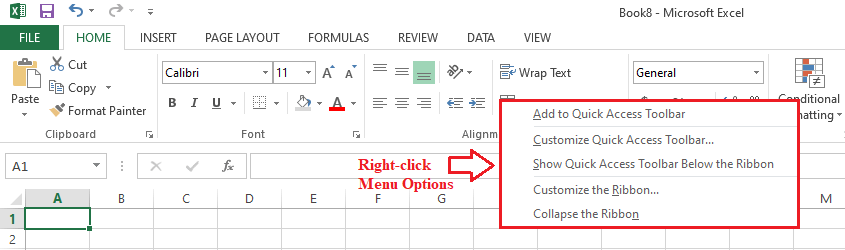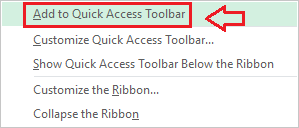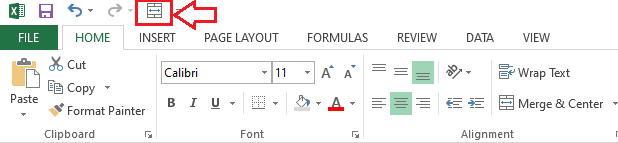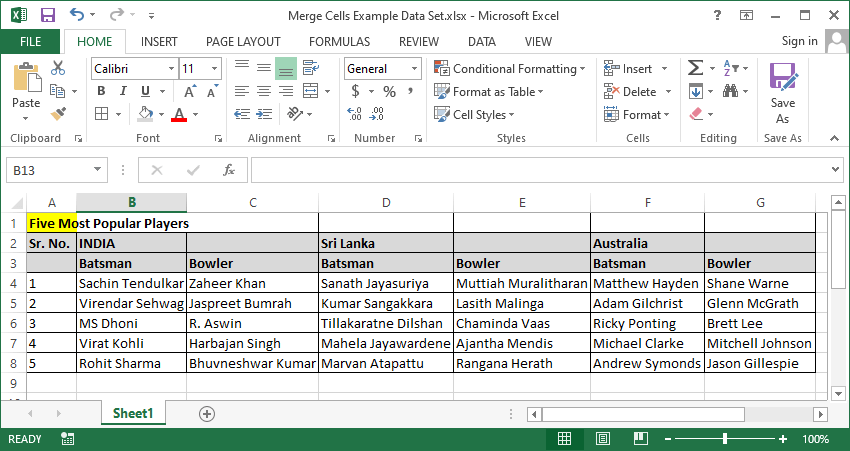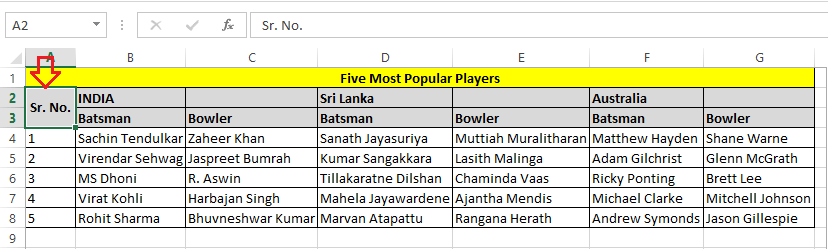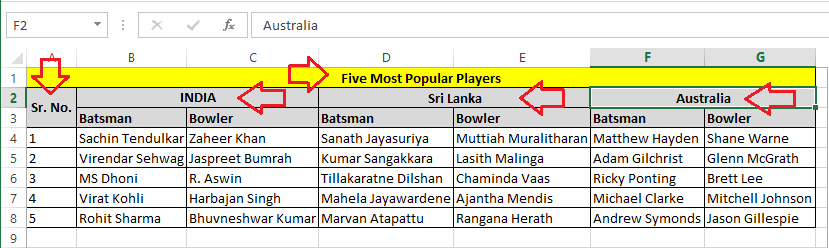Excel 合并单元格快捷键 |
您所在的位置:网站首页 › 将表格拆分为多个表格的快捷键是什么 › Excel 合并单元格快捷键 |
Excel 合并单元格快捷键
|
Excel 合并单元格快捷键
在Excel中,合并单元格不是经常使用的功能。然而,在某些情况下,我们可能需要合并Excel表中的单元格。这个功能主要用于数据格式化,以使表格的布局或外观更好,更有条理。Excel中的合并功能通常帮助我们将多个选定的单元格的内容合并为一个较大的单元格。具体地说,我们使用这个方便的功能来创建跨越多个条件的标签。 Excel通常允许我们使用两种传统的方式来合并单元格: 通过在主页选项卡中的’对齐’分组下的“合并和居中”工具 通过在“格式单元格”对话框的对齐选项卡中使用文本控件当我们需要经常使用这个特定功能时,这些传统方式似乎有点繁琐。此外,Excel没有任何默认或明确的快捷键来合并单元格,例如Ctrl + C用于复制。然而,可以使用一些替代方式或快捷键来快速合并Excel中的单元格。
本文介绍了一些Excel合并单元格的快捷方式,这将有助于我们根据需要轻松合并工作表中的单元格。此外,这些合并单元格的快捷方式还将帮助我们提高工作速度和整体工作效率。在讨论快捷方式之前,让我们首先了解与合并命令相关的不同选项。 了解合并的对齐选项当我们从Ribbon中选择“合并和居中”选项时,我们会看到四个不同的选项,具有不同的功能。它们是: 合并和居中: 此选项帮助用户将所需的单元格合并为一个,并将所选单元格中的文本居中对齐。 跨列合并: 此选项帮助用户将所需的单元格合并为一个,并将所选单元格中的文本居右对齐。 合并单元格: 此选项帮助用户将所需的单元格合并为一个,并采用默认对齐方式。 取消合并单元格: 这是合并命令的反向操作。这意味着它帮助用户删除所有合并的单元格,并将值分配给一个单元格。
以下是一些在Excel中合并单元格的基本快捷键: 通过使用默认的键盘快捷键 通过使用自定义的键盘快捷键 通过使用快速访问工具栏快捷键现在让我们详细讨论上述列出的每种方法: 使用默认的键盘快捷键合并单元格使用键盘快捷键是在Excel中执行任何任务的最快和最有效的方法,因为Excel支持广泛的快捷键。虽然在Excel中没有直接的合并单元格的快捷键,但是我们可以使用Alt键的方法。在Excel中使用Alt键可以启用某些键字符,并将它们与功能区上的命令相关联。这样,我们可以按下一系列的键并直接从功能区执行相关的命令。 在Excel中合并单元格时,我们需要按下Alt键,然后依次按下H、M和C,即, **Alt > H > M > C **或 Alt + H + M +C。我们需要按照以下步骤使用键盘快捷键在Excel中合并单元格: 首先,我们需要选择要合并的所有单元格,然后按下 Alt 键。当我们按下Alt键时,Excel会显示每个标签上的一些字符或字母。它看起来像这样: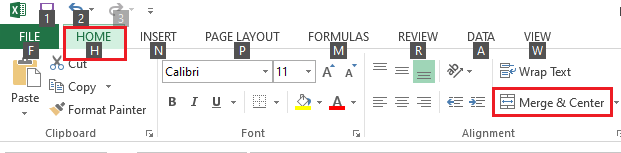
按下’H’键后,我们将看到Excel进一步显示与’主页’标签下选项相关联的更多字母,例如:
按下’M’键后,Excel进一步显示在 ‘合并和居中’ 下可用的更多选项,每个选项都有一些特定的键,如下图所示:
这样,我们使用快捷方式 Alt + H+ M + C 来合并和居中在Excel中所需的单元格。同样,我们可以使用快捷方式 Alt + H + M + A 将所需的单元格合并为一个并将单元格文本对齐到右侧。此外,我们还可以使用 Alt + H + M + M 将所需的单元格合并为一个,并应用默认对齐方式。此外,我们可以使用快捷键 Alt + H + M + U 取消合并单元格。 使用自定义快捷键合并单元格(宏)虽然我们可以使用上述快捷方式合并单元格,但由于需要连续按下多个键,所以有点冗长。因此,我们可以创建一个自定义快捷键,这样更容易记住。为此,我们使用MS Excel的宏功能。我们需要按照下面的步骤配置自定义快捷键,以便在Excel中使用快捷方式合并单元格时使用: 首先,我们需要使用快捷方式 Alt + F11 打开 Microsoft Visual Basic for Applications 。一旦显示VBA窗口,我们需要转到 插入 选项卡,然后选择 模块 。 在编辑窗口(编辑模块窗口)上,我们需要插入以下代码: Sub MergecenterCells() With Selection .Merge End With End Sub 插入代码后,我们必须 保存 到一个文件,然后 关闭 窗口。接下来,我们需要使用快捷键 Alt + F8 来打开宏对话框。它看起来像这样: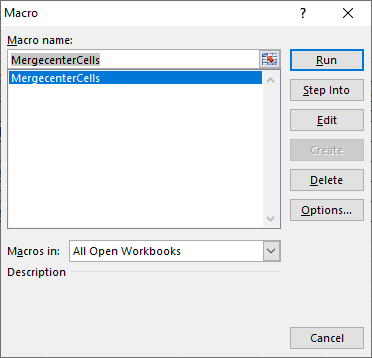
在宏对话框中,我们必须点击 选项 按钮,然后输入所需的快捷键。需要注意的是,如果我们分配的任何快捷键已经存在于Excel中,则创建的快捷键将替换已有的快捷键。 因此,我们使用快捷键 Ctrl + Shift + J ,如下所示:
这样,我们就创建了一个自定义快捷键Ctrl + Shift + J来合并Excel中的单元格。现在,每当我们想要合并单元格时,只需要选择相应的单元格并使用我们创建的快捷键即可。 如果我们想要合并单元格并使值居中,我们需要在代码中添加以下行: .HorizontalAlignment = xlCenter如果我们想要合并单元格并使文本在垂直方向上居中,我们需要在代码中包含以下行: .VerticalAlignment = xlCenter最后,我们的代码会是这样的: Sub MergecenterCells() With Selection .Merge ' to merge cells .HorizontalAlignment = xlCenter ' to align text horizontally in center .VerticalAlignment = xlCenter ' to align text vertically in center End With End Sub下图显示了我们的代码在编辑模块窗口/ VBA编辑器中的样子:
注意:由于宏功能用于在Excel中创建自定义合并单元格的快捷方式,它需要一个现代版本的Excel和一个启用宏的工作簿。如果工作簿来自于不受信任的来源,这可能是一个问题,因为启用宏的工作簿也可能包含可疑的代码或宏病毒。 使用快速访问工具栏快捷方式合并单元格Excel中使用快捷方式合并单元格的另一种方法涉及使用快速访问工具栏。Excel允许我们在工具栏中添加所需命令的快捷方式。我们只需要添加所需的快捷方式一次,每次打开Excel时它将可用。通过这种方式,我们可以在快速访问工具栏中添加“合并与居中”功能的快捷方式。我们需要按照以下步骤配置快捷方式并直接从快速访问工具栏中访问它: 首先,我们需要导航到功能区并转到 首页 > 合并与居中。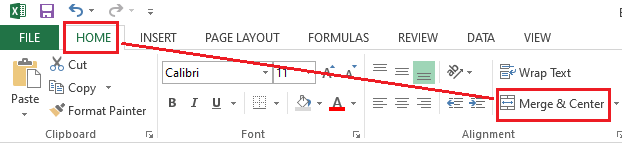
一旦我们在功能区中找到了“合并与居中”快捷方式,我们需要 右键单击 它以访问菜单选项。
接下来,我们需要在显示的右键单击菜单选项中点击 “添加到快速访问工具栏” 的选项。
点击上述选项后,将添加一个 新快捷方式 到 快速访问工具栏。 它看起来像这样:
同样地,我们可以为合并的其他选项添加快捷方式。为此,我们需要转到“主页”选项卡,然后点击“合并与居中”。它将列出合并选项的相关功能,如合并与居中、跨列合并、合并单元格和取消合并单元格。现在,我们可以右键单击任何显示的选项,并相应地将对应的快捷方式添加到快速访问工具栏中。 使用合并单元格快捷方式的合并与居中的示例让我们以以下示例Excel工作簿为例,我们需要合并单元格从A1到G1,A2到A3,B2到C2,D2到E2和F2到G2。
在这个例子中,我们将使用以下快捷键组合: Alt + H + M + C 。因此,Excel会显示一个警告,表示除了左上角的单元格之外,所有单元格的数据都将丢失。我们需要按照以下步骤进行操作: 首先,我们需要 选择从A1到G1的单元格 ,然后按照键盘快捷键(即 Alt + H + M + C )的顺序。我们将会看到一个警告对话框,需要点击 确定 按钮。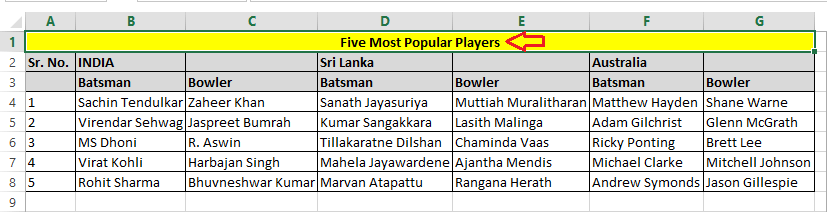
接下来,我们需要选择从A2到A3的单元格。在选择单元格之后,我们需要使用快捷键进行操作。或者,我们可以按下F4键执行上一次的操作。但是,根据系统设置的不同,我们可能需要在使用F4键之前先按下Fn键。执行之后,我们得到了所需的合并单元格:
然后,我们需要选择从B2到C2的单元格,然后按下快捷键。这将得到以下结果:
通过使用Excel合并单元格快捷键,我们可以使用Excel中的合并功能来组织数据。 需要记住的重要要点在使用上述任何Excel合并单元格快捷键之前,我们必须记住一些重要要点。它们如下: Excel合并快捷键只能帮助我们将单元格合并为一个单元格,但不能合并这些单元格中存储的文本。 如果我们在多个单元格上使用合并和居中快捷键,则只有左上角最上方的单元格的文本会被保留,其余单元格和它们的数据将被删除。然而,当合并的单元格包含值时,Excel会在合并之前请求权限。 当多次合并长度相同的单元格时,使用格式刷工具比重复合并单元格的步骤更容易。这可以减少不必要的操作并节省时间。 当工作簿包含合并的单元格时,使用行/列标题(或Ctrl + Space)选择相应的行或列变得困难。大多数情况下,会选择对应区域的所有合并单元格。 |
【本文地址】
今日新闻 |
推荐新闻 |