Excel 中怎么用数据做出极具观赏性的图表? |
您所在的位置:网站首页 › 如何用excel制表排名 › Excel 中怎么用数据做出极具观赏性的图表? |
Excel 中怎么用数据做出极具观赏性的图表?
|
谢邀!懂得使用适当的图表展示数据就OK了。干货预警,全文10000字+,阅读需要15分钟,赶时间的朋友点赞▲收藏★退出,一气呵成!  本文围绕如何做该题目,以及系统学习Excel可视化表达方式。为了方便大家学习,把练习和教程整理到下方链接中,大家自取即可。 ❤点击领取学习Excel图表知识练习与教程❤点击学习Excel建模的练习与教程1.这道题,马上去盘它!我亲手做了一个视频教程,保证大家都能看懂,请放心食用。 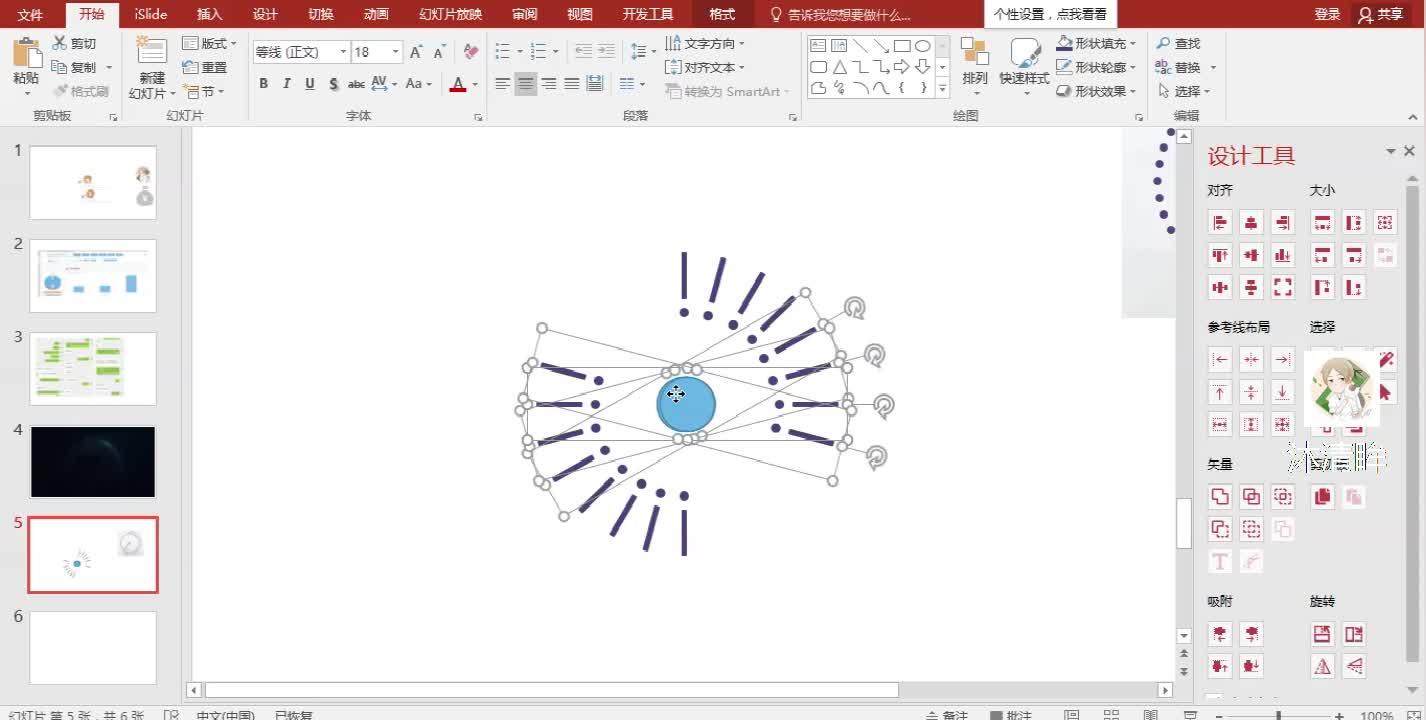 Excel的柱状图原来还能这样子玩https://www.zhihu.com/video/1130855792588480512 Excel的柱状图原来还能这样子玩https://www.zhihu.com/video/1130855792588480512归结起来,就是一个简单的基础图形,进行了延展。许多人看到复杂点的图表不知道如何做的,主要原因是对基础图表掌握不够。 00.重新系统认识Excel数据可视化在Excel中常见的可视化表达方式有五种:1.REPT函数,2.条件格式;3.迷你图;4.Excel图表(重点),5.三维地图  00.了解数据可视化的常用五种形式。 00.了解数据可视化的常用五种形式。 N0.1 REPT函数表达式:=REPT(text,number_times) =REPT(重复文本,重复次数) N0.1 REPT函数表达式:=REPT(text,number_times) =REPT(重复文本,重复次数)注意重复文本要用英文状态下引用,通过具体的实例去实战吧~   01.给课程做数据条 表达式子:=REPT("|",C5)&C5选择适合的字体很重要,一般适合展示20至100的数据  02.网站流量漏斗图 表达式子:=REPT("|",H5)最后把字体对齐方式,选择居中即可  03.电影评分表 表达式子:=REPT("★",C13)选择适合的字体很重要,一般适合展示10以内的数据  04.相亲心动指数 表达式子:=REPT("❤",C5)&C5选择适合的字体很重要,一般适合展示10以内的数据  05.人口金字塔图 表达式1:=REPT("|",D4/10) 表达式2:==REPT("|",E4/10)  可以利用&链接具体的数值 表达式1:=D4&"-"&REPT("|",D4/10) 表达式2:=REPT("|",E4/10)&"-"&E4  NO.2 条件格式 NO.2 条件格式Excel条件格式可以筛选最大、小值,突出显示某部分数字,甘特图,自动扩充表格区域,标志工作日与周末。首先,我们看一下【条件格式】能做出哪些效果。 1.简单规则  02.最大、最小值  03.色阶应用  04.图标集  05.项目规划图  许多同学以为这些条件格式做出来很难、很麻烦,其实很简单,只需要选择对应功能,就能马上显示到单元格上了。首先,我们熟悉一下条件格式。 在【开始】选项卡,【条件格式】中有,里面就有许多可以设置的规则。 1.突出显示单元格规则。  在下方的选项中,我们可以看到有大于、小于、介于、等于、文本包含,日期、重复值等7个选项。  我们选中对应的要设置条件格式单元格,根据规则点击即可填充默认的【粉红底红色字】的单元格格式。 02.最大、最小值 该选项中有前后10项、前后10%项,高于或低于平均值,总共有6种设置方式。  通过设置发现,前10项,前10%,均可以自由调整,例如显示前20项,显示50%等。  我们还可以调整突出显示的单元格底色、文字颜色等选择,选择自定义后,系统就会弹出单元格的格式设置。   我们把颜色修改成青色 03.数据条 数据条可代替日常的条形图,数据条提供了6种默认的颜色,填充方式有2种【渐变填充】、【实心填充】,渐变填充不容易遮挡数字。  一起看看数据条的填充效果,第1个为实心填充,第2个为渐变填充。  如果花点心思,数据条可以做成这样子↓  04.色阶 色阶有三色色阶和双色色阶,可以采用系统默认的红黄绿三色,或者自己进行自定义设置颜色。  自定义设置颜色选择,【其他规则】,里面可以设置颜色。  最后看一下作品效果↓  04.图标集 图标集中有分为方向、形状、标记、等级一共4种选项。四种选项,利用不同的图标可以做出不一样的效果。  方向:可以表示数值的增减 形状:可以形容等级的划分,例如红绿灯的状态、分数划分; 状态:表示某一件事情的状态,已完成、没完成、出现危险信号等。 等级:划分不同的程度,例如占比、一件事完成度等。  效果图↓  00.课外延伸 我们经常遇到要做各种各种的百分比图,但它们90%都是用饼状图做的。今天教大家利用一种新颖的方法做百分比图,那就是利用条件格式做。  01.把单元格调整成正方形状态,并在上面输入1-100,如下图。  02.选中区域【设置单元格格式】,选择自定义【;;;@】格式。  设置完成后,数字不再显示,值呈现出灰色的格子。  03.选择100个小方格,【开始】【条件格式】选择【新建规则】  选择第2项,包含以下内容的单元格设置,小于等于上面数值的设置格式。  04.选择【格式】,把填充颜色设置为【橙色】,确定。  选择填充的颜色,按下确定。  05.这样条件格式的百分比图就完成了。  06.直接复制原来的单元格区域,带色区域大小一样,需要修改  07.选择第二个区域,【开始】【条件格式】【管理规则】中设置公式,选择【编辑规则】。  08.我们可以看到单元格的值还是引用B3,现在需要修改成N3,  修改后,确定。  现在,复制出来的图表展示上面的数据。  复制多个,做成动图效果,可得。  03.迷你图 03.迷你图迷你图有三种形式,柱形、折线和盈亏图,它的优点是能大概表示数据状态,缺点就是精准度低,图形无法表示数据真实差距。  无排版可视化的表格 无排版可视化的表格经过可视化后↓   04.三维地图 04.三维地图本题版本要求:2016及以上,2013版本可以安装power map插件还能拯救。   E03.认识Excel基础图表 E03.认识Excel基础图表经常在后台收到同学们问,这些图表怎样做,哪些图表怎样做?其实这个问题是因为你还没有搞懂13种基础图表的原理。  今天抽时间系统复盘一下Excel2016版本的13种基础图表。 01.柱形图 柱形图一共有7种表现方式可分为二维柱形图、三维柱形图两类,分别有簇状柱形图,堆积柱形图、百分比柱形图、三维簇状柱形图,三维堆积柱形图、三维百分比柱形图、三维柱形图。  柱形图可以调节【系列重叠】和【间隙宽度】这两个参数。对于数据不整齐是数据源,建议先经过排序后再用图表展示。  02.条形图 可以看作横着的柱形图,设置基本一样。遇到名称较长,建议采用条形图展示。横坐标轴默认与原来相对,需要勾选【逆序列】,翻转过来。  03.折线图 ①数据量较少时,采用带标记点的折线图;②数据较多时,采用不带标记点的数据。 数据量较多时,把下方的【日期间隔】设置更远一些,如一个月、一年等。勾选【平滑线】,就能看到弧形的折线图。  04.饼状图 图形设置主要有:①设置分离程度,突出某一部分;②设置起始角度 标签设置:可以直接设置显示百分比  05.面积图 面积图表示趋势变化占比。  06.散点图 表示2个变量之间的关系,如果是多个系列,我们采用不同的颜色代表不同的系列。如图中的男用蓝色表示,女生用红色表示。  07.气泡图 图形设置,可以跳绳气泡的大小,如果有负值气泡会统一用黑色圈白色的点表示。  08.雷达图 用来呈现一个人或团队多维度的综合实力,日常见于游戏的英雄角色能力值,团队的综合能力等描述。   09.树状图 表示多级分类占比情况。不同颜色代表一级分类,各颜色下格子代表二级分类。  10.旭日图 表示多级分类占比情况。不同颜色代表一级分类,各颜色下格子代表二级分类。  11.直方图 直方图可以设置一个分多少个箱子,或者设置一个区间的宽度是多少,上限多少,下限多少。  12.瀑布图 最后的汇总项需要手动点击【设置为汇总值】,一种颜色代表是正,另外一种颜色代表是负数,一般用于表示股价的涨跌。  13.组合图 数据量级相差大,我们一般利用组合图来表达。由于有2个纵坐标,需要在纵坐标标注纵坐标标题用来区分。此外2个系列以上的图表,需要有图例展示含义  今天的图表介绍,就简单介绍到这里啦,如果看到其他奇特的图表,大多数通过这13种基础图表进行延伸的。 E04.进阶的图表  00举个栗子看看     01【层叠】填充 01.平常我们画出的条形图是这样的,我们只需要把图表多余元素去掉。  02.我们可以在【阿里巴巴图标网站】(网址:https://www.iconfont.cn/)下载好PNG小人素材。自己用微博登录即可免费下载素材。  03.下载好的素材插入到Excel在中,先对小人ctrl+C,选中图表柱体直接ctrl+V,可得。  ps:这么丑的是正常的,千万别慌~ 04.选中柱体单击2次,只选中一条柱体进行设置,我们再填充看到有三个选项,我们选择【层叠】即可。  05.设置后可得到,比例正常的多人图形。  06.接着我们把另外一个女性图形,粘贴,用同样方法操作,可得到。  02【层叠并缩放】填充 02【层叠并缩放】填充 01.上图中灰色部分是我们构造的辅助列数,选中数据,插入图表。  02.选中柱形图,记得点2次只选中一个柱体,分别复制2个灰色的小人进去。  03更多特色课程案例 03更多特色课程案例      今天有关于【图表填充】就介绍到这里啦,如果想知道更多图表的做记得给我们三连哦。或者你有其他想法也可在留言区评论。 我们日常会经常遇到这样的【汇总统计表】,有每个月的业绩,还有每个人求和的小计。  有些同学经常做出这样的可视化效果,给这些数据都+上了数据条格式。  这样做的效果不是很好,可视化内容过多反而不能突出重点,下面用2招解决。 01条件格式+迷你图条形图的条件格式能清晰看到各英雄间的对比,迷你图的趋势线能看到某个英雄各个月份之间的对比。  01.选中汇总行内容,选择【条件格式】【数据条】,即可。   02.在后面新增一列【趋势】,选择插入【迷你图】  03.设置好数据源,以及迷你图要放置的单元格。   04.双击向下填充。  05.把对应的高低点标记出来,数据显示更明显。  02总分柱形图 02总分柱形图技能清楚显示各英雄的比较,又能显示出每个月的细节。  01.选择数据源,插入柱形图。  02.选中图表,切换行与列  03.右击【更改图表类型】,把【汇总】放置在次坐标轴上。  04.右击【设置数据系列】,把汇总的间隙宽度设置为20,包裹月份的柱形即可。   05.设置坐标轴最大值为450,保证汇总值一定高于每月的值。  06.右击【汇总】柱形,【填充】设置为渐变填充,保证看得到每个月的细节图。  07.再+上标签和美化图表后,可得↓  今天有关于【汇总表作图方法】就介绍到这里啦,如果想知道更多图表的做记得给我们三连哦。或者你有其他想法也可在留言区评论。 E05.进阶的这些图案  日常我们说到【折线图】,大家都会想到以下这些图形居多,但今天案例一个折线图的另类用法。  01气球图 01气球图 这个图形就是用【带标志的折线图】做的,原理就是把气球Ctrl+V 上去,下面的线用误差线构造。 01.首先,我们看一下数据源。  02.跨列选中【年份】【增长】【缩减】三列,插入带标志折线图。   05.添加误差线【重点】,选中标记点,选中+,把误差线的√打上。  03.设置误差线,负偏差,把比例改到100%  04.选中另一系列的【误差线】也是按照上面设置,记得选择吧折线图的【轮廓】颜色去掉。  05.选择误差线,设置结尾类型,还有箭头的粗细,如图。  06.接下来就是画出气球,插入形状的圆,拉伸出一个椭圆形,再插入一个半截圆环。   07.给气球换一个颜色,如我们股市红色代表涨,绿色代表跌,所以,我们给气球换上红绿色,分别粘贴进图表,可得。  08.依次复制粘贴进去,可得:  09.后续自行删减多余元素,这可得:  我们利用复制粘贴成其他元素,也能制作效果很棒的折线图,如棒棒糖。   今天有关于【儿童折线图】就介绍到这里啦~ 据说大家都喜欢看图表,那就把图表分享到这里,有空我再回来补充省下的内容↓  组合图 组合图 饼状图 饼状图         
|
【本文地址】
今日新闻 |
推荐新闻 |