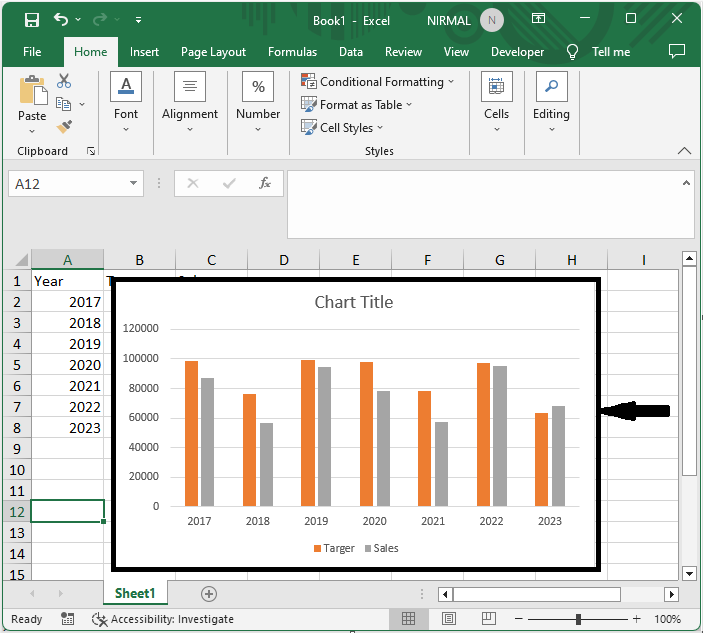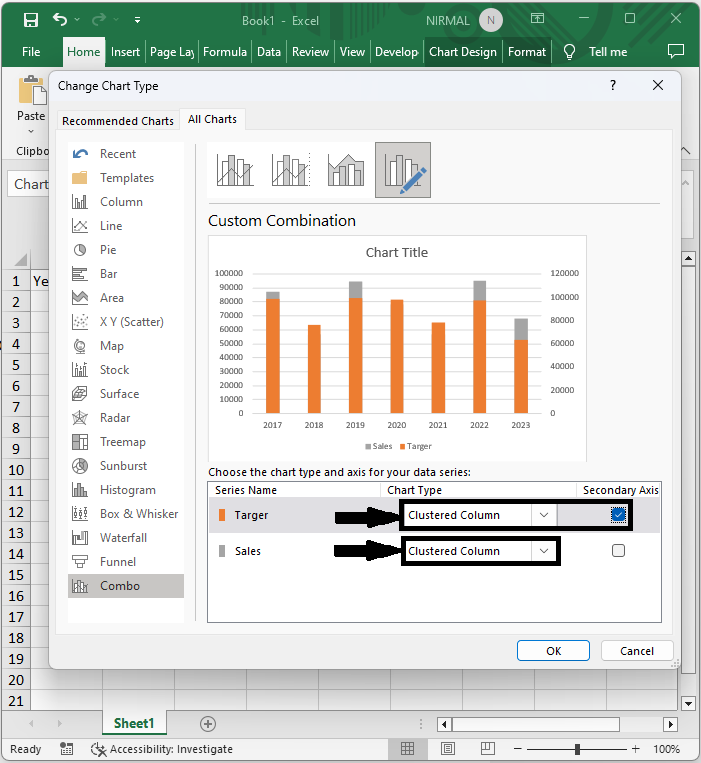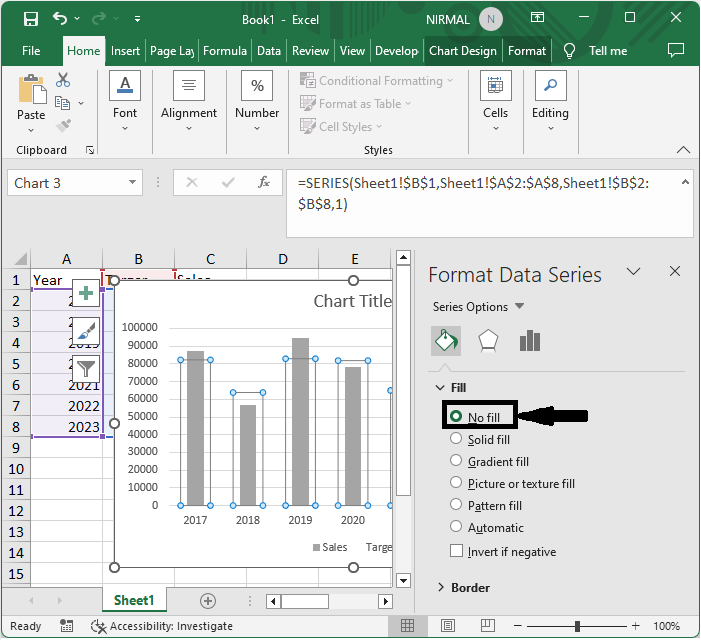Excel 如何创建一个叠加在另一个柱状图上的柱状图 |
您所在的位置:网站首页 › 如何增强excel柱状图对比效果分析能力 › Excel 如何创建一个叠加在另一个柱状图上的柱状图 |
Excel 如何创建一个叠加在另一个柱状图上的柱状图
|
Excel 如何创建一个叠加在另一个柱状图上的柱状图
柱状图是比较和可视化数据的一种很好的工具,但是如果您想同时显示几组数据怎么办?在这种情况下,叠加柱状图可以是一种有效传达信息的方式。本教程将指导您如何在Excel中制作叠加柱状图,无论是想比较不同年份的销售额,监测多个类别的发展情况,还是分析其他相关数据。 通过本教程,您将学会如何将两个或多个柱状图组合成一个图表,这将使您能够以一种有效、美观和易于理解的方式呈现多个数据集。那么,让我们开始探索Excel在柱状图叠加方面的潜力吧! 创建一个叠加在另一个柱状图上的柱状图在这里,我们首先将创建一个柱状图,然后更改图表类型,最后对图表进行格式化以完成任务。让我们看一下一个简单的过程,学习如何在Excel中创建一个叠加在另一个柱状图上的柱状图。 步骤1考虑一个Excel工作表,您在其中有需要创建图表的数据。 首先,选择要创建图表的单元格范围,然后在插入选项卡下点击柱状图。 选择单元格 – > 插入 -> 柱状图
然后右键单击图表,选择”更改图表类型”。然后点击”组合”,将两个图表都更改为”集群柱状图”,勾选一个复选框,然后点击”确定”。 右键单击 – > 更改图表类型 -> 组合 -> 集群柱状图 -> 复选框 -> 确定
然后右键单击底部的系列,选择”格式化数据系列”。然后减小间隙宽度并将填充更改为无填充,以完成任务。 右键单击 – > 格式化数据系列 -> 间隙宽度 -> 无填充
这就是您在Excel中创建一个叠加在另一个柱状图上的柱状图的步骤。 结论在本教程中,我们使用了一个简单的过程来展示如何在Excel中创建一个叠加在另一个柱状图上的柱状图,以突出显示特定的数据集。 |
【本文地址】
今日新闻 |
推荐新闻 |