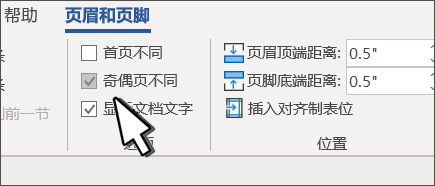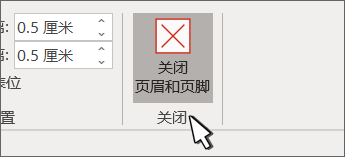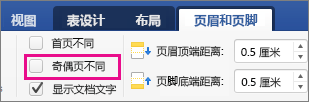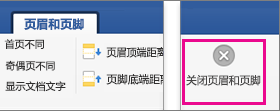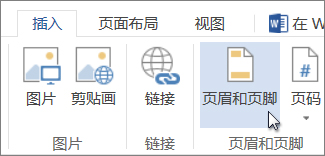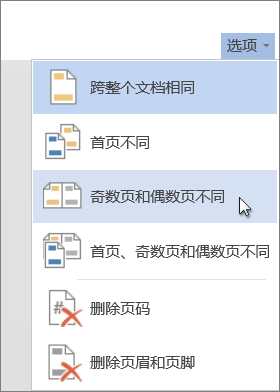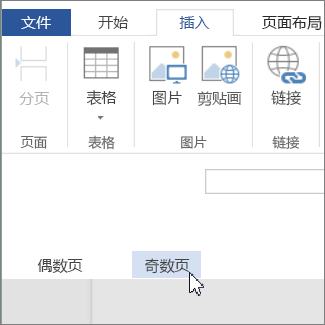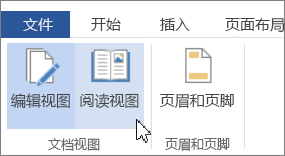为奇偶页创建不同的页眉或页脚 |
您所在的位置:网站首页 › 如何在word文档中添加不同的页码 › 为奇偶页创建不同的页眉或页脚 |
为奇偶页创建不同的页眉或页脚
|
默认情况下,Word 中每页的页眉和页脚相同。 您通常想要文档的左右侧有所不同。 以下是操作方法: WindowsmacOSWeb 双击页眉或页脚 选择“奇偶页不同”。
在其中一个奇数页上,选择您要更改的页眉或页脚区域。 键入文档标题,然后按两次 Tab。 选择“页码”>“当前位置”选择样式。 选择偶数页。 选择“页码”>“当前位置”选择样式。 按两次 Tab,然后键入文档标题。 选择“关闭页眉和页脚”或按 Esc 退出。
双击页眉或页脚。 选择“奇偶页不同”。
在其中一个奇数页上,选择您要更改的页眉或页脚区域。 键入文档标题,然后按两次 Tab。 选择“页码”>“当前位置”选择样式。 选择偶数页。 选择“页码”>“当前位置”选择样式。 按两次 Tab,然后键入文档标题。 选择“关闭页眉和页脚”或按 Esc 退出。
选择“插入”>“页眉和页脚”。
在文档区域顶部白色区域的右侧,选择“选项”>“奇偶页不同”。
键入要在偶数页上显示的文本。 选择“奇数页”,然后键入要在奇数页上显示的文本。
若要继续编辑文档,请选择灰色文档区域。 请注意,编辑时不会显示页眉或页脚。 若要使用新页眉和页脚查看文档,请选择“查看”>“阅读视图”。
有关页眉和页脚的详细信息,请参阅 Word 中的页眉和页脚。 |
【本文地址】
今日新闻 |
推荐新闻 |