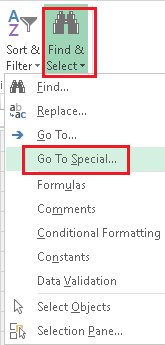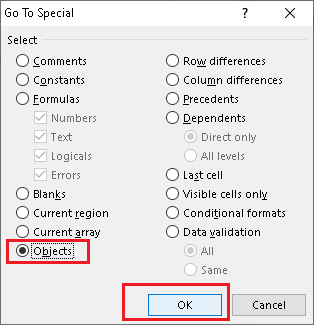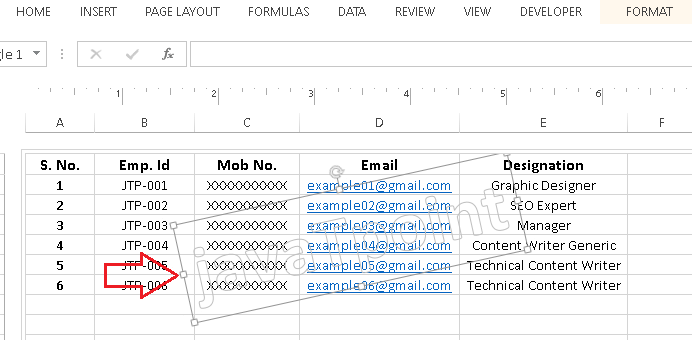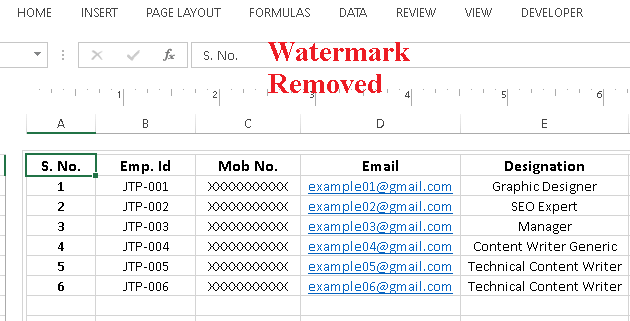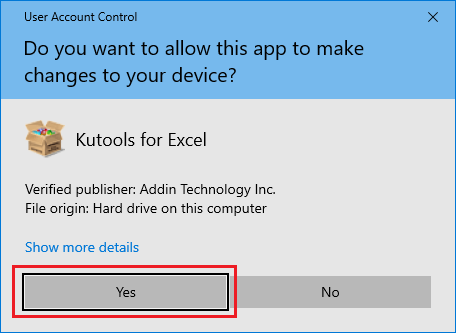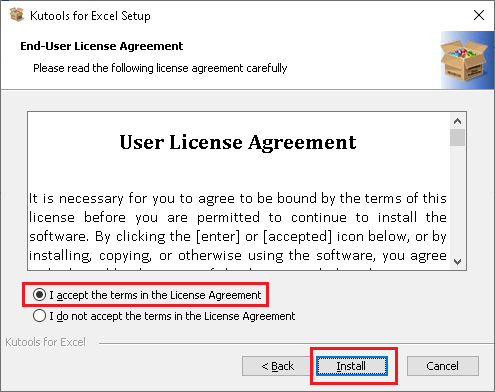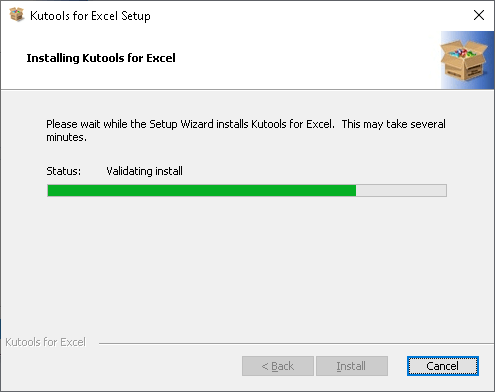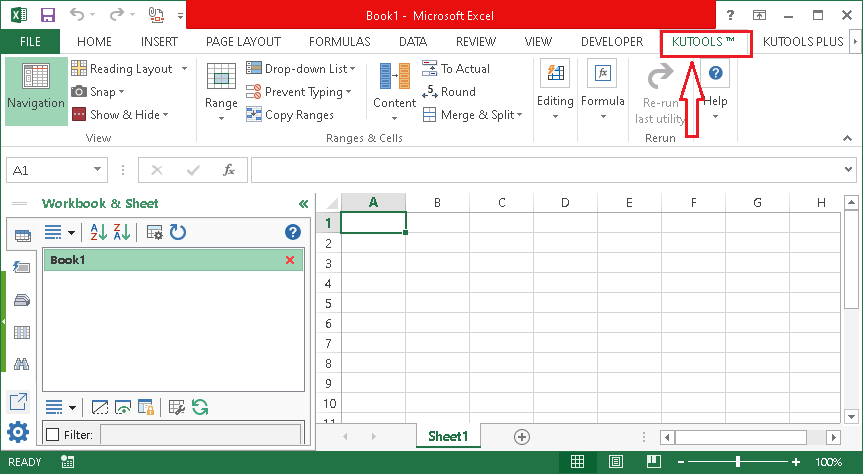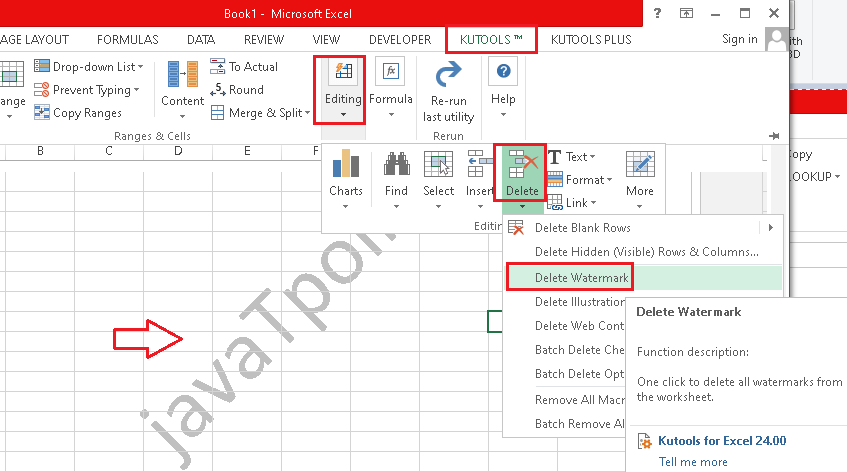Excel 如何移除水印 |
您所在的位置:网站首页 › 如何去掉excel里的水印 › Excel 如何移除水印 |
Excel 如何移除水印
|
Excel 如何移除水印
Excel是一款功能强大的电子表格软件,具有各种功能,但缺乏水印选项。因此,大多数人会使用替代方法或第三方工具在Excel中插入水印,以此来宣告所有权或推广品牌。由于在Excel中插入水印有一些替代选项,我们可能会以某种方式获得带有水印的Excel文件。如果我们想要移除Excel文件中的水印,就必须手动操作或使用一些第三方工具。通常这是在Excel中插入水印的反向过程。 由于可以使用不同的方法来添加水印到Excel中,因此我们可能需要采用不同的方法来移除Excel中的水印。一般来说,我们可以尝试以下方法来移除Excel文件中的水印: 通过删除背景来移除水印 使用“页眉和页脚”功能来移除水印 使用“特殊查找”功能来移除水印 使用第三方工具来移除水印必须逐个尝试每种方法,直到水印从Excel文件中完全移除。 注意:强烈建议在尝试上述任何一种方法之前先备份原始文件。这是一个重要的步骤,因为当我们走错路并且遗失数据时,可以通过备份文件来恢复数据。此外,我们应该将删除水印后的文件与原始文件进行比较,以确保我们只移除了水印而没有删除其他内容。 现在让我们详细讨论上述每种方法,包括相应的步骤: 通过删除背景来移除水印如果水印在每页上重复出现多次,很可能是作为背景图像添加的。更具体地说,水印是通过导航到“页面布局”选项卡,然后选择“背景”选项来添加的。这种类型的水印非常容易移除。 以下是移除作为工作表背景添加的Excel水印的步骤: 首先,我们需要使用MS Excel软件打开一个特定的Excel文件。 然后,我们必须从顶部导航菜单中点击“页面布局”选项卡。 接下来,我们需要点击“删除背景”选项,如下图所示: 点击“删除背景”按钮后,水印将从所有工作表页面中被移除。需要注意的是,在“页面布局”选项卡中的“删除背景”按钮只在将水印添加为背景时可见。如果没有“删除背景”按钮,则表示使用其他方法添加水印。此外,当我们点击“删除背景”按钮时,按钮选项将从“删除背景”变为“背景”。 使用“页眉和页脚”功能删除水印在Excel中使用“页眉和页脚”功能插入水印非常常见。如果水印是一个图片,并且在每个页面上仅重复出现一次或两次(页眉,页脚,或者两者都有),那么水印很可能是使用Excel中的“页眉和页脚”插入的。有时,在使用此方法插入水印后,当我们打开Excel文件时,水印不会显示出来。但是,每当我们打印相应的文档时,水印就会出现。这是因为添加在页眉/页脚中的水印只在“页面布局”视图中显示。因此,我们需要点击“视图”选项卡中的“页面布局”选项,检查Excel文件的页眉/页脚中是否有水印。 以下是删除Excel中页眉/页脚中的图像的步骤: 首先,我们需要打开一个要删除或删除水印的Excel文件。我们必须确保选择了“页面布局”视图,以显示如果在页眉/页脚中添加了水印。 水印可见后,我们需要转到“插入”选项卡,并在“文本”组中的选项中单击“页眉和页脚”。 单击“页眉和页脚”后,所有的页眉和页脚部分都将被突出显示,并显示在其中插入的对象(如果有的话)。例如,如果有任何图片水印,相应页眉/页脚部分中将显示文本“&[Picture]”。 要删除水印,我们必须删除出现在页眉/页脚中的文本“&[Picture]”。 删除文本后,我们需要点击任意单元格或按下键盘上的“Tab”按钮。这样做后,数据将实时更新,水印将被移除。在上面的图像中,我们可以看到水印已完全从页眉中移除。这就是为什么页眉显示文本 “ 点击添加页眉 ”,意味着页眉为空。 建议点击页眉和页脚中的每个框,以确保当前文件中没有其他水印。 通过使用“转到特殊”功能删除水印MS Excel还允许我们插入WordArt对象,大多数人将其用作水印。更具体地说,我们可以使用WordArt对象插入文本水印。如果Excel文件包含此类型的水印,我们可以使用“转到特殊”功能将其删除。 以下是使用“转到特殊”功能删除作为WordArt对象插入的水印的步骤: 首先,我们需要确保水印可见。如果它没有显示出来,我们需要切换到“ 页面布局 ”视图,方法是从顶部菜单选项中导航到 视图>页面布局 。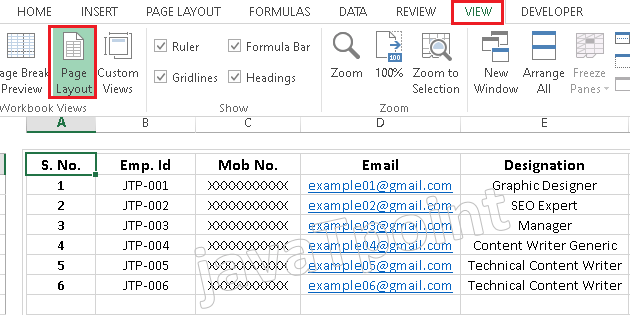
一旦水印可见,我们需要选择“ 主页 ”选项卡,然后转到 查找和选择>转到特殊 。
这将打开一个“转到特殊”窗口,如下图所示:
完成上一步后,水印将被选中。如下图所示:
一旦选择水印,我们必须按下键盘上的“ 删除 ”按钮,选中的水印将被完全删除。如果水印仍然显示,我们需要点击任意单元格或按“Tab”按钮刷新数据。
重要提示:当我们使用“转到特殊”功能在Excel中删除水印时,其他对象,如图片和形状,也会被删除。因此,我们必须小心使用此方法,并始终在删除水印后重新检查数据。 通过使用第三方工具删除水印有时候,水印是通过第三方工具添加的,因此,不能确定使用上述讨论的方法一定能够去除水印。在这种情况下,我们需要尝试使用第三方工具来去除Excel中的水印。虽然有几种工具可供选择,但大多数使用相同的算法。因此,我们可以尝试使用任何流行的第三方工具来完成此任务。 在这里,我们使用“ Kutools for Excel ”这个流行的扩展/工具。它可以轻松地在Excel中执行各种高级任务。该扩展还允许我们插入或删除Excel中的水印。这个特定的扩展有一个60天的演示期限,因此,我们可以在安装日期后的60天内尝试它的功能。之后,我们必须购买这个扩展以供将来使用。 以下步骤可以帮助安装这个扩展并进一步使用它来去除Excel中的水印: 首先,我们必须访问Kutools的官方网站(www.extenoffice.com)在我们的计算机上下载这个扩展程序。为了快速下载这个扩展程序,我们可以使用下面提供的 直接链接 访问下载页面: 链接- https://www.extendoffice.com/download/kutools-for-excel.html 之后,我们需要点击 ‘ 点击此处开始下载 ‘ 选项,下载将会开始。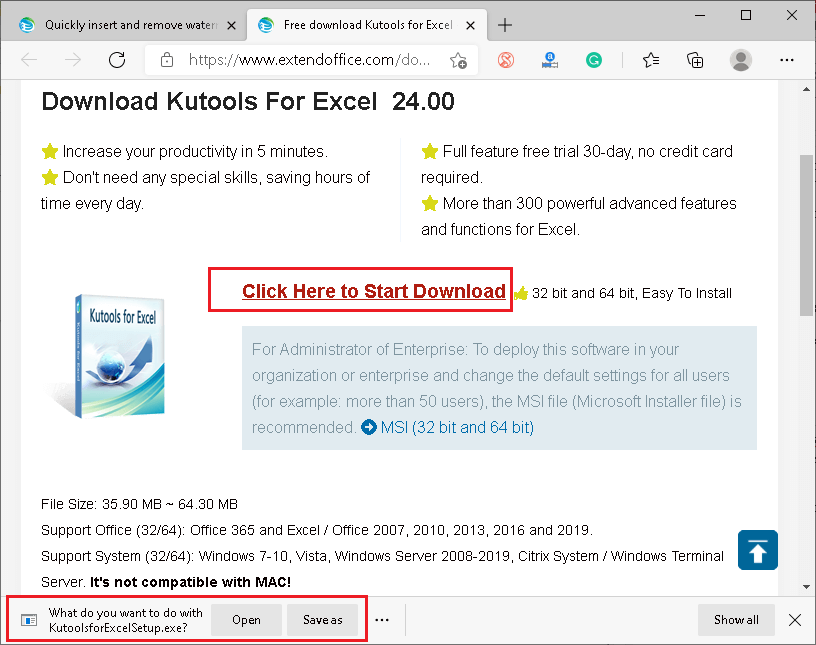
下载完成后,我们需要运行安装文件(KutoolsforExcelSetup.exe)开始安装。启动安装后,我们必须允许管理员权限在计算机上复制所需文件。
在下一个界面上,我们必须接受 ‘用户许可协议’ 中的条款并点击 ‘ 安装 ‘ 按钮。
点击 ‘安装’ 按钮后,安装将开始。安装时间可能会因系统性能和存储空间而有所不同。
安装完成后,扩展程序将会添加到Excel中。我们也可以通过选择复选框并点击 ‘ 完成 ‘ 按钮来以Kutools启动Excel。
安装成功后,我们需要打开一个Excel文件,然后我们希望从中删除水印。接下来,我们需要点击选项卡 ‘ Kutools ‘。在Kutools选项中,我们需要点击 ‘ 删除 ‘,然后从 ‘编辑’ 组中选择 ‘ 删除水印 ‘。
注意:上述讨论的Excel中去除水印的方法仅供教育目的。我们不支持未经许可的删除原创作者的水印以主张所有权并不当复制他人作品。 |
【本文地址】
今日新闻 |
推荐新闻 |