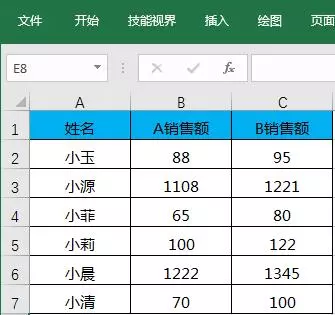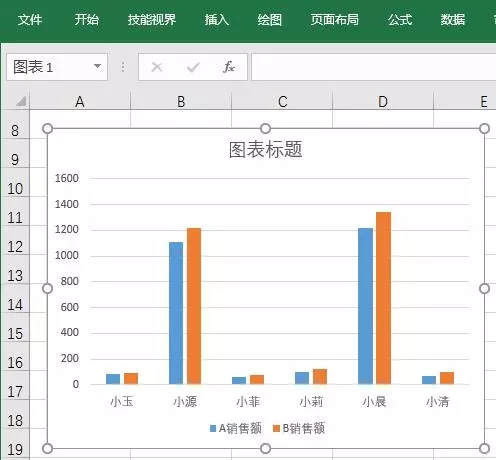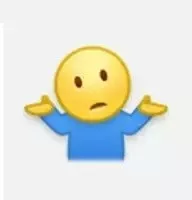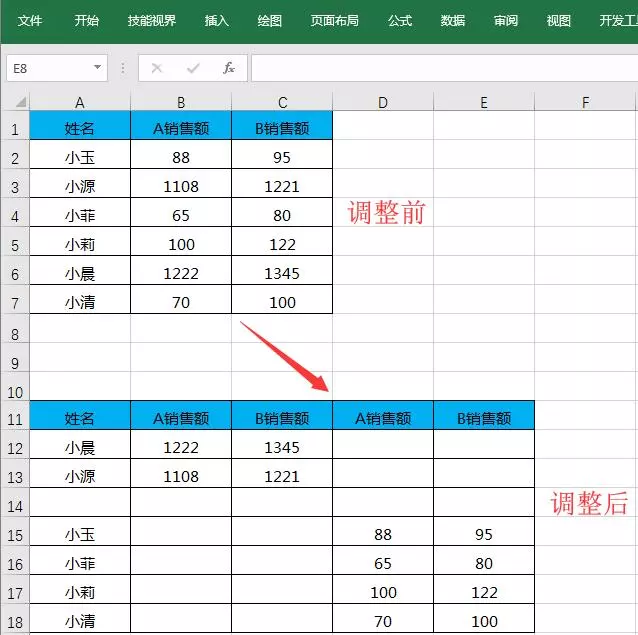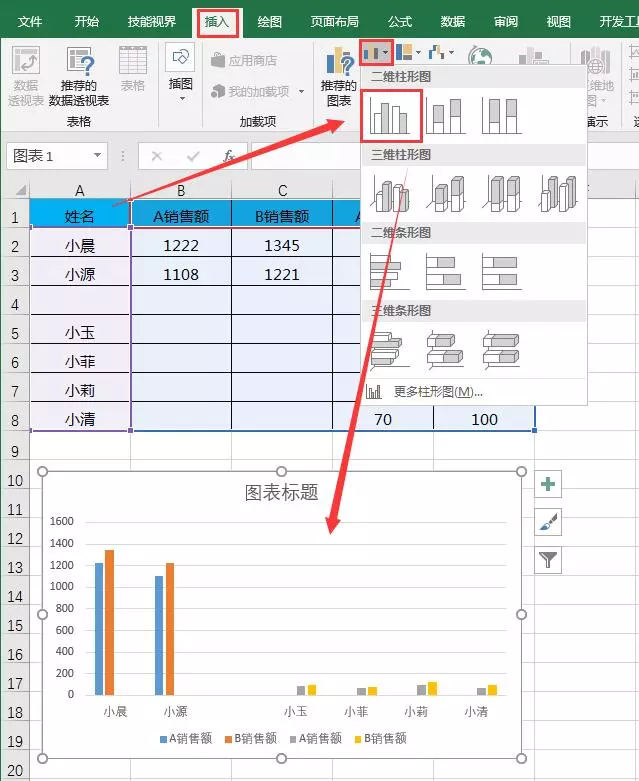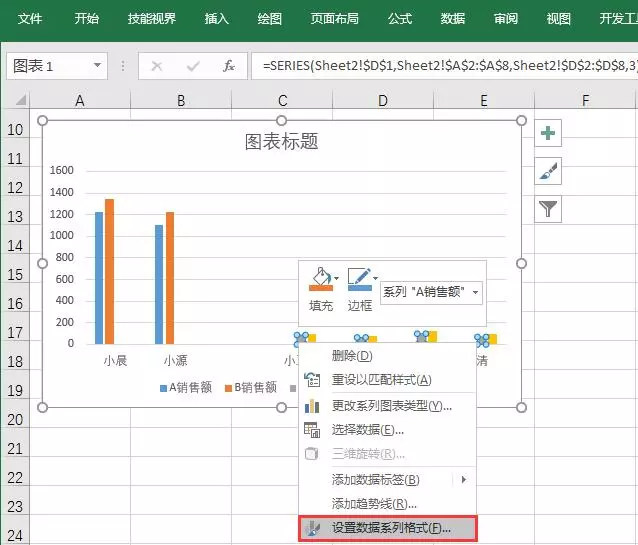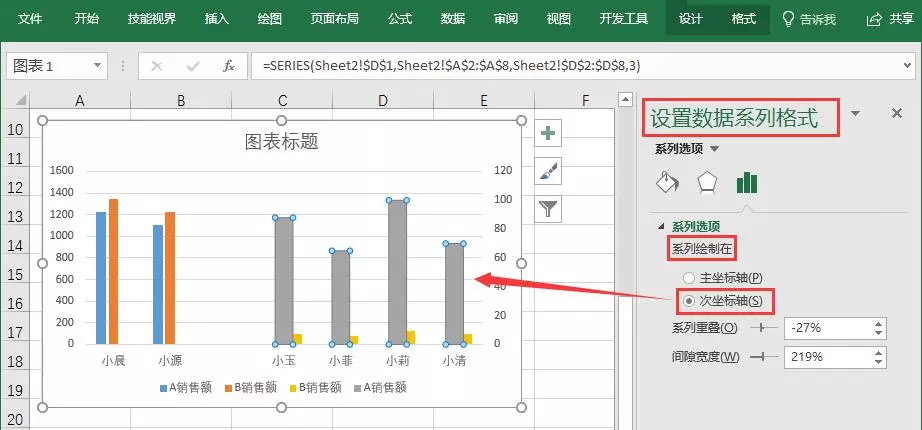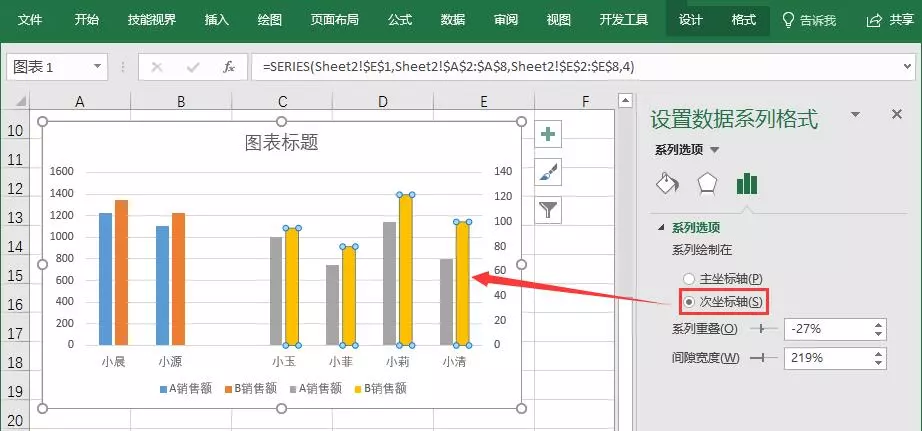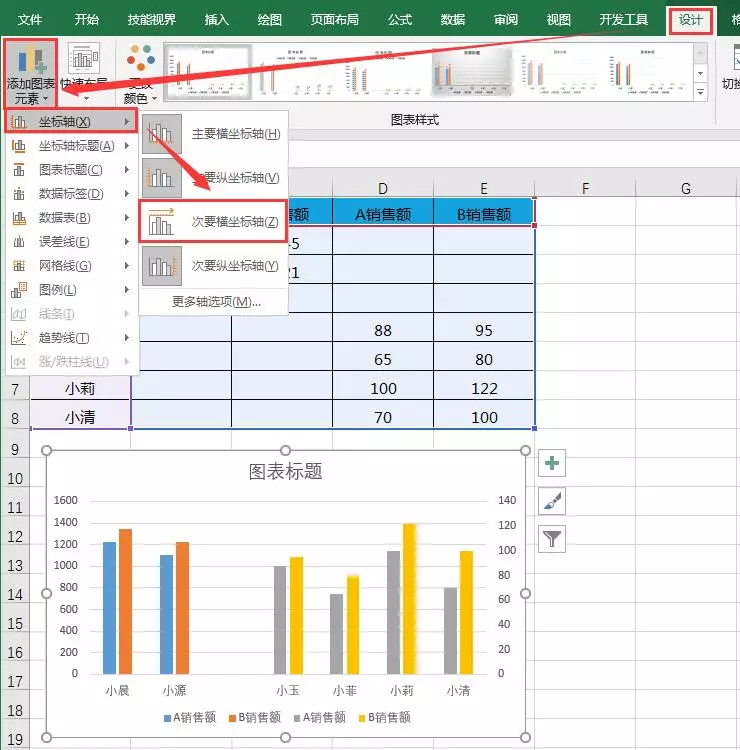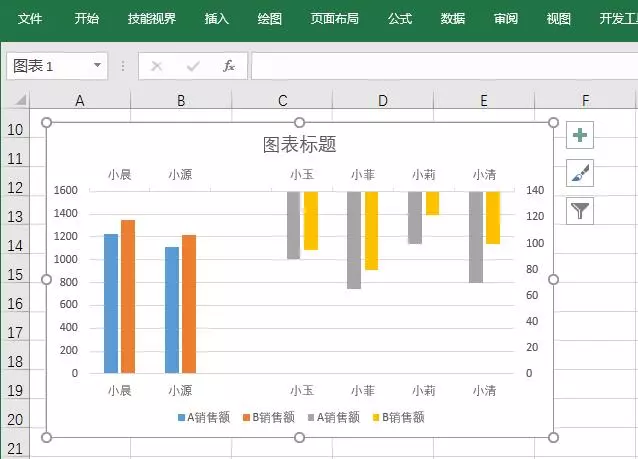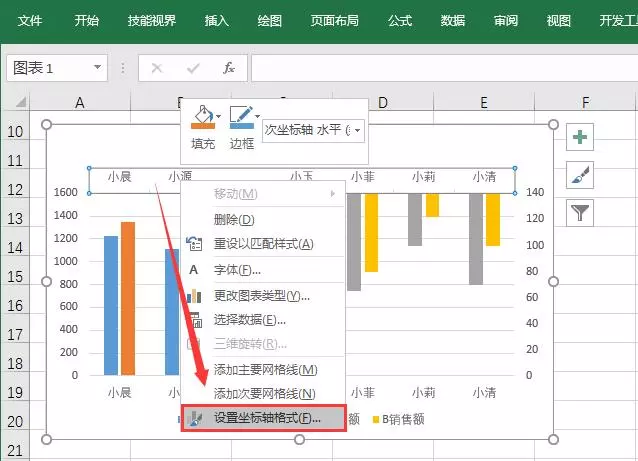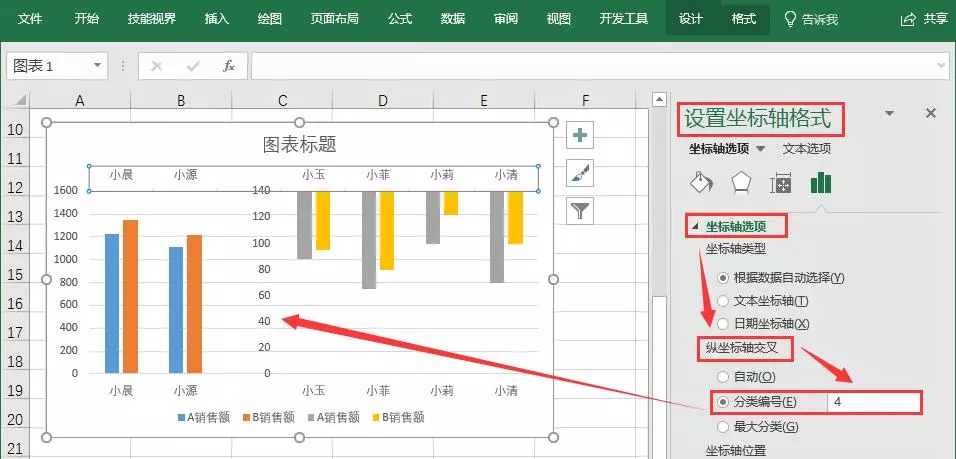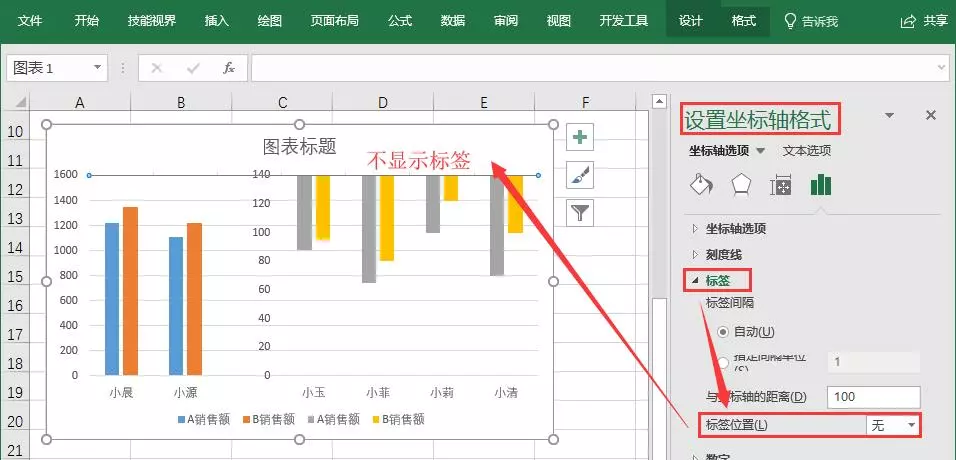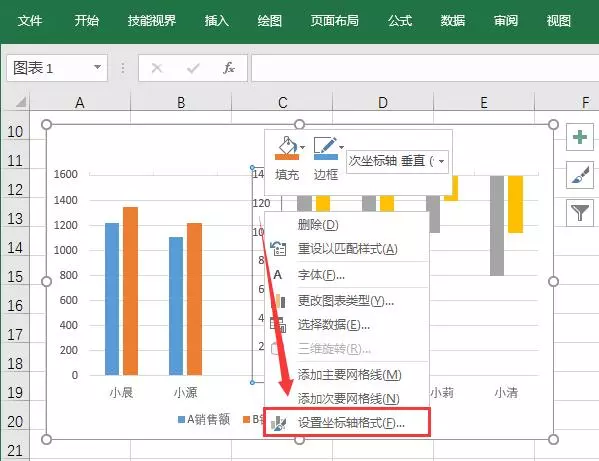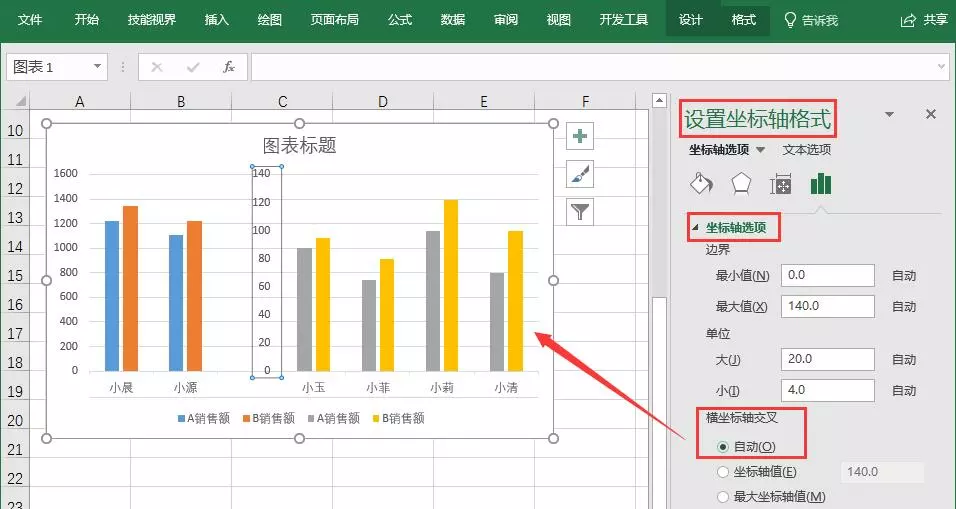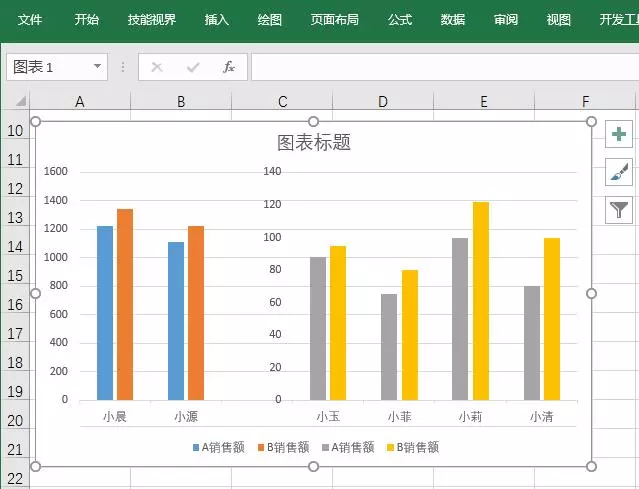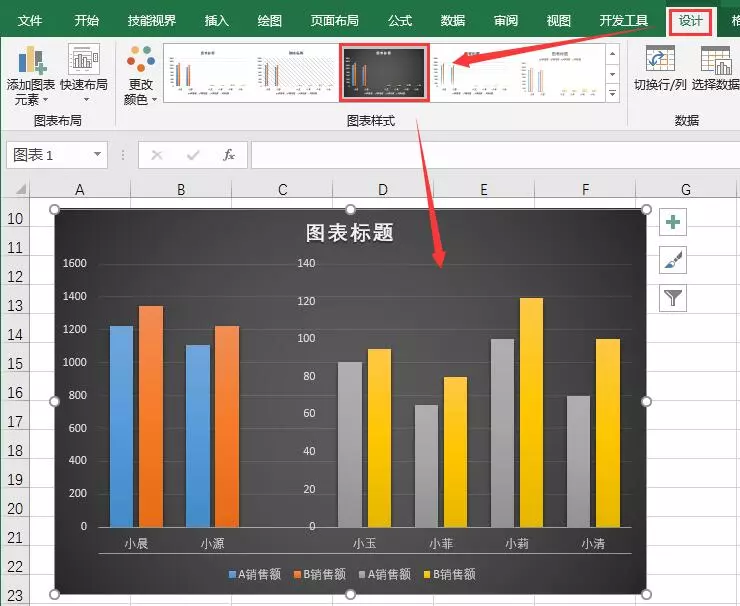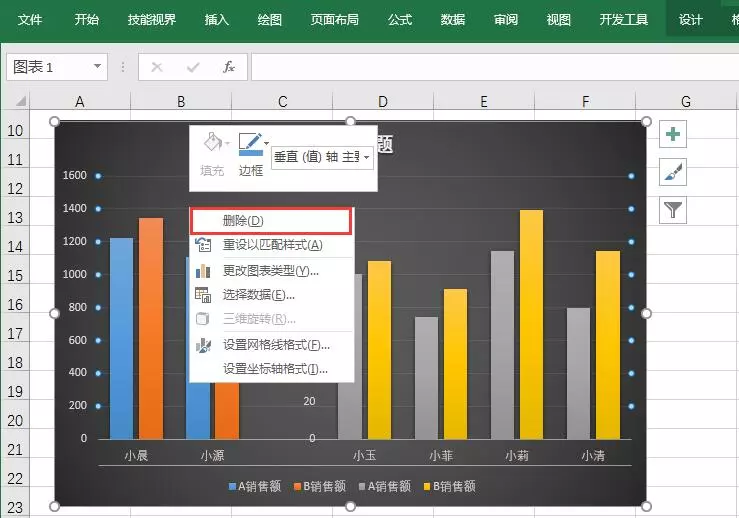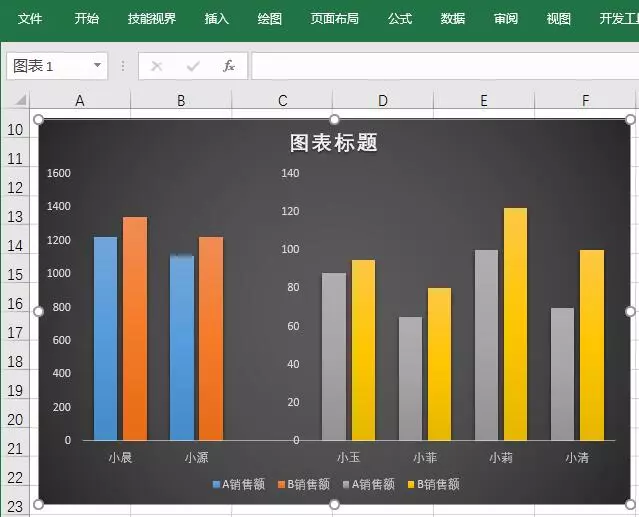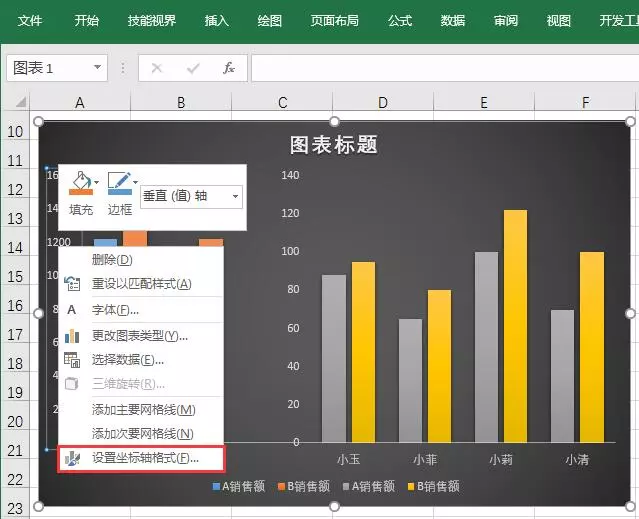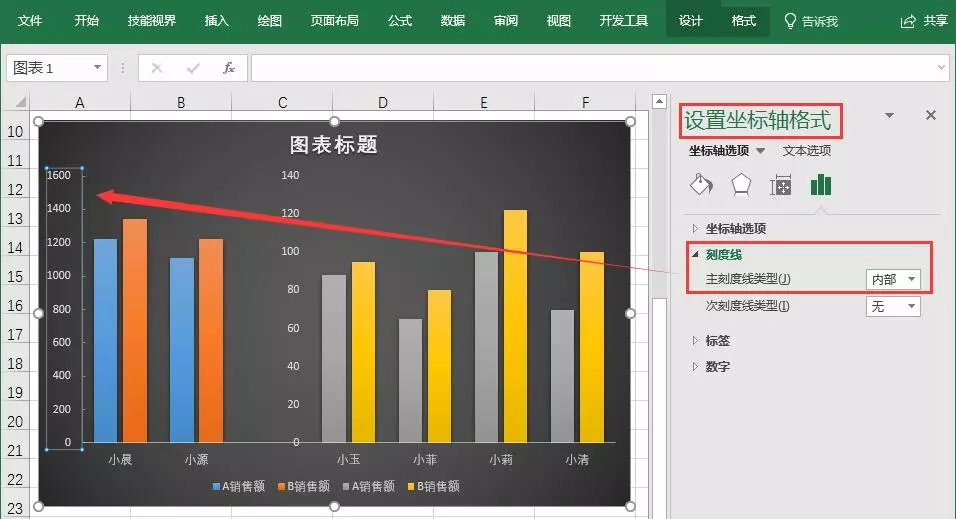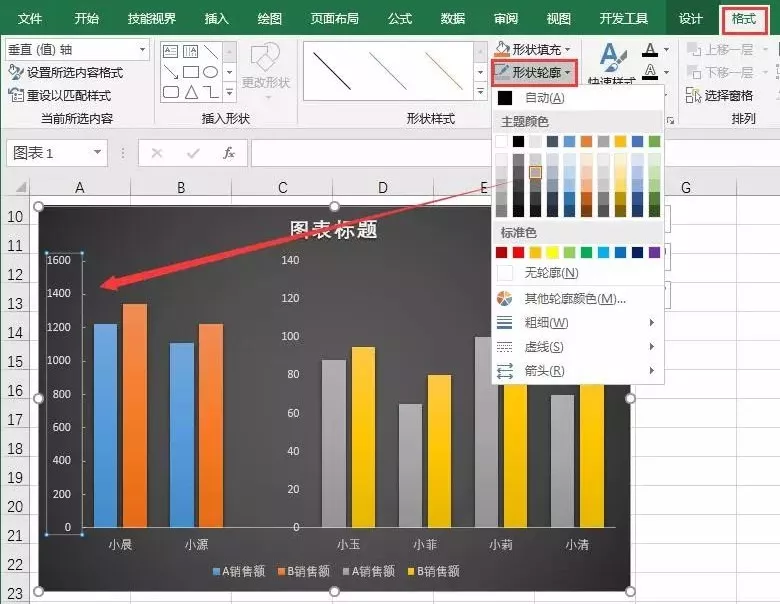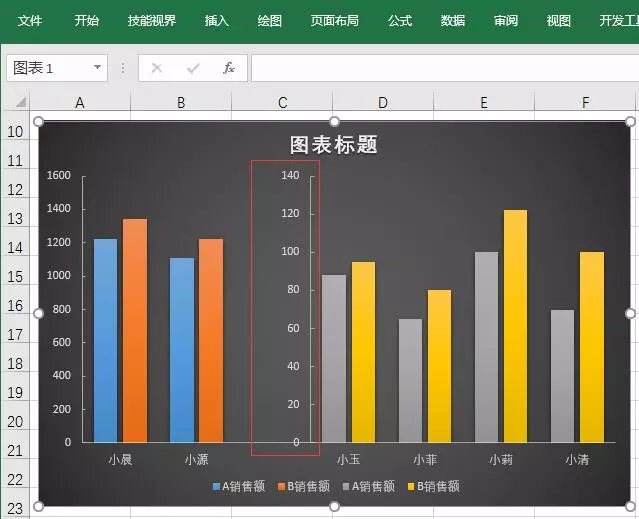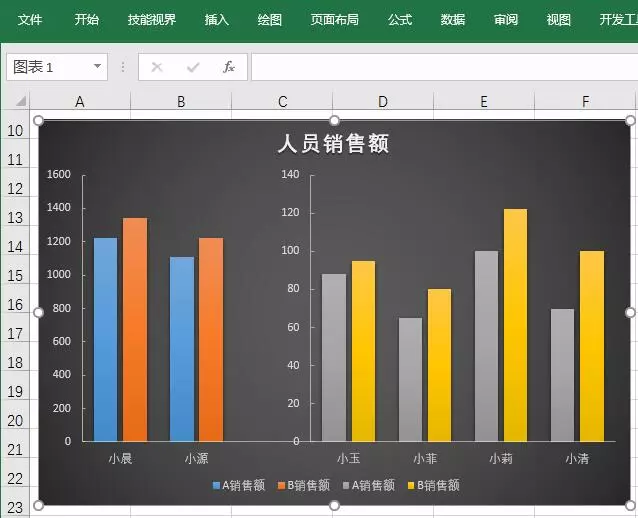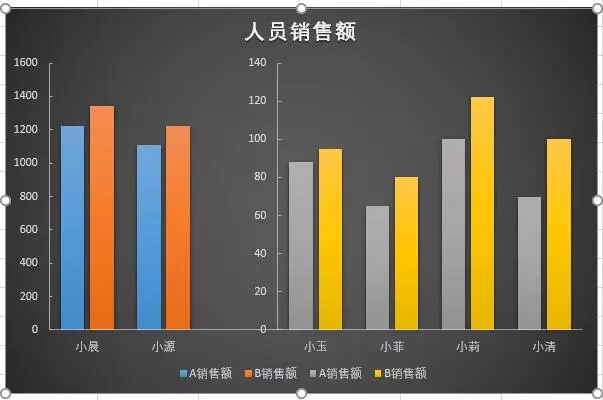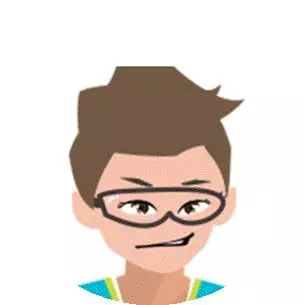Excel数据差异柱形图,找了很久的方法今天终于找到了 |
您所在的位置:网站首页 › 如何制作两组数据的柱形图 › Excel数据差异柱形图,找了很久的方法今天终于找到了 |
Excel数据差异柱形图,找了很久的方法今天终于找到了
|
数据较小的值的内容 根本无法显示
就像下面这个表格
生成的柱形图是这样的
因为表格中 不同的销售人员 之间的销售业绩差距很大 所以销售较低的人员 几乎看不到柱形图
那么 要怎么解决这个问题 怎样才能更直观的显示图表呢 这个 就是今天小编 要教给大家的啦 通过制作 数值差异柱形图 让差距很大的表格数据 在图表中多组显示
首先 调整表格数据 将表格数据中 销售额高的人员放一起 销售额低的人员放一起 中间空出一行 并且两者销售数据放在不同列
选中调整后的数据表格 点击【插入】—【图表】— 【插入柱形图或条形图】— 【二维柱形图】—【簇状柱形图】
选中图表上的灰色数据条 右击 选择【设置数据系列格式】
在【设置数据系列格式】中 将【系列绘制在】 勾选为【次坐标轴】
选中图表上黄色数据条 按照上述操作 做同样的更改
选中图表 点击【图表工具】—【设计】 —【图表布局】—【添加图表元素】 —【坐标轴】—【次要横坐标轴】
点击后效果如下
选中图表上方的横坐标 右击 选择【设置坐标轴格式】
在【设置坐标轴格式】下的 【坐标轴选项】中 将【纵坐标轴交叉】中的 【分类编号】设置为【4】 (前面有3项)
在【设置坐标轴格式】下的 【标签】中 将【标签位置】设置为【无】
选中刚生成的次纵坐标 右击 选择【设置坐标轴格式】
在【设置坐标轴格式】下的 【坐标轴选项】中 将【横坐标轴交叉】 设置为【自动】
完成上述操作后的效果如下
接下来 给图表稍微修饰一下 点击【图表工具】—【设计】 在【图表样式】中 选择你喜欢的样式
选中图表中的横线 右击 选择【删除】
将最下面的横线也 右击【删除】 删除后图表如下
选中主纵坐标 右击 选择【设置坐标轴格式】
在【设置坐标轴格式】下的 【刻度线】中 将【主刻度线类型】设置为【内部】
再次选中主纵坐标 点击【图表工具】—【格式】—【形状轮廓】 将轮廓颜色设置为灰色
选中次纵坐标 根据上述操作 做同样的更改
最后 写上标题
这样 我们的数值差异柱形图 就大功告成了
因为原表格数据的差异过大 所以在制作图表时 将数据分成两组对比显示 从而形成数值差异柱形图
所以 朋友们 现在的图表 数据是不是更清晰 图表显示是不是更直观 查看起来是不是不费力了
方法需要多次练习才能掌握 祝你每天进步一点点 ▽ 我们的案例:
如果你有项目需求 咨询客服 预约档期
改变是痛苦的 不变是更加痛苦的 一份耕耘l一份收货 好知识 乐分享 -----------商务PPT定制呈现找海生------------ 转发分享你会更美 心事留言,小编答你 返回搜狐,查看更多 |
【本文地址】
今日新闻 |
推荐新闻 |