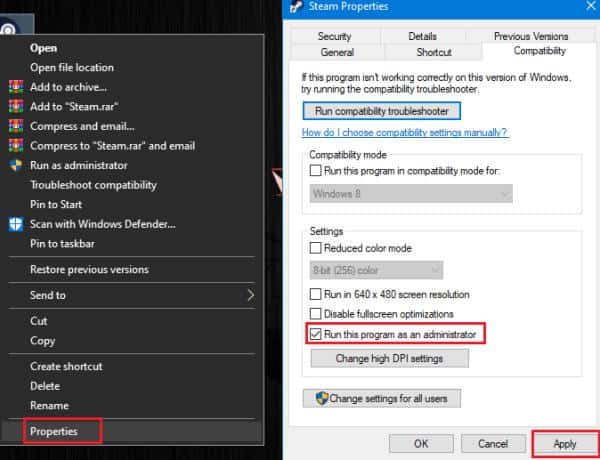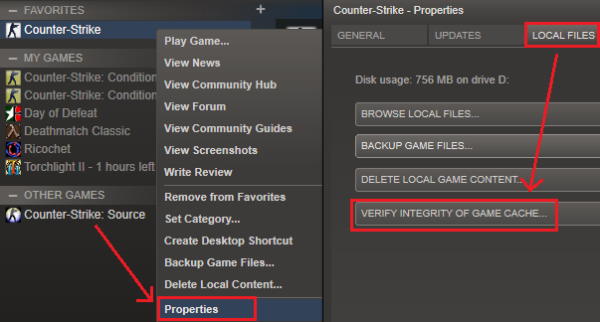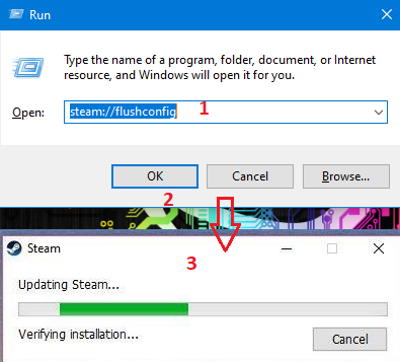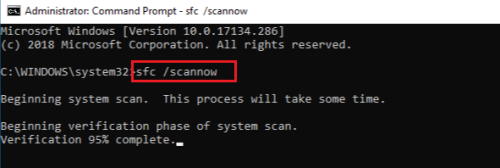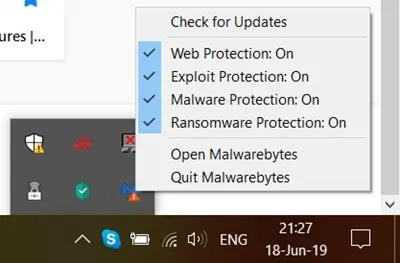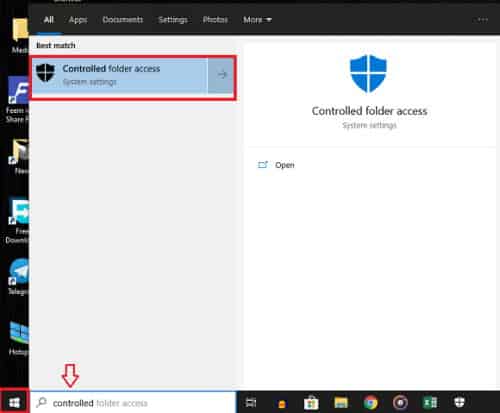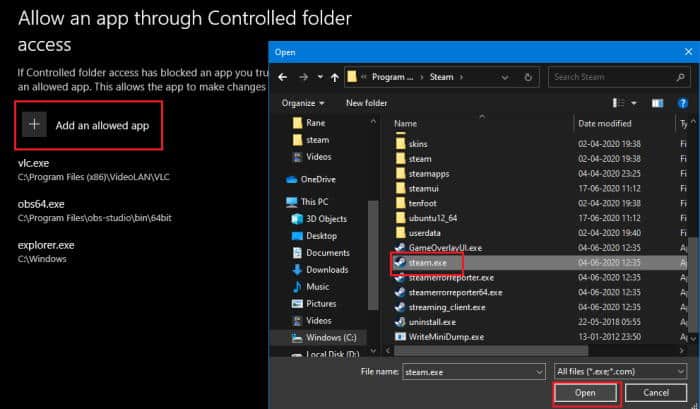如何在更新游戏时修复 Steam 内容文件锁定错误? |
您所在的位置:网站首页 › 如何删除steam的游戏磁盘 › 如何在更新游戏时修复 Steam 内容文件锁定错误? |
如何在更新游戏时修复 Steam 内容文件锁定错误?
|
如何在更新游戏时修复 Steam 内容文件锁定错误?
主题涵盖
展示
如何在更新游戏时修复 Steam 内容文件锁定错误?
在 Steam 上修复内容文件锁定错误的 5 大方法:-
修复 1:以管理员身份运行 Steam
修复 2:检查本地文件的完整性
修复 3:蒸汽流配置
修复 4:检查磁盘是否有错误
修复 5:禁用对防病毒文件夹的受控访问
遗言
内容文件被锁定是 Windows Steam 用户的常见错误。 尝试更新游戏时经常发生此错误。 但是对于某些情况,此错误发生在特定游戏中; 对于某些人来说,图书馆中的所有游戏都会发生这种情况。 因此,无论哪种情况,这个问题都很烦人,并且会阻止您将游戏更新到最新补丁。 该问题意味着 Steam 无法访问/修改游戏文件夹内的本地文件。 这可能是由于从您的防病毒软件到损坏的文件系统的各种问题。 因此,在本文中,我们将提供该问题的解决方案。 如果正确遵循这些修复程序,它们不会破坏任何东西。 开始吧。 在 Steam 上修复内容文件锁定错误的 5 大方法:-一个一个地按照这些修复来修复错误 “Steam 内容文件已锁定”。 修复 1:以管理员身份运行 Steam 因此,以管理员身份运行 Steam 会给程序一些失去的权限。 我们开始做吧, 右键单击快捷方式 蒸汽 ,然后单击 特征。 在选项卡下 兼容性 ”,打勾 “以管理员身份运行此程序”。 点击 应用 然后按 好的。 否则,您可以单击开始,然后搜索 蒸汽, 右键单击它并选择 “以管理员身份运行” ,但这是作为一次性管理员工作的。
6)。 现在尝试打开 Steam 并更新游戏。 如果此修复不起作用,那么您可以继续进行下一个修复。 修复 2:检查本地文件的完整性现在游戏文件可能会被外部更改,例如由于恶意软件或防病毒软件。 然后我们必须检查它的完整性。 要检查本地游戏文件的完整性, 1)。 打开 蒸汽, 并打开 图书馆。 2)。 现在右键单击游戏并单击 特征。 3)。 在选项卡下 本地文件 “ , 点击 “检查本地文件”。
由于这将通过将本地文件与服务器上的文件进行比较来修复或修复任何损坏的文件,所以让它完成。 完成后,尝试更新游戏并检查错误是否再次出现。 修复 3:蒸汽流配置清除 Steam 缓存文件将删除所有冗余文件,希望问题能够得到解决。 因此,要清除 Steam 缓存,请按照以下步骤操作。 首先,打开 运行 按 视窗键 و R 同时。 或者,您可以右键单击“开始”菜单(或同时按下 Windows 和 X 键),然后从菜单中单击“运行”。 1)。 现在写下来 steam://flushconfig 并按下 在输入。 2)。 现在让它运行,Steam 将首先开始自我更新。
完成此操作后,检查您是否可以在不弹出内容文件锁定错误的情况下更新游戏。 修复 4:检查磁盘是否有错误如果硬盘(HDD)出现问题,则可能导致出现“内容文件锁定”错误。 因此,要扫描和修复硬盘上的错误,您可以使用 Windows 中的内置工具,无需任何第三方工具。 请按照以下步骤检查并解决问题: 1)。 首先,右键单击开始并打开 CMD 作为管理员。 或者,您可以使用正方形 就业 通过在框中输入 cmd 并按回车键。 2)。 现在在cmd上,输入 sfc / scannow ,然后按 Enter。
3)。 让它完成,因为此过程将需要几分钟,具体取决于驱动器的大小。 此阶段完成后,您可以再次运行修复步骤 1、2 和 3,以防万一,并检查问题是否已解决。 修复 5:禁用对防病毒文件夹的受控访问您的防病毒软件可能是导致此错误的原因。 因此,我们必须暂时禁用防病毒软件并检查它是否有效。 尽管该过程会根据您使用的软件而有所不同。 但基本上,您可以通过右键单击任务栏上的图标,然后单击禁用保护、禁用实时保护,甚至退出来禁用。 一旦你这样做了,去 Steam 并尝试更新游戏。
因此,在 Windows 10 中,有一个受控文件夹访问选项可防止勒索软件在未经许可的情况下修改文件。 因此,如果您启用对文件夹的受控访问,您将不得不暂时禁用它或将 Steam 添加到排除或允许的应用程序列表中。 我们开始做吧, 1)。 单击开始,然后搜索 “受控”, 从结果中,点击 对文件夹的受控访问。
2)。 在设置中,点击 允许应用访问受控文件夹 . 3)。 点击 允许添加应用 并选择并浏览以访问所有应用程序。 4)。 现在转到您安装 Steam 的位置并选择 蒸汽.exe。
5)。 现在检查您是否可以从 Steam 更新游戏。 备注: 有时游戏文件夹的所有权可能会导致问题。 您可以通过获取文件夹的所有权来修复它。 但大多数情况下,这是一种罕见的情况。 6)。 转到游戏文件夹,右键单击它并单击 特征 , 然后点击 الأمان 然后点击 خياراتمتقدمة。 7)。 منعلامةالتبويباانقرفوق 所有者变更 如果您在“所有者”下看到其他名称而不是您的姓名,请按照说明操作并取得该文件夹的所有权。 8)。 现在重新启动计算机,然后检查。 遗言因此,简而言之,这些是您可以尝试修复 Steam 上的内容锁定错误的步骤。 所以你可以看到这些步骤很简单,不会导致任何文件或数据丢失。 尽管没有任何效果,但您可以尝试将游戏移至其他文件夹或在其他位置重新安装游戏。 但这需要额外消耗带宽。 但是,上述步骤应该可以正常工作。 |
【本文地址】
今日新闻 |
推荐新闻 |