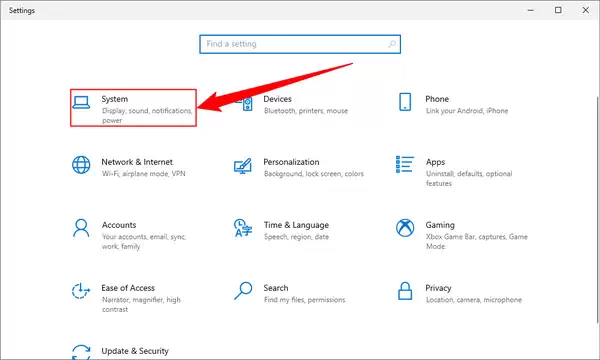如何在 Windows 10 和 Windows 11 中启用硬件加速 GPU 调度 |
您所在的位置:网站首页 › 如何关闭flash硬件加速 › 如何在 Windows 10 和 Windows 11 中启用硬件加速 GPU 调度 |
如何在 Windows 10 和 Windows 11 中启用硬件加速 GPU 调度
|
Windows 10 和 Windows 11 自带一项名为 “硬件加速 GPU 调度” 的高级设置,可利用计算机的 GPU 提升游戏和视频性能。我们将向您展示如何启用该功能,从而获得潜在的性能提升。 什么是硬件加速 GPU 调度?通常,电脑处理器会将一些视觉和图形密集型数据卸载到 GPU 上进行渲染,以便游戏、多媒体和其他应用程序顺利运行。CPU 会收集帧数据、分配命令并逐一排序,以便 GPU 可以渲染帧。 利用硬件加速的 GPU 调度功能,GPU 的调度处理器和内存 (VRAM) 会接管相同的工作,并分批运行以渲染帧。这样,GPU 就能减少 CPU 的负载,改善延迟,从而使电脑运行得更好。 是否应该启用硬件加速的 GPU 调度?如果您有支持的显卡,启用 GPU 调度是个好主意,因为它有助于提高电脑的整体性能。在运行资源密集型任务(如视频编辑或游戏)时,你可能会看到性能的提升。 不使用该功能的唯一原因是,在启用该功能后遇到了任何问题。如果开启该功能后,应用程序突然停止运行或出现图形相关问题,那么最好禁用 GPU 调度功能。幸运的是,测试后禁用该功能与开启该功能一样简单。 使用此功能需要哪些条件虽然此功能在 Windows 10 5 月 2020 更新中首次亮相,但在 Windows 10 和 Windows 11 中仍被禁用。此外,您的电脑还需要配备带有最新图形驱动程序的英伟达(GTX 10 系列及更高版本)或 AMD(5600 系列及更高版本)显卡。 遗憾的是,目前还没有任何特定的硬件组合(CPU 和 GPU)能使该功能发挥最佳性能。因此,您的电脑上的 CPU、GPU 和显卡驱动程序可能会有所不同。 以下是如何在 Windows 10 和 11 电脑上启用该功能。在开始之前,最好先更新一下电脑上的图形驱动程序。 在 Windows 10 中打开硬件加速 GPU 计划在 Windows 10 中启用 “硬件加速 GPU 调度” 有两种方法:使用 “设置” 应用或注册表编辑器。虽然 “设置” 应用程序要简单得多,但二者都能实现相同的功能。 使用设置首先在电脑上启动 “设置” 应用。按 Windows + i 即可。 在 “设置” 中,选择 “系统”。
在左侧边栏中点击 “屏幕”。
在右窗格底部,选择 “图形设置”。
在下面的屏幕中,切换 “硬件加速 GPU 调度” 选项。
今后要禁用该功能,只需再次切换关闭 “硬件加速 GPU 调度” 选项即可。 关闭 “设置” 应用程序并重新启动电脑,使更改生效。 使用注册表编辑器要通过注册表编辑器启用 “硬件加速 GPU 调度”,请按 Windows + R 打开 “运行” 框,然后键入以下内容并按 Enter: Regedit 没有Administrator账户不安心 这就让它重出江湖在打开的 “用户账户控制” 提示中,选择 “是”,因为有必要对注册表进行更改。 注册表编辑器打开后,在顶部的路径框中键入以下内容并按 Enter 键: 计算机\HKEY_LOCAL_MACHINE\SYSTEM\CurrentControlSet\Control\GraphicsDrivers 在右侧窗格中,双击 “HwSchMode”。
在条目编辑框中,选择 “值数据” 字段并输入 2。在 “基数” 部分,选择 “十六进制”。然后选择 “确定”。
今后,要禁用该功能,请在 “值数据” 字段中输入 1,选择 “十六进制”,然后选择 “确定”。 关闭注册表编辑器,重新启动电脑,您的电脑就启用了硬件加速 GPU 调度功能。尽情享受吧 在 Windows 11 中启用硬件加速 GPU 计划要在 Windows 11 中启用 GPU 调度,请按 Windows+i 打开 “设置” 应用。进入 “系统” 部分,然后从右侧选择 “显示” 选项。
从 “相关设置” 部分选择 “图形”。
选择 “更改默认图形设置”。
然后,打开 “硬件加速 GPU 调度” 下的开关,并在显示的 “用户访问控制” 提示中选择 “是”。
如果稍后决定禁用 GPU 调度,只需切换关闭 “硬件加速 GPU 调度” 选项即可。 之后,你可以关闭 “设置” 应用程序并重新启动电脑以应用更改。 微软表示,你可能不会立即看到任何重大变化。不过,如果该功能非但没有提高电脑性能,反而阻碍了电脑性能的提升,你可以禁用它。 最后!您可以检查它是否改善了 Windows 11 PC 上的游戏和应用程序体验。 [Win] WUControl : Windows 更新设置工具本文由 King 发布在 电脑汇,转载此文请保持文章完整性,并请附上文章来源(电脑汇)及本页链接。原文链接:https://www.pcsofter.com/guide/96281.html |
【本文地址】
今日新闻 |
推荐新闻 |