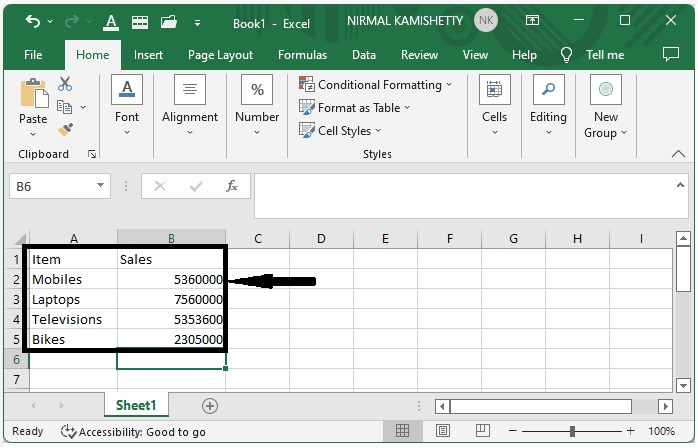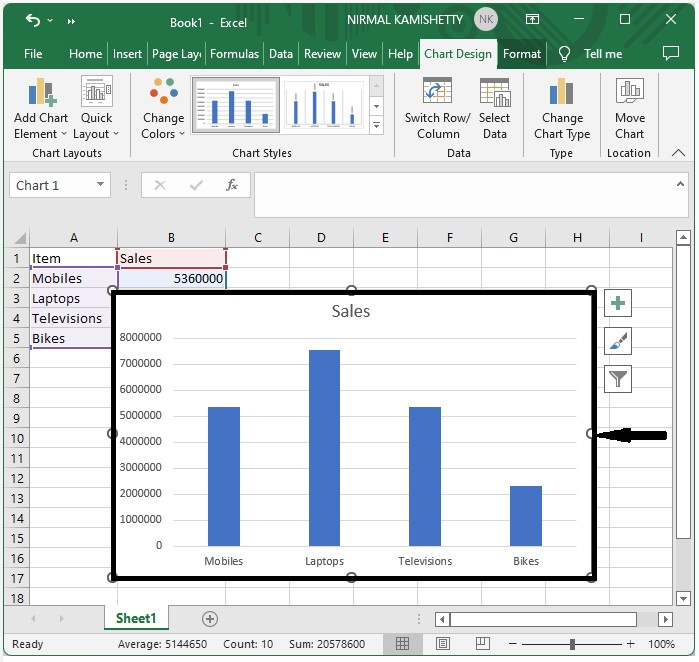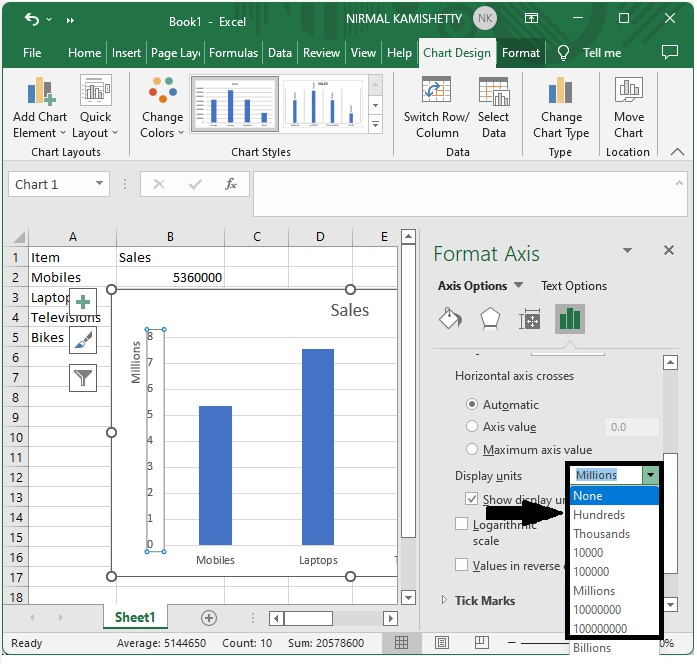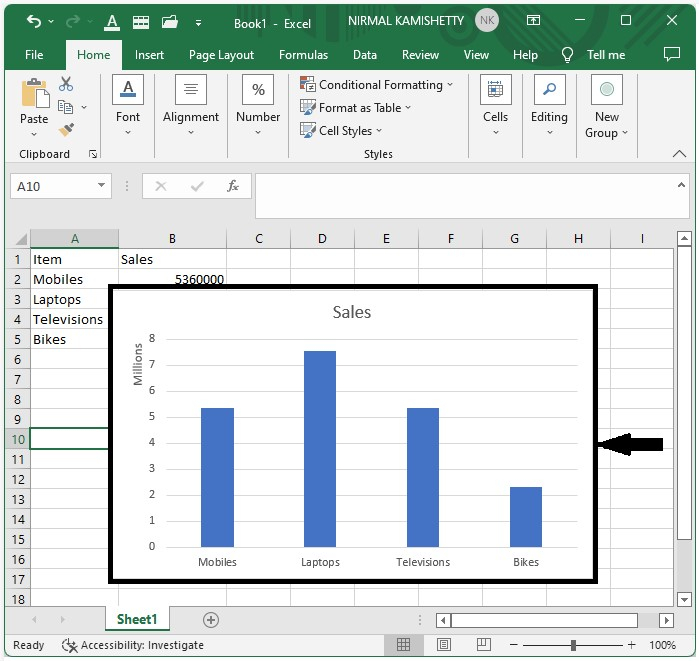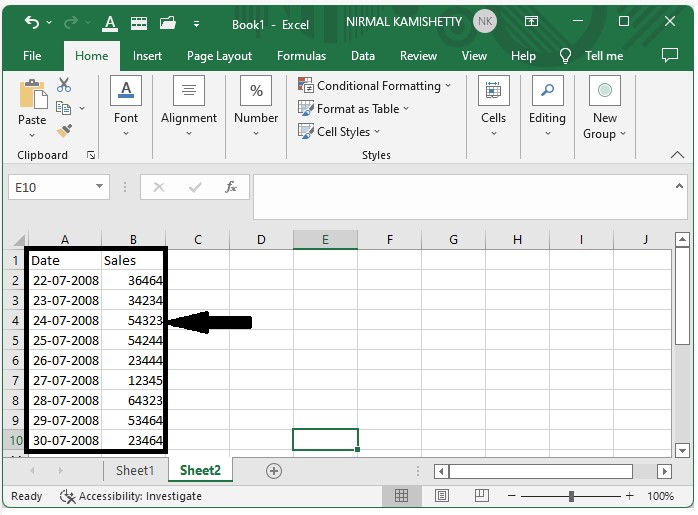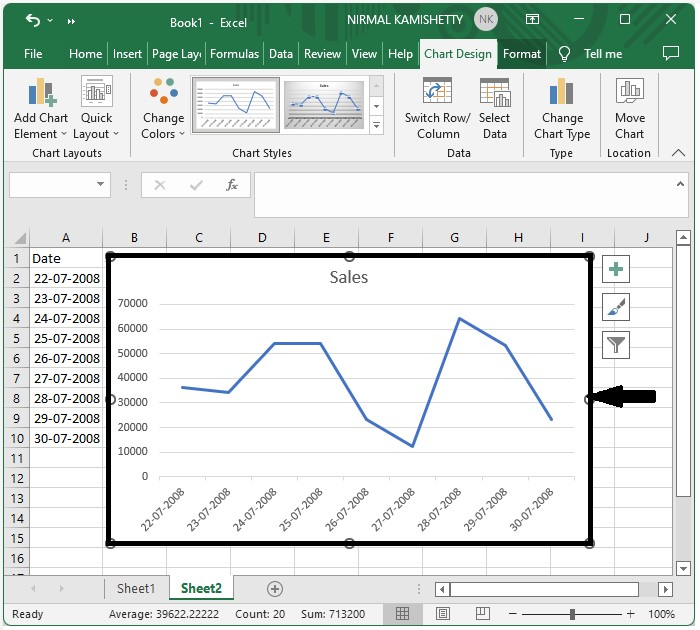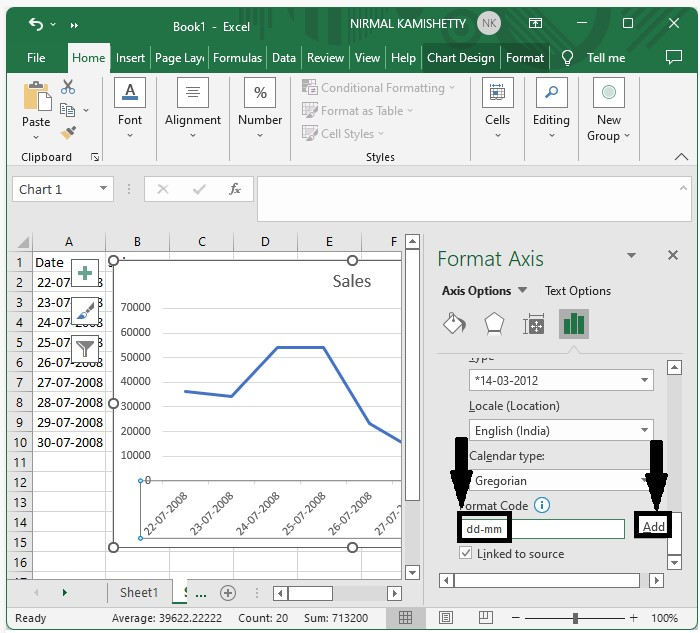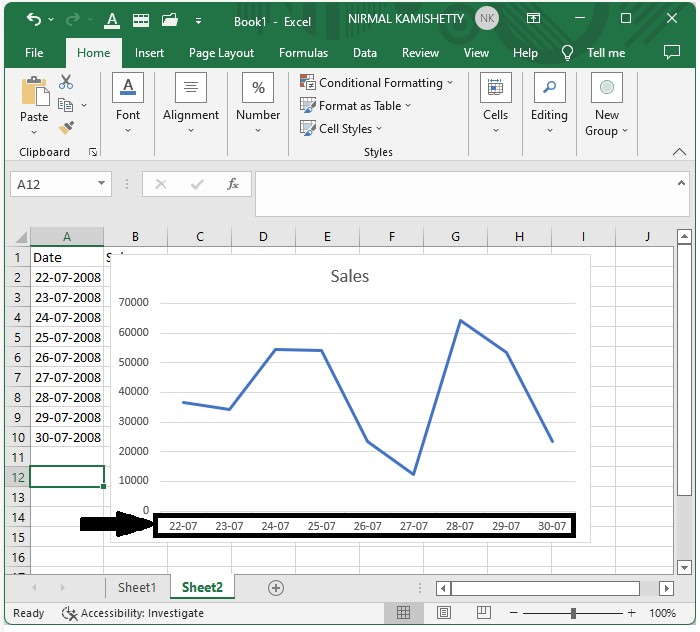如何在Excel图表中应用自定义数字格式 |
您所在的位置:网站首页 › 如何修改excel图表系列名称格式 › 如何在Excel图表中应用自定义数字格式 |
如何在Excel图表中应用自定义数字格式
|
如何在Excel图表中应用自定义数字格式
你已经尝试过使用格式化单元格在单元格中应用自定义数字格式,但你有没有尝试过在Excel图表中应用自定义数字格式?在Excel图表中应用自定义数字格式是一个非常简单的过程,它可以通过格式化轴来完成。阅读本教程,了解如何以直接的方式在Excel图表中添加自定义数字格式。 在Excel图表中应用自定义数字格式在这里,我们将首先为给定的数据创建一个图表,然后改变轴的比例。让我们看看在Excel图表中应用自定义数字格式的一个简单过程。 第1步 考虑以下情况:我们有一个Excel表,其数据与下图中的数据相似。
我们将使用柱状图来理解这个过程。因此,要创建一个条形图,选择数据,点击 “插入”,然后点击 “条形图 “来生成一个条形图,如下图所示。
第2步 现在,右键单击图表的坐标轴,选择格式轴;将出现一个新的弹出窗口,名称为格式轴。 现在,从轴选项中,将显示单位改为百万。
现在,你应该看到一个像下面所示的屏幕。
在这里,我们将首先创建一个图表,然后对刻度进行格式化,改变日期格式。让我们看看在Excel中为日期应用自定义数字格式的简单过程。 第1步 让我们考虑一下Excel表,其中的数据与下面的图片类似。
我们将使用一个折线图来理解这个过程。因此,要创建一个折线图,选择数据,点击 “插入”,然后点击 “折线图”,生成一个折线图,如下图所示。
第2步 现在,点击图表的坐标轴,然后右键点击它,选择格式化坐标轴;一个名为格式化坐标轴的新弹出窗口将出现。将坐标轴格式化为dd-mm,并点击 “确定”,然后关闭坐标轴格式,如下图所示。
我们的最终输出将类似于下面的图片。
在本教程中,我们用一个简单的例子来演示如何在Excel图表中应用自定义坐标轴来突出特定的数据集。 |
【本文地址】
今日新闻 |
推荐新闻 |