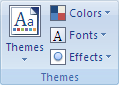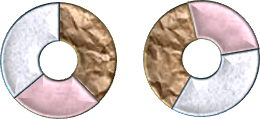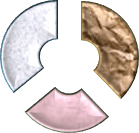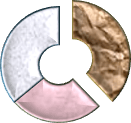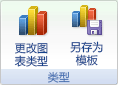用圆环图表示数据 |
您所在的位置:网站首页 › 圆环的作用 › 用圆环图表示数据 |
用圆环图表示数据
|
使用 Microsoft Excel ,可以快速将数据转换为圆环图,然后使用新的格式设置功能使该圆环图更易于阅读。 例如,通过添加图例、数据标签和文本框来指出圆环图的每个圆环代表什么,可以快速了解图表中绘制的数据。
创建圆环图后,可以旋转不同透视的扇区,通过拉出圆环图的扇区来重点关注特定扇区,或更改圆环图的孔大小以放大或减小扇区的大小。 注意: 从 Office 2016 开始,圆环图不再使用,而不再使用星型圆环图。 您要做什么?了解有关在圆环图中绘制数据 创建精细圆环图 旋转圆环图中的扇区 拉取圆环图的扇区 更改圆环图中的孔大小 将图表另存为模板 了解有关在圆环图中绘制数据仅排列在工作表的列或行中的数据可以绘制为圆环图。 与饼图一样,圆环图显示部分与整体的关系,但圆环图可以包含多个 数据系列 。 在圆环图中绘制的每个数据系列都会向图表添加一个圆环。 第一个数据系列显示在图表的中心。 由于圆环图具有循环性质,因此圆环图不容易阅读,尤其是在它们显示多个数据系列时。 外环和内环的比例不能准确表示数据的大小 - 外环上的数据点可能显示大于内环上的数据点,而其实际值可能较小。 在数据标签中显示值或百分比在圆环图中非常有用,但如果要并排比较数据点,应改为使用堆积柱形图或堆积条形图。 请考虑在以下时间使用圆环图: 有一个或多个要绘制的数据系列。 要绘制的值都不为负值。 要绘制的值都不为零 (0) 值。 每个数据系列不超过七个类别。 这些类别表示圆环图每个圆环中的部分整体。 创建圆环图时,可以选择以下圆环图子类型之一: 圆环图 圆环图以圆环显示数据,其中每个圆环表示一个数据系列。 如果在数据标签中显示百分比,则每个圆环总计为 100%。
分离圆环图 与分离的饼图非常类似,分离圆环图显示每个值对总计的贡献,同时强调各个值,但它们可以包含多个数据系列。
圆环图和分离型圆环图在三维中不可用,但您可以使用三维格式为这些图表提供类似三维的外观。 返回页首 创建精细圆环图
那么,我们是如何创建此圆环图的? 以下过程将帮助你创建具有类似结果的圆环图。 在此图表中,我们使用了示例工作表数据。 可以将此数据复制到你的工作表或者使用自己的数据。 打开包含要绘制到圆环图中的数据的工作表,或将示例工作表数据复制到空白工作表中。 如何复制示例工作表数据 创建一个空白工作簿或工作表。 选择“帮助”主题中的示例。 注意: 请勿选择行标题或列标题。 
按 Ctrl+C。 在工作表中,选择单元格 A1,然后按 Ctrl+V。 1 2 3 4 A B C 2005 2006 Europe $12,704,714.00 $17,987,034.00 亚洲 $8,774,099.00 $12,214,447.00 美国 $12,094,215.00 $10,873,099.00 选择要在圆环图中绘制的数据。 在"插入"选项卡上的"图表"组中,单击"其他图表"。
在 圆环图下,单击 圆环图。 单击 绘图区 圆环图的图表。 此操作将显示“图表工具”,其中包含“设计”、“布局”和“格式”选项卡。 在 "设计 "选项卡上的"图表 布局 "组中,选择想要使用的布局。
对于圆环图,我们使用了布局6。 布局 6 显示图例。 如果图表包含太多图例项或图例项难以区分,可能需要将数据标签添加到圆环图的数据点,而不是显示图例 (布局选项卡、标签组、"数据标签"按钮) 。 在“设计”选项卡上,在“图表样式”组中,单击要使用的图表样式。
对于圆环图,我们使用了样式 26。 若要更改图表的大小,请执行下列操作: 单击图表。 在"格式"选项卡上的"大小"组中,在"形状高度和形状宽度"框中输入需要的大小。 对于圆环图,我们将形状高度设置为4",形状宽度设置为5.5"。 若要更改圆环图孔的大小,请执行下列操作: 单击数据系列,或者从图表元素列表中选择它 ("格式"选项卡、"当前选择"组、"图表元素"框) 。
在“格式”选项卡上的“当前所选内容”组中,单击“设置所选内容格式”。 单击"系列选项",然后在"圆环图孔大小"下,将滑块拖动到想要的大小,或在"百分比"框中键入介于 10 和 90 之间的百分比值。 对于圆环图,我们使用了20%。 若要使数据标签更加突出,请执行下列操作: 单击一次数据标签以选择整个数据系列的数据标签,或者从图表元素列表中选择它们 ("格式"选项卡、"当前选择"组、"图表元素"框) 。 在"格式"选项卡上的"形状样式"组中,单击"更多
对于圆环图,我们使用了细微效果- 深色 1。 重复这些步骤以设置圆环图中所有数据系列的数据标签的格式。 若要更改图表标题并设置其格式,请执行下列操作: 单击图表标题,或者从图表元素列表中选择它 ("格式"选项卡、"当前选择"组、"图表元素"框) 。 键入想要使用的标题,然后按 Enter。 在"格式"选项卡上的"形状样式"组中,单击"更多 对于圆环图,我们使用了中等效果- 重点 1。 如果要更改标题的位置,请将其拖动到想要的位置。 若要更改图例的格式,请单击图例,然后在"形状样式"框中选择想要的样式 ("格式"选项卡上的"形状样式"组中,单击"其他 若要添加带指向圆环环的箭头的文本标签,请执行下列操作: 在"布局"选项卡上的"插入"组中,单击"文本框"。 单击要放置文本框的图表,键入想要的文本,然后按 Enter。 选择文本框,然后在"格式"选项卡上的"形状样式"组中,单击"对话框启动器" 单击"文本框",然后在"自动调整"下,选中"调整形状大小以适应文本"复选框,然后单击"确定"。 在 "形状样式 "组中,选择想要使用的样式。 在"布局"选项卡上的"插入"组中,单击"形状"。 在"线条"下,单击"箭头"。 在图表上,将箭头从文本框的角落绘制到要指向的圆环。 若要更改文本框的格式,请单击文本框,然后在"形状样式"组中选择想要的样式 ("格式"选项卡,"形状样式"组) 。 对图表中的所有圆环重复这些步骤。 若要更改图表的背景,请执行下列操作: 单击图表区域,或者从图表元素列表中选择它 ("格式"选项卡、"当前选择"组、"图表元素"框) 。 在"格式"选项卡上的"形状样式"组中,单击"更多 对于圆环图,我们使用了细微效果- 重点 3。 若要使图表背景四角四角,请执行下列操作: 在" 格式" 选项卡上的"形状 样式 "组中,单击"对话框启动器" 单击 "边框样式",然后选择" 四舍五入" 复选框。 如果想要使用不同于应用至工作簿的默认主题的主题颜色,请执行以下操作: 在“页面布局”选项卡上的“主题”组中,单击“主题”。
在“内置主题”下,单击想要使用的主题。 对于圆环图,我们使用了 Apex 主题。 返回页首 旋转圆环图中的扇区圆环 数据系列 绘制为圆环图 Office Excel 2007 的顺序取决于工作表上数据的顺序。 对于不同的透视,可以在圆环图圆的 360 度内旋转圆环图扇区。
在圆环图中,单击数据系列或数据点,或执行以下操作以从图表元素列表中选择它。 单击图表。 此操作将显示“图表工具”,其中包含“设计”、“布局”和“格式”选项卡。 在"格式"选项卡上的"当前选择"组中,单击"图表元素"框旁边的箭头,然后单击想要的数据系列或数据点。
在“格式”选项卡上的“当前所选内容”组中,单击“设置所选内容格式”。 在"第一个切片的角度"框下,将滑块拖动到想要旋转的程度,或键入介于 0 (零) 和 360 之间的值以指定希望第一个切片出现的角度。 返回页首 拉取圆环图的扇区若要强调圆环图的单个扇区,可以在创建图表时使用分离型圆环图类型。 分离圆环图显示每个值对总计的贡献,同时强调各个值。 可以更改所有切片或单个切片的圆环图分解设置。
也可以手动拉出切片。
在分离的圆环图中,单击数据系列或数据点,或执行以下操作以从图表元素列表中选择数据系列: 单击图表。 此操作将显示“图表工具”,其中包含“设计”、“布局”和“格式”选项卡。 在"格式"选项卡上的"当前选择"组中,单击"图表元素"框旁边的箭头,然后单击数据系列。
在“格式”选项卡上的“当前所选内容”组中,单击“设置所选内容格式”。 在 圆环图"分离"下,拖动滑块以增加或减少分离百分比,或在"百分比"框中键入要分离 的百 分比。 手动拉取圆环图的扇区单击圆环图,然后执行下列操作之一: 若要拉出圆环图的所有扇区,请拖离图表中心。 若要拉取圆环图的单个扇区,请单击要拉出的切片,然后将该扇区拖离图表中心。 返回页首 更改圆环图中的孔大小通过放大或缩小圆环图中的孔大小,可以减小或放大扇区的宽度。 例如,你可能希望显示较宽的切片,以更好地适应包含长系列或类别名称的数据标签,或者名称、值和百分比的组合。 在圆环图中,单击数据系列,或执行以下操作以从图表元素列表中选择它。 单击图表。 此操作将显示“图表工具”,其中包含“设计”、“布局”和“格式”选项卡。 在"格式"选项卡上的"当前选择"组中,单击"图表元素"框旁边的箭头,然后单击数据系列。
在“格式”选项卡上的“当前所选内容”组中,单击“设置所选内容格式”。 在 "圆环图孔大小"下,将滑块拖动到想要的大小,或在"百分比"框中键入介于 10 和 90 之间的 百分比 值。 返回页首 将图表另存为模板如果您还要创建与您刚刚创建的图表相似的图表,则可以将该图表保存为模板,以用作其他类似图表的基础。 单击要另存为模板的图表。 在“设计”选项卡上的“类型”组中,单击“另存为模板”。
在“文件名”框中,键入模板名称。 提示: 除非指定其他文件夹,否则模板文件 (.crtx) (将保存在"图表"文件夹中,模板将在"插入图表"对话框的"模板"下变为可用("插入图表"选项卡、"图表"组、对话框启动器 若要详细了解如何应用图表模板,请参阅"将自定义图表另存为模板"。 注意: 图表模板中包含图表格式设置,并存储将图表作为模板保存时图表所使用的颜色。 使用图表模板在其他工作簿中创建图表时,新图表将使用该图表模板的颜色,而不使用工作簿当前所应用的文档主题颜色。 若要使用文档主题颜色而不是图表模板颜色,请右键单击图表区域,然后单击快捷菜单上的"重置以 匹配 样式"。 返回页首 |
【本文地址】
今日新闻 |
推荐新闻 |
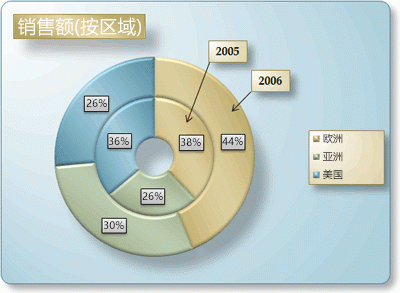
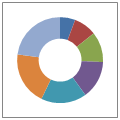
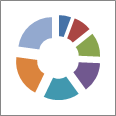
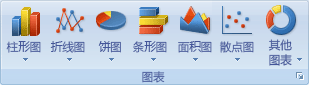
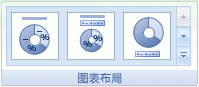


 ,然后单击形状样式。
,然后单击形状样式。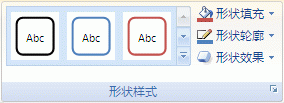
 。
。