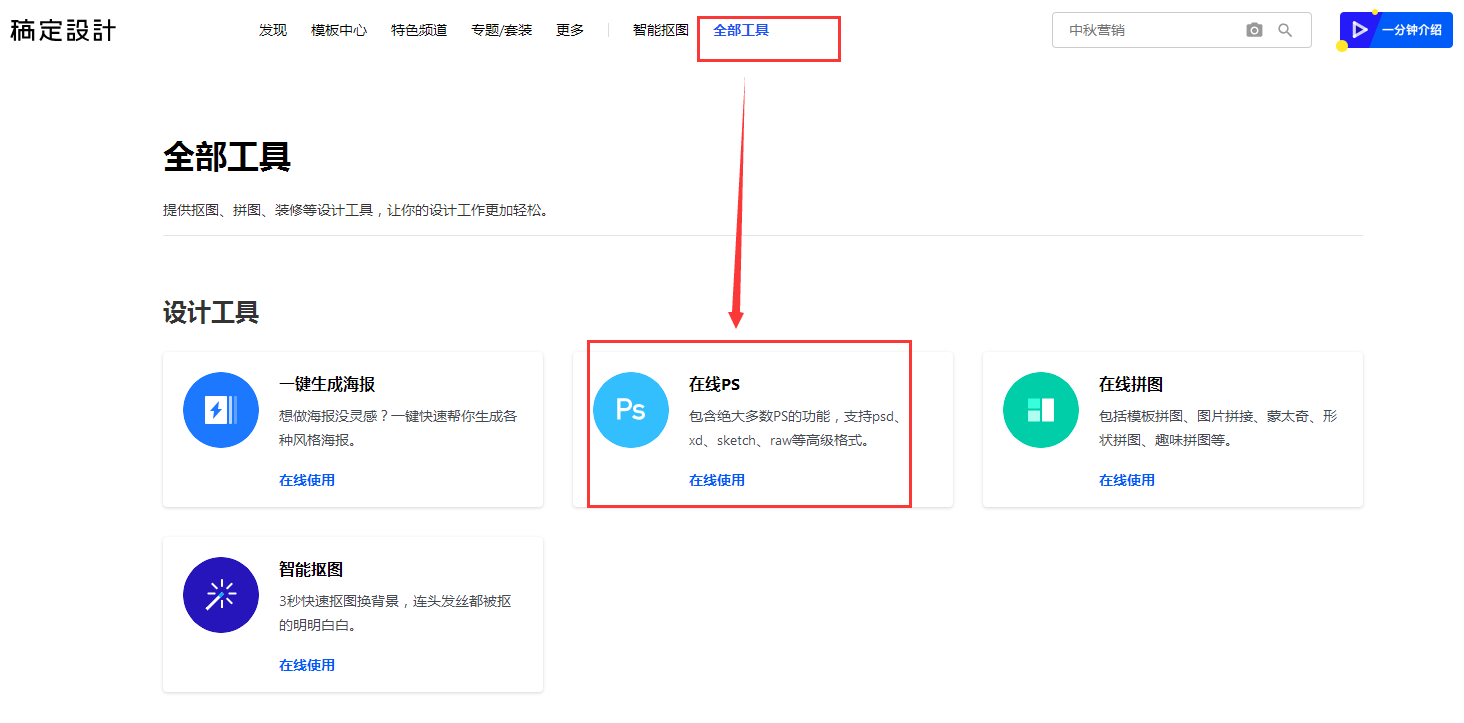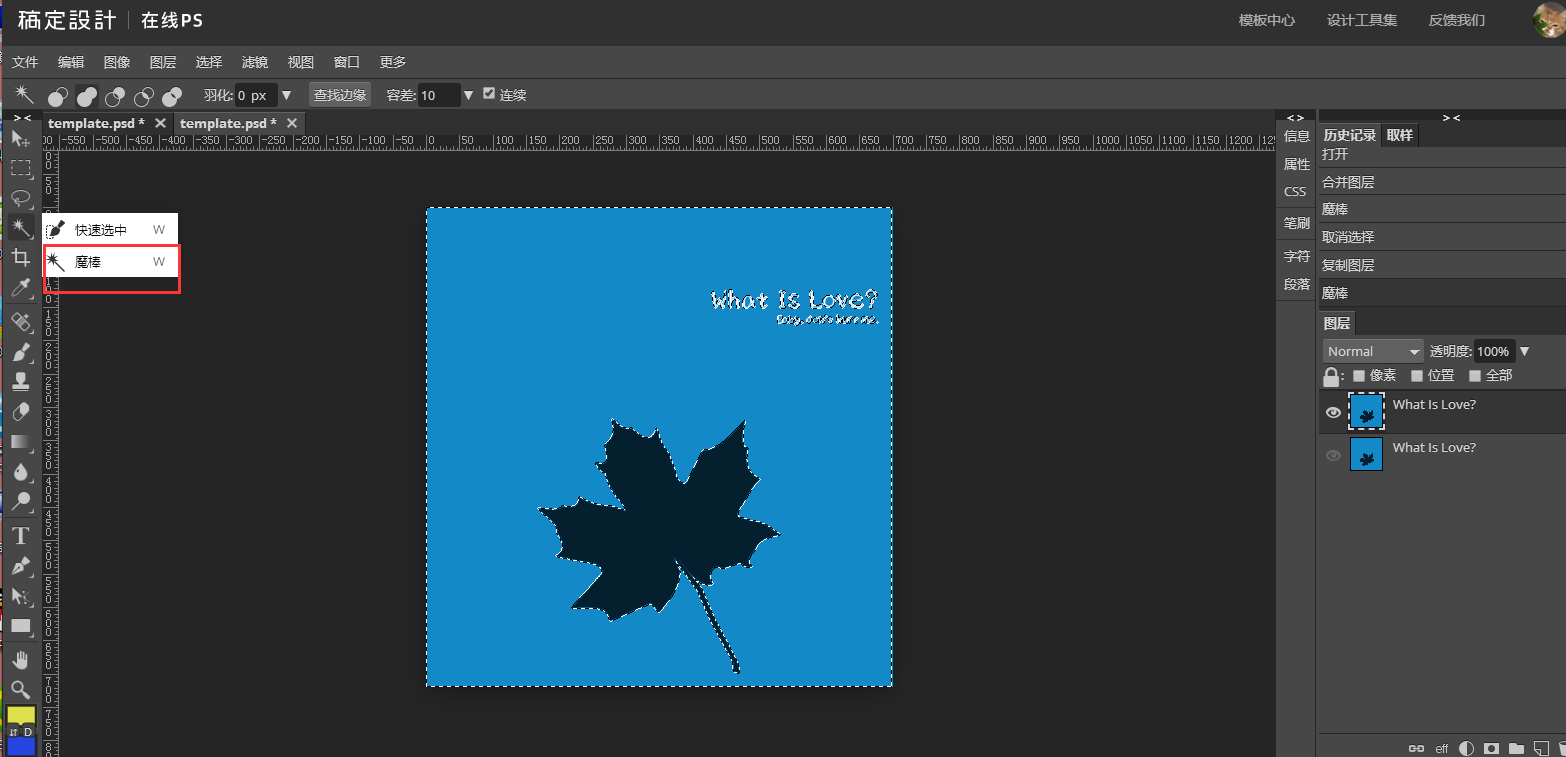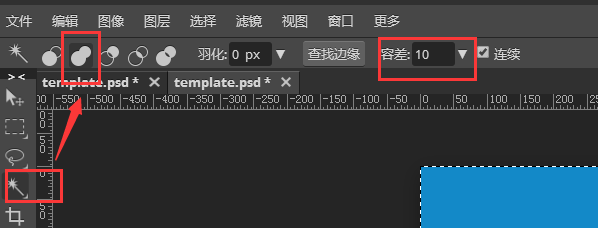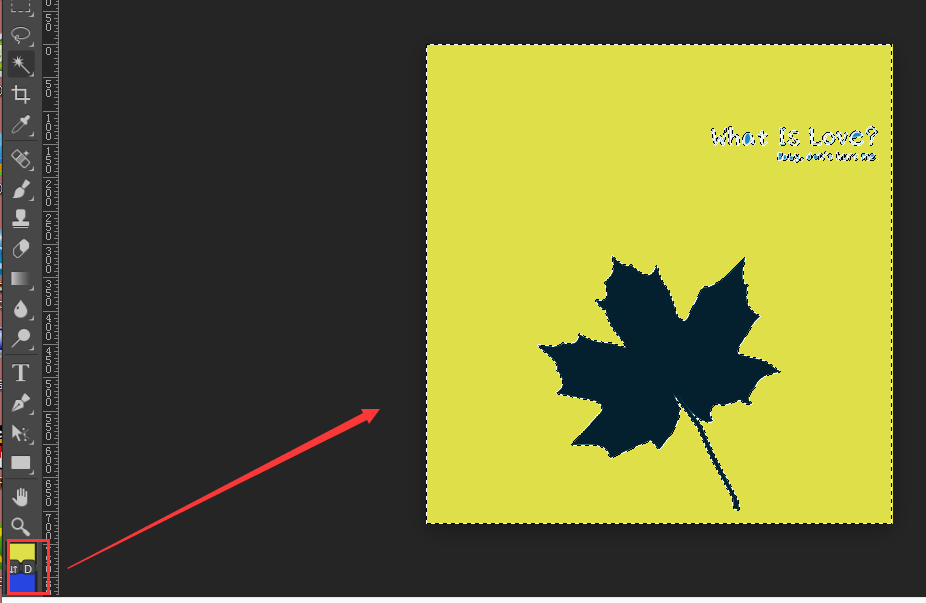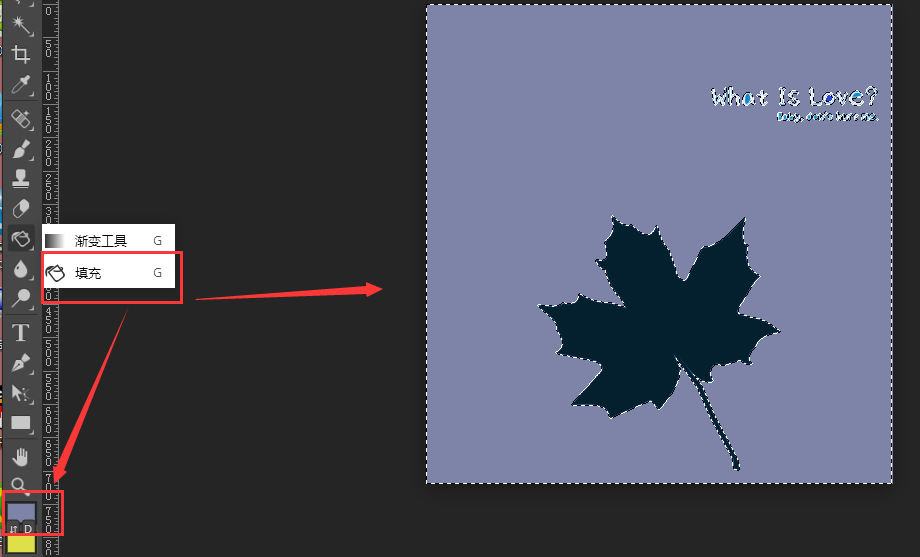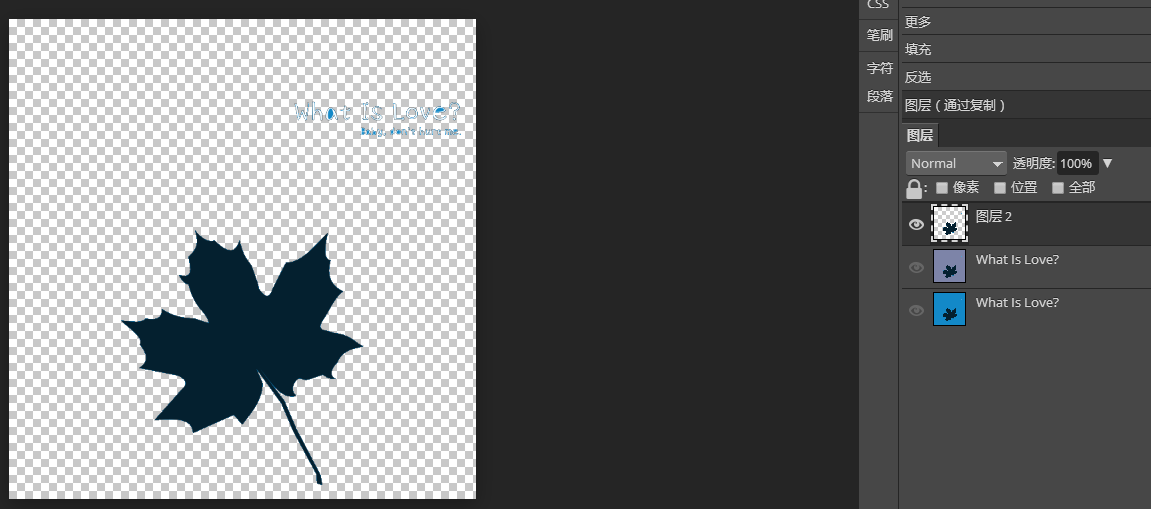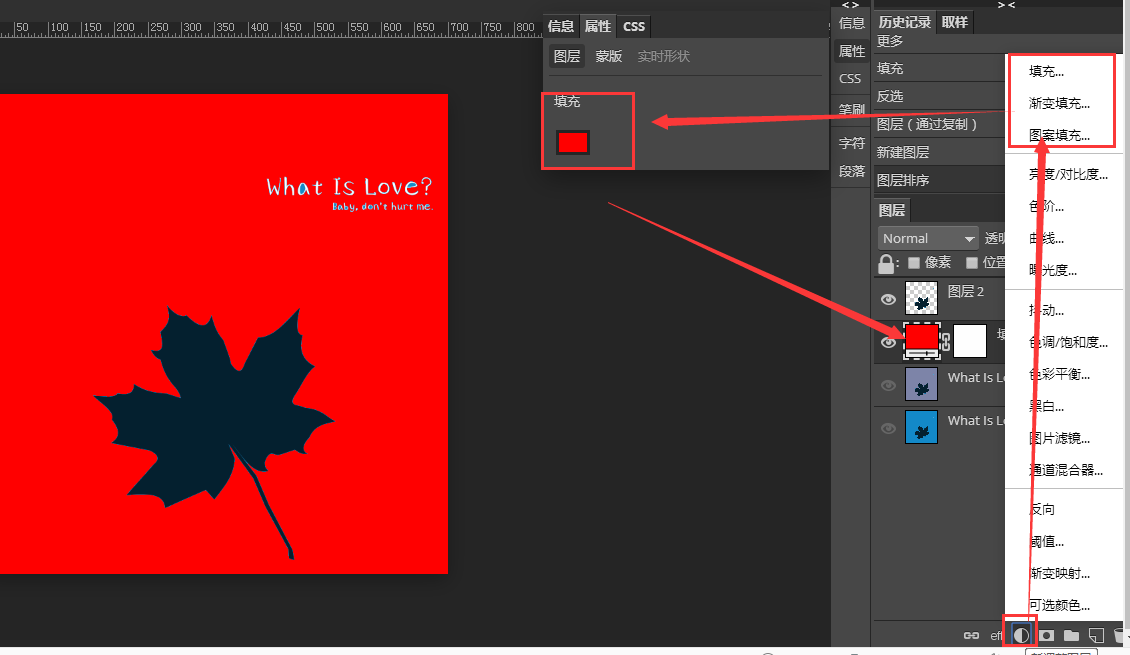怎样使用ps抠图并替换背景?ps抠图换背景详细教程 |
您所在的位置:网站首页 › 图片ps换背景颜色教程 › 怎样使用ps抠图并替换背景?ps抠图换背景详细教程 |
怎样使用ps抠图并替换背景?ps抠图换背景详细教程
|
抠图是ps工具中的基础操作,学会各种抠图方式,会让我们对ps软件有着更进一步的了解。那么当抠图之后,该如何利用ps给图片换背景色呢?怎样使用ps抠图替换背景颜色? ps抠图换背景详细教程详解 准备工具:稿定设计-全部工具-在线ps工具
步骤一:将图片导入线上ps工具中,Ctrl+J复制图层,栅格化复制的图层,关闭原图层小眼睛,便于抠图操作。 步骤二:使用魔棒工具,选中图片背景色区域,创建选区,如图所示;
步骤三:如果魔棒工具没有全部选中底色,可选择第二个“添加到选区”标识以及调整容差值,容差值越大颜色可选范围越广;
做完以上步骤之后,接下来了解ps抠图换背景细节 步骤一:利用左侧工具栏的前景色工具,按下alt+delete或Ctrl+delete键,填充选区颜色,更换背景颜色。
步骤二:利用填充工具,为选区填充填色,更换背景色;
步骤三:ctrl+shift+I对选区反选,ctrl+J新建选区图层;
新建选区图层,点击填充,进入拾色器,更改背景颜色。若不喜欢纯色背景,可以选择渐变填充或者图案填充,不同的填充方式效果有所不同,大家可以随意选择搭配。
用ps怎样抠图换背景说到这里,你学会了吗?虽然看起来复杂,但实际应用还是相对简单的。怎样使用ps抠图并替换背景方法还有很多,如果你已经抠好图,也可以将自己保存的背景素材拖进ps工具中,随意调整加特效也是可以的。 |
【本文地址】
今日新闻 |
推荐新闻 |