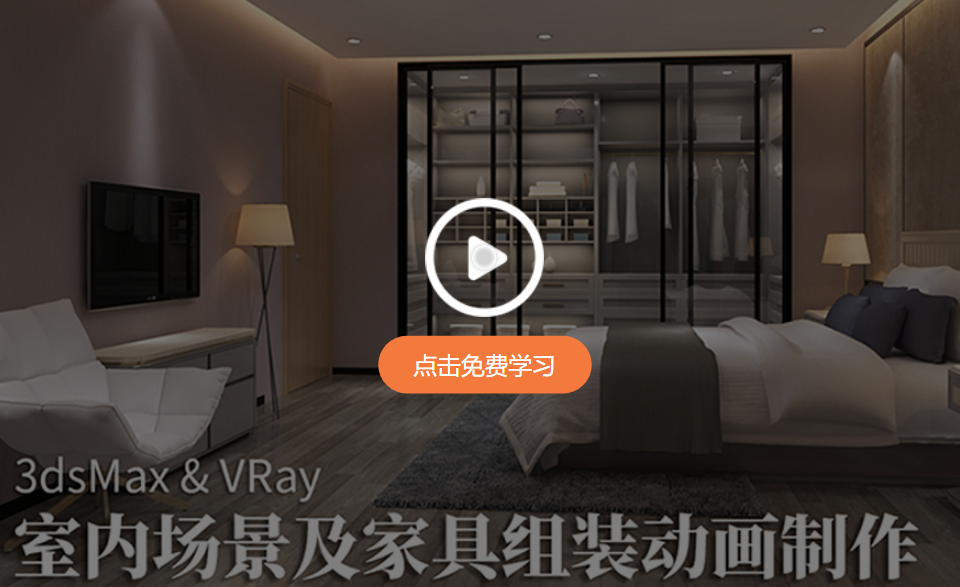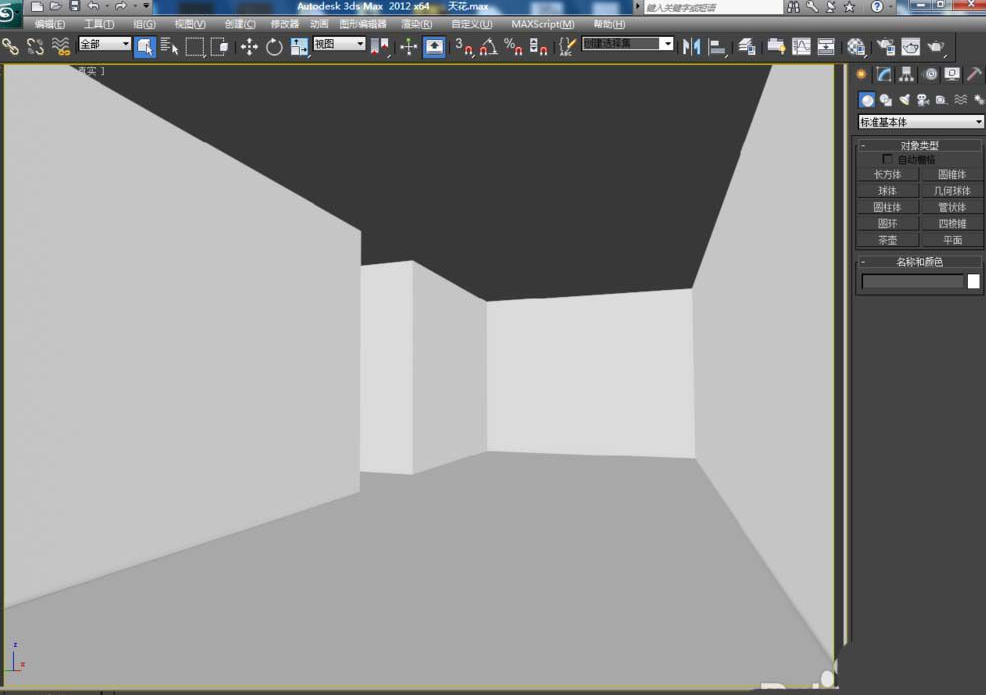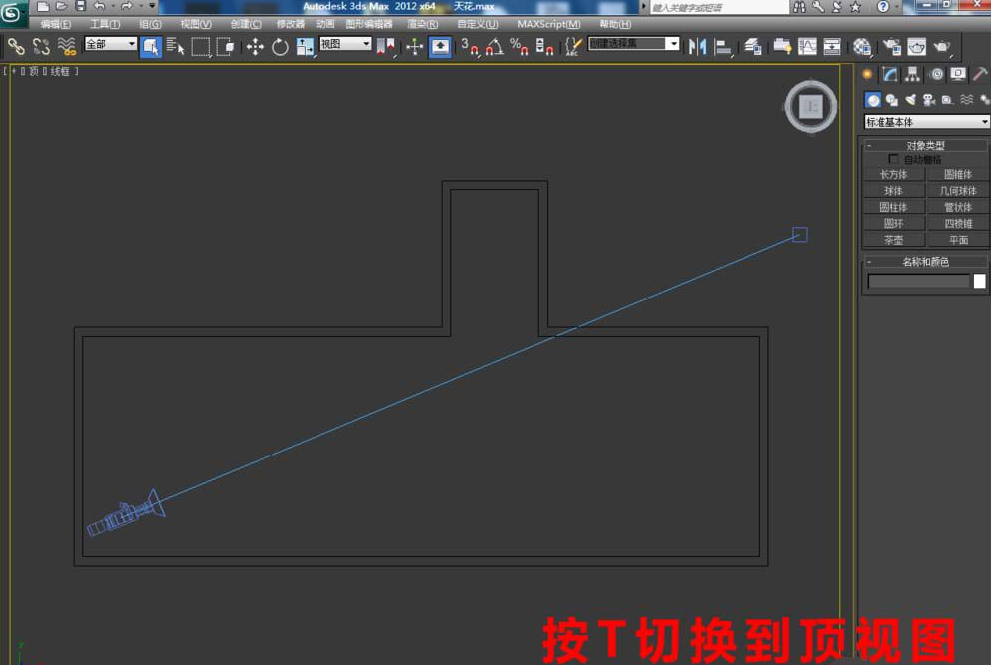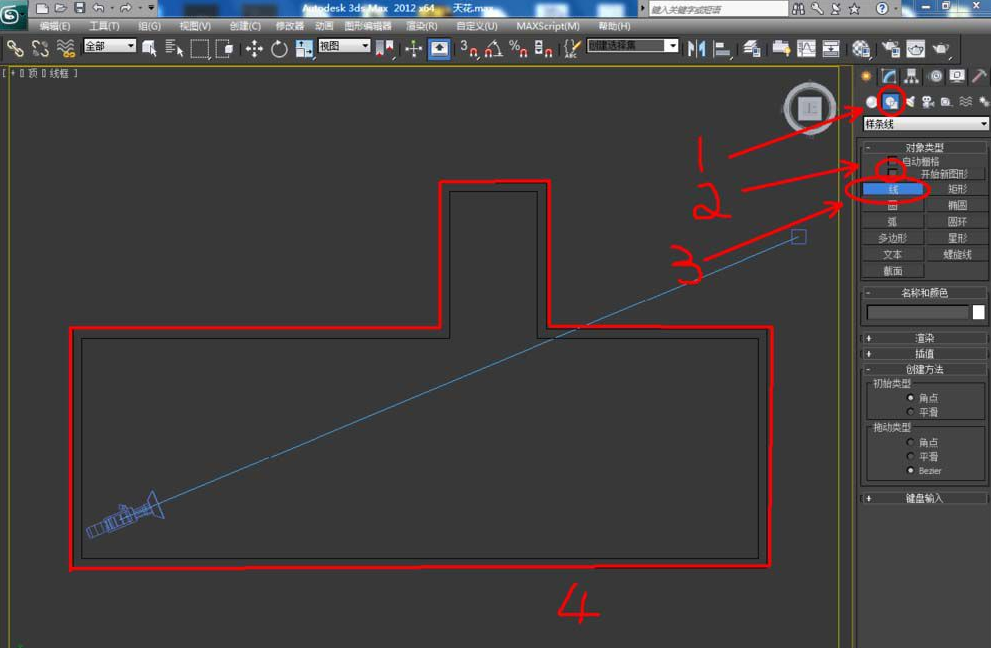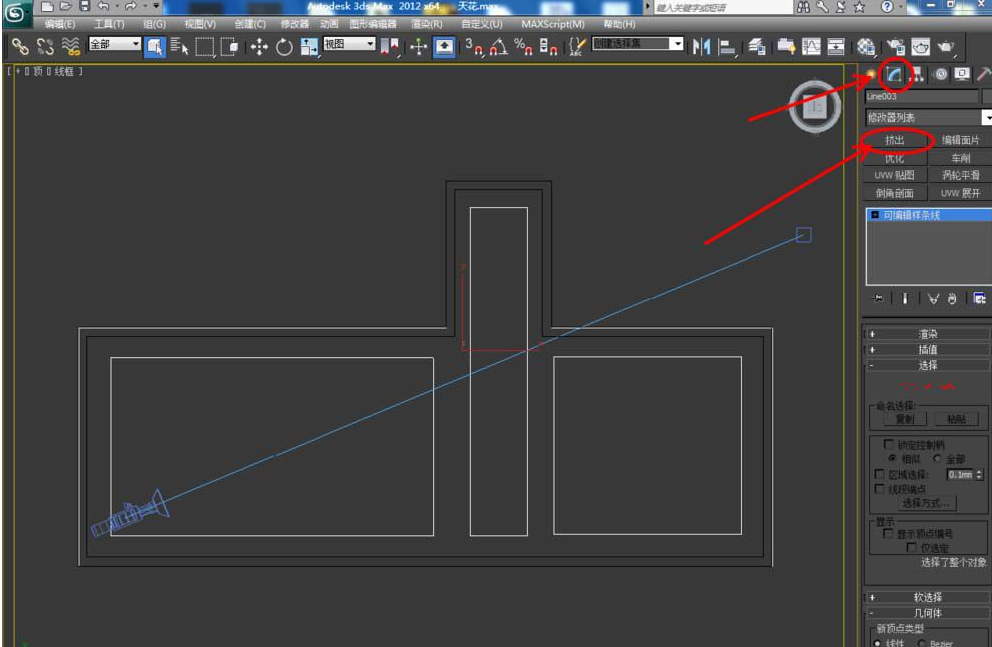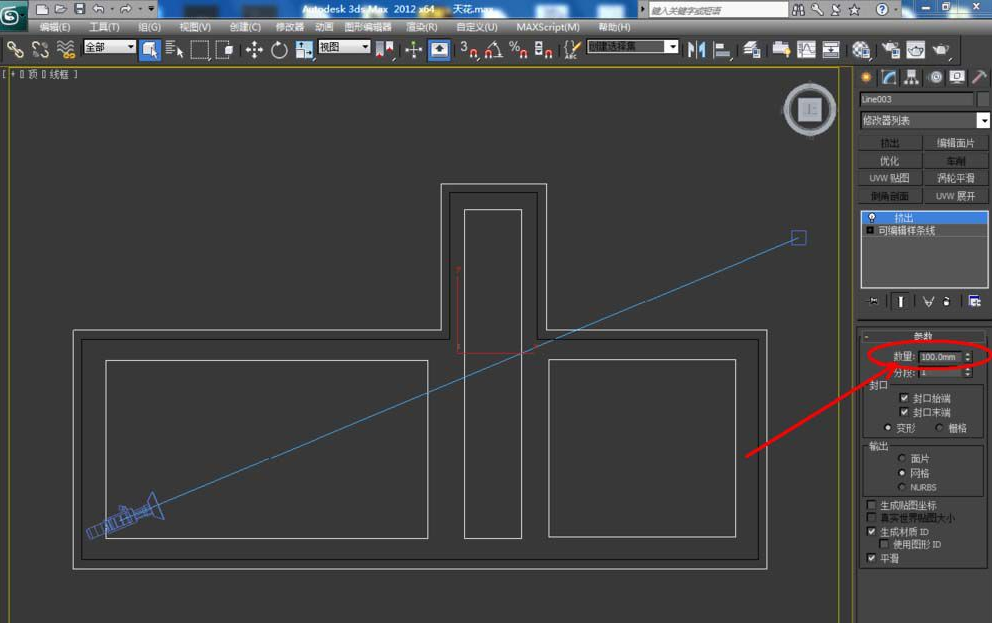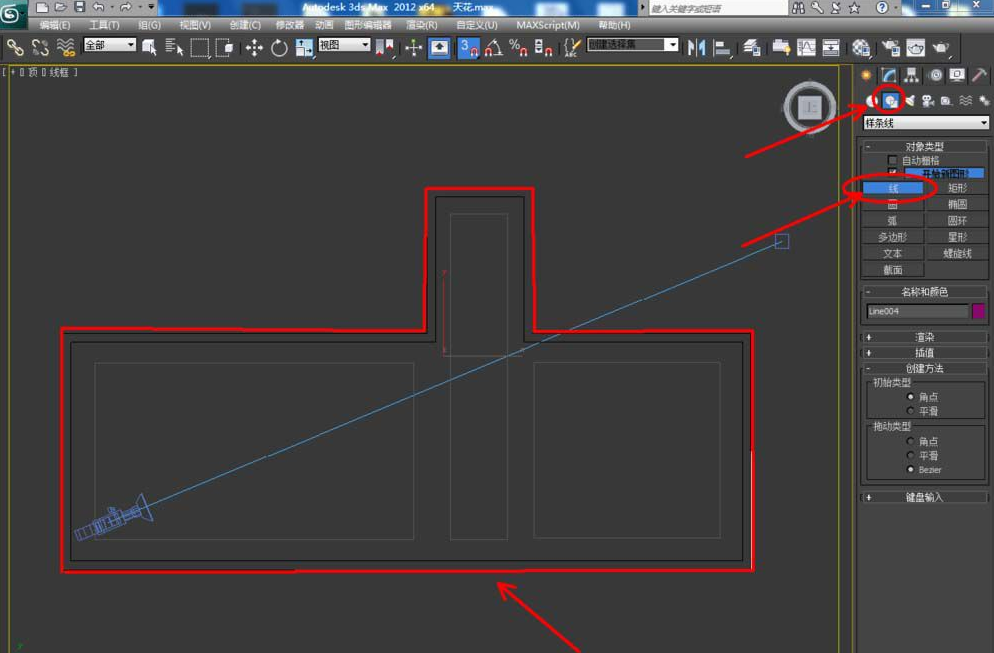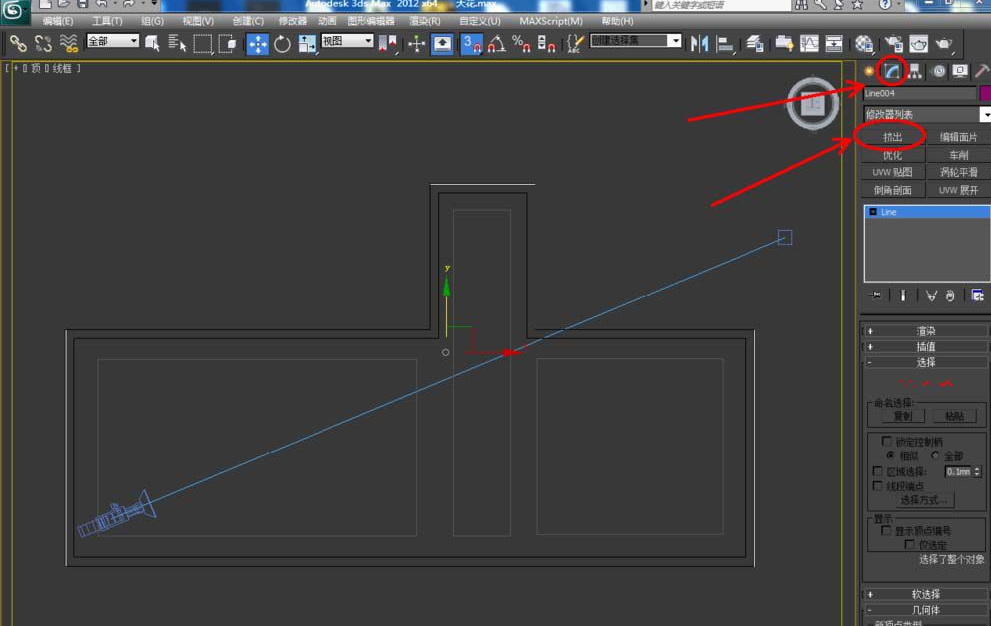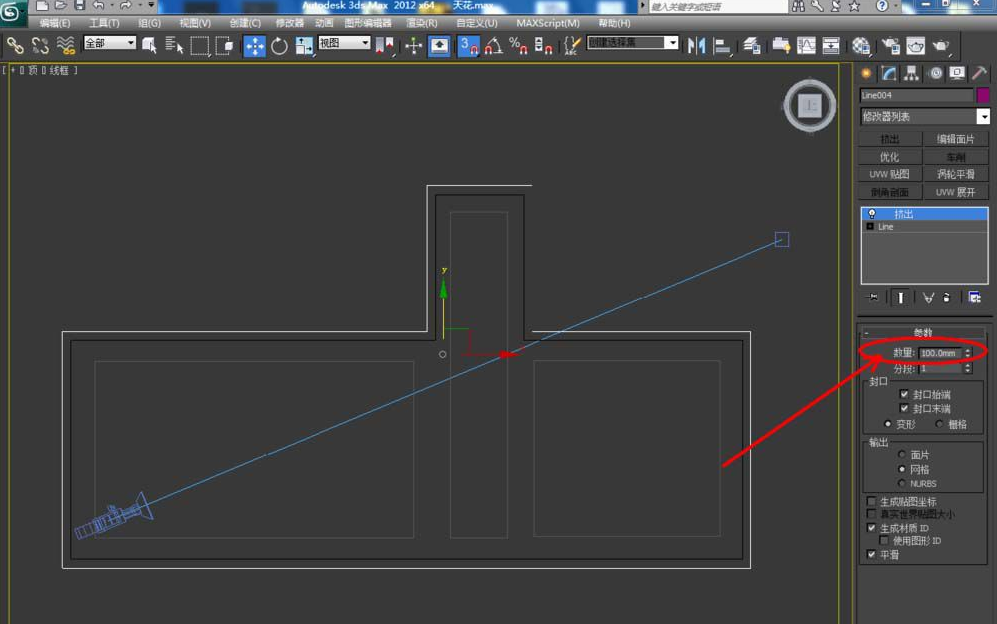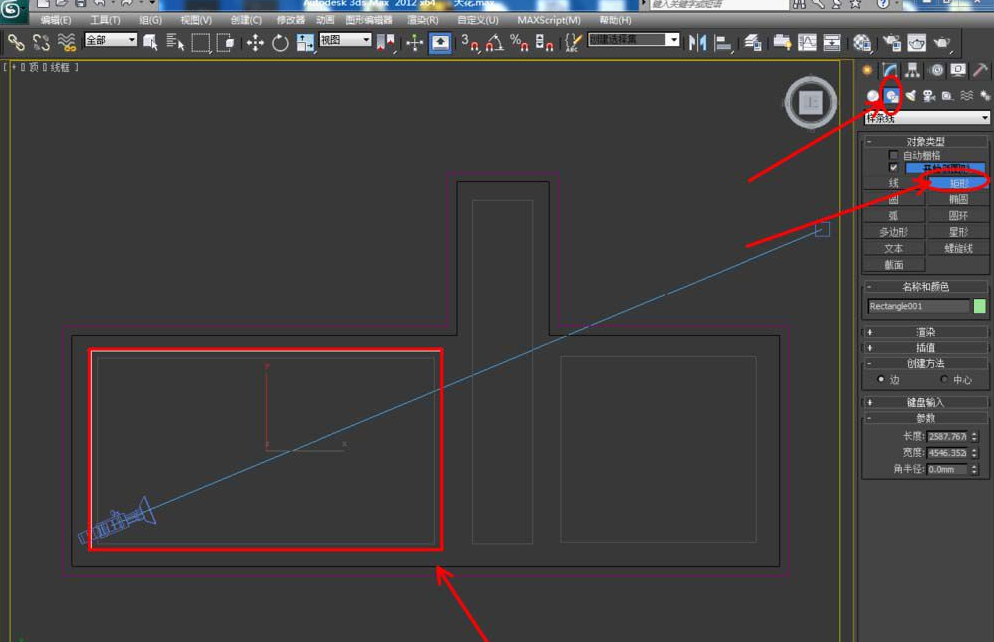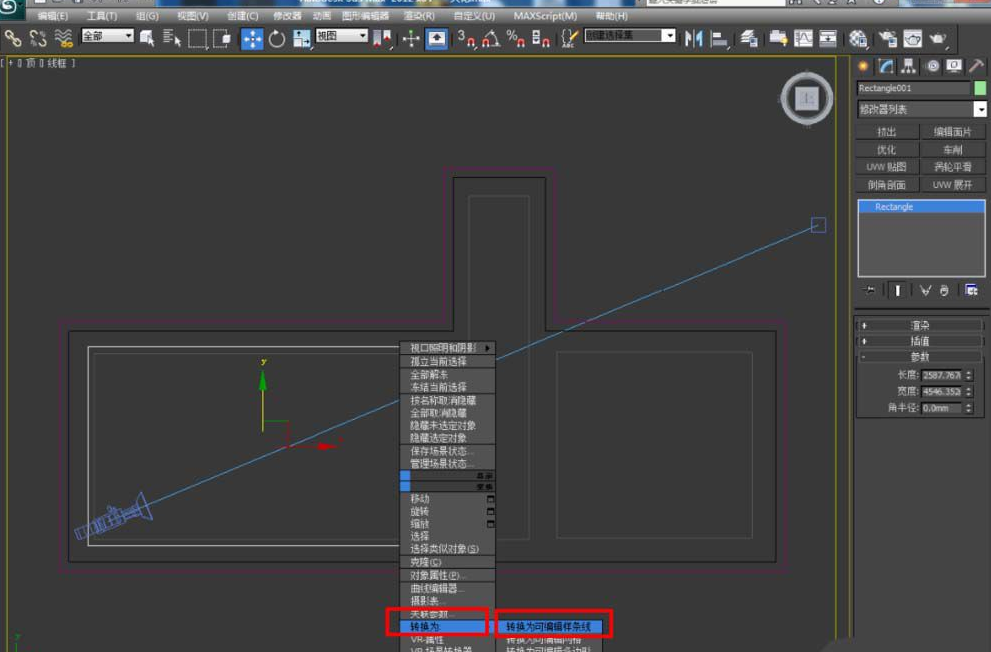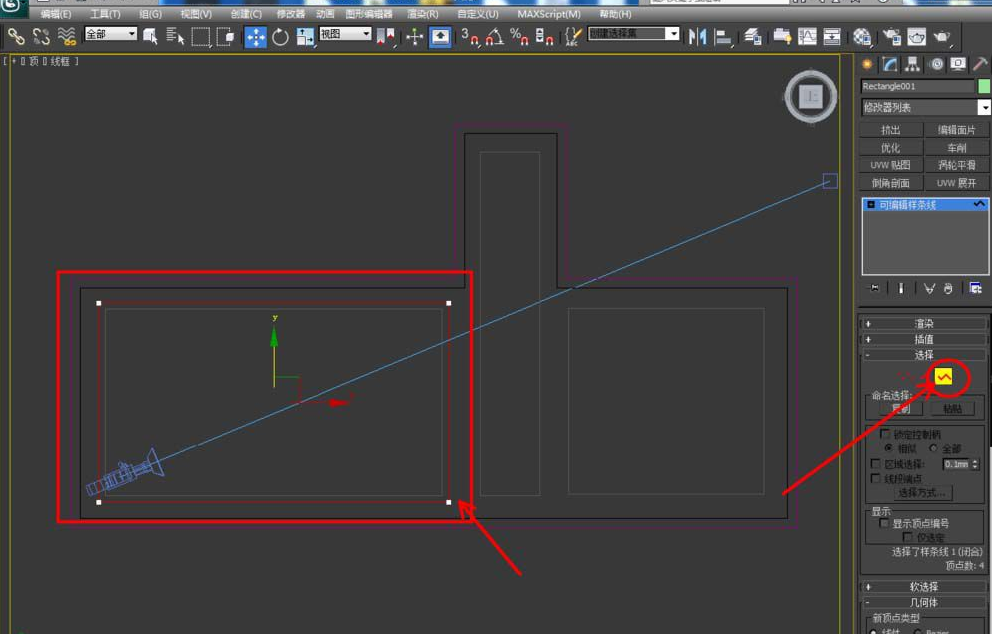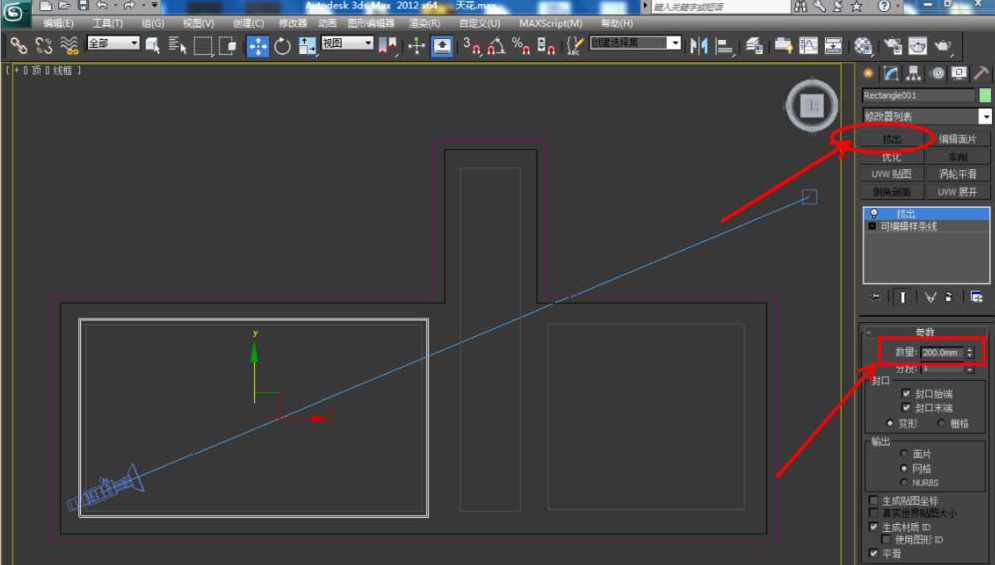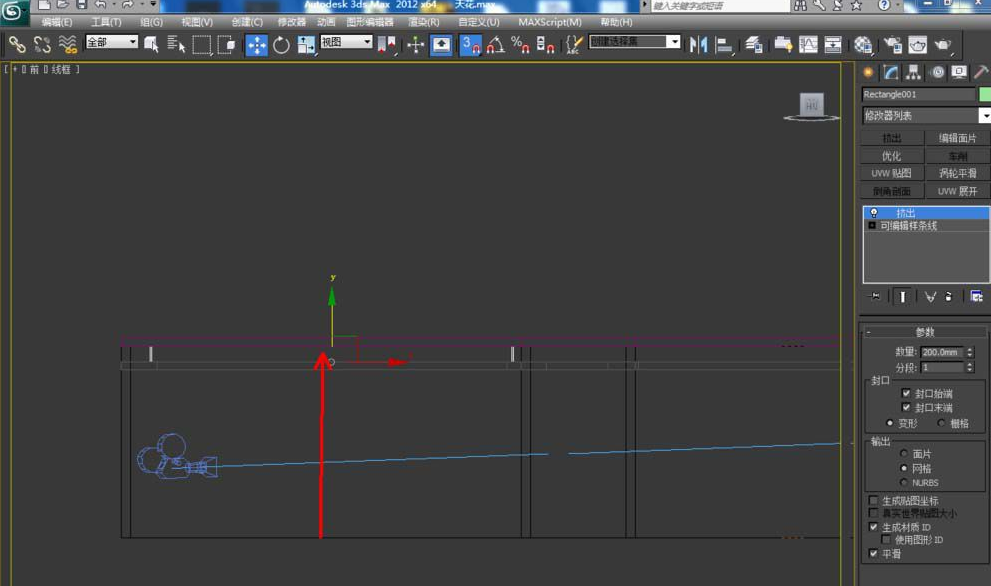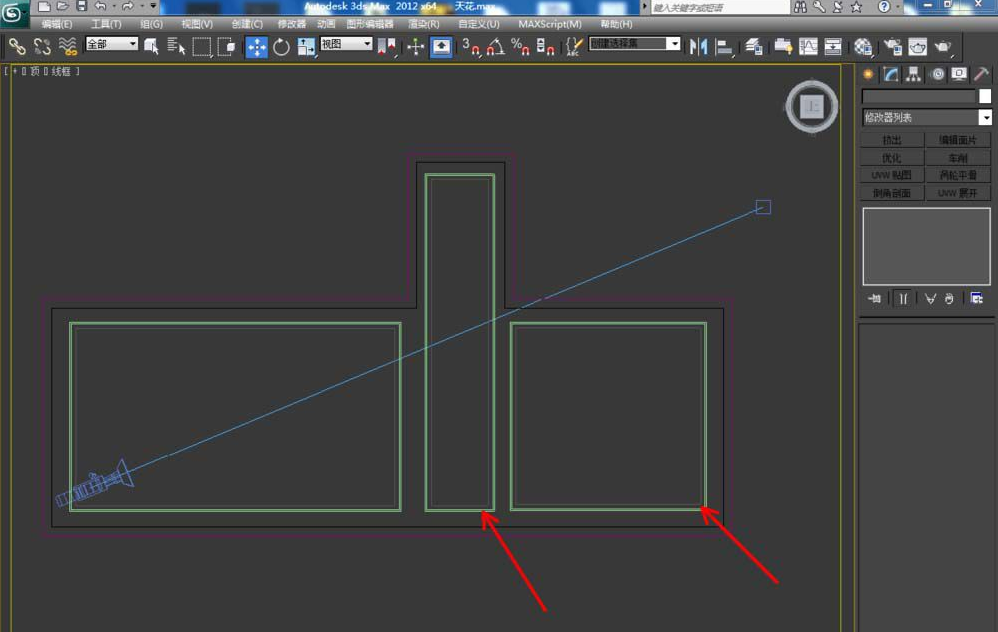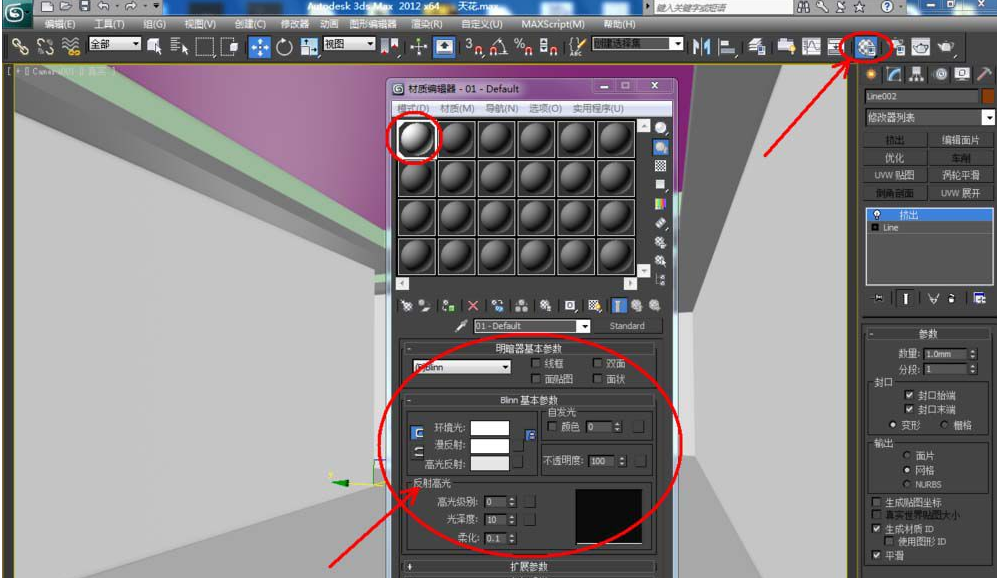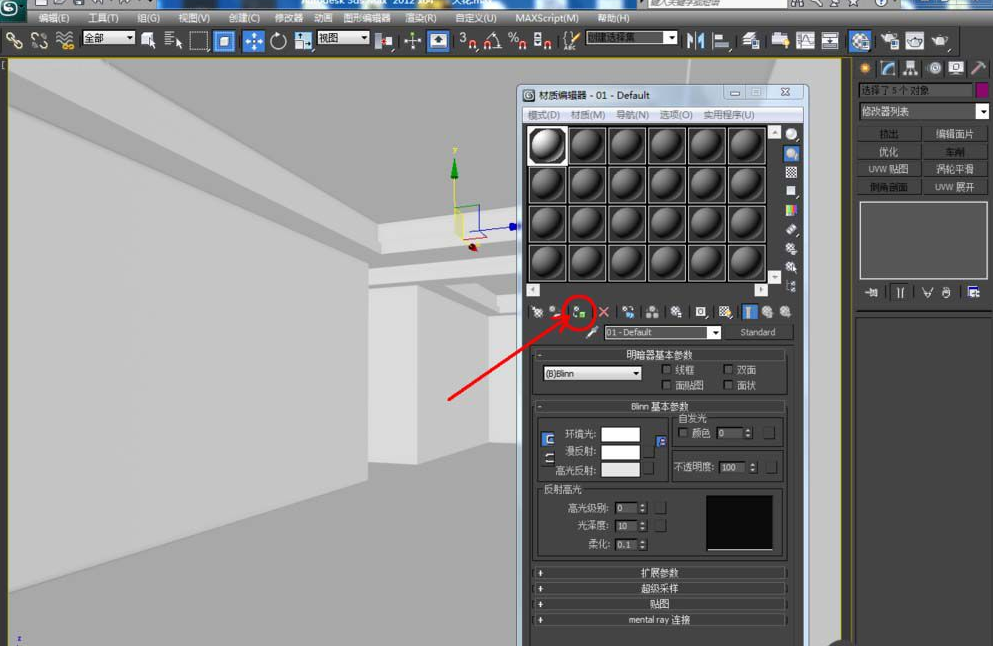3dMax吊顶模型怎么制作?3dMax吊顶模型建模教程 |
您所在的位置:网站首页 › 咪咕爱看v450 › 3dMax吊顶模型怎么制作?3dMax吊顶模型建模教程 |
3dMax吊顶模型怎么制作?3dMax吊顶模型建模教程
|
我们在使用3damx进行室内设计建模制作的时候,在吊顶上是一定得要掌握的。而室内吊顶模型怎么制作呢?可能很多新手小伙伴们遇到这个问题就相当的头疼了。接下来,我们羽兔网就来教一教大家怎么使用3dmax制作吊顶模型吧~
3dMax吊顶模型制作教程步骤: 1. 打开一个需要制作天花板的模型文件。切换到俯视图(按T键),点击“图-线”,删除“开始新建图形”前的复选标记,勾勒出平面轮廓。完成后点击“矩形”,在图片中绘制三个矩形。
2. 选择绘制的图形,点击“修改”-“挤出”,设置挤出数量为100。切换到前视图(按F键)后,将挤出模型移动到图示位置;
3.切换回顶视图,继续勾勒另一个平面轮廓。点击“挤出”,设置挤出数量为:100。完成后,切换到前视图,调整挤压模型的位置;
4. 点击“图形”-“矩形”,根据图片绘制一个矩形,然后点击鼠标右键-“转换为可编辑多边形”。点击“样条”图标,对所示矩形样条进行轮廓处理;
5. 挤压轮廓图案200后,切换前视图,调整模型之间的位置。用同样的方法完成另外两个盒子模型;
6. 点击“材质编辑器”,根据图片设置一个白色的材质球,并将其附加到完成的模型上,这样我们的天花板模型就完成了。
以上即是我们羽兔网为大家分享到的3damx制作吊顶模型的教程步骤了,希望大家都能够学会。其实在3damax室内设计里面,吊顶模型是很常见的模型之一,所以大家一定要学会如何制作~ |
【本文地址】
今日新闻 |
推荐新闻 |