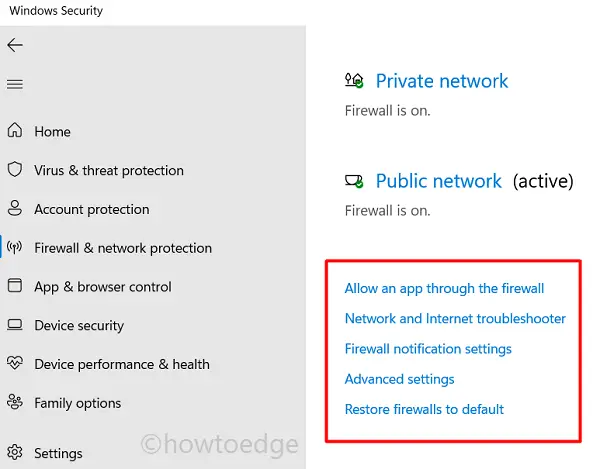[Guide] Windows Security at a glance for Windows 11/10 PC |
您所在的位置:网站首页 › 向日葵远程关机后不能开机 › [Guide] Windows Security at a glance for Windows 11/10 PC |
[Guide] Windows Security at a glance for Windows 11/10 PC
|
In this guide, we will discuss Windows Security in detail, its features, the types of protections it provides, and how can you update it on Windows 11 or 10 PC. Back in Windows 8 or 8.1, Windows Defender was not that effective, and thus viruses easily creep into your system. This forces users to download/install third-party antivirus software on their devices. It’s not like we are totally against using external security apps. If you are willing to buy premium antivirus software, they are totally worth it. However, when it comes to free security apps, all they are going to do is consume system resources and thus make your computer run slow or hang in between basic operations. So, instead of using free apps, you can always rely on Windows Security which knows what is in users’ best interests.
How to Disable or Enable Windows Defender in Windows 10 Windows Security – Detailed DescriptionLet’s have a look at what Windows Security can do, download/install updates, and related settings in detail – 1] Virus & Threat ProtectionWhen it comes to Windows Security, Virus & threat protection is the most prominent feature. Well, this is because of its numerous features inside and its ability to deal with threats online and offline. If you want to learn about its scan options or how to perform them on your computer, click the link provided below. Scan options that Windows Security provides and how to perform them in Windows 11/10
Ransomware is considered one of the latest threats online that steals computer data and scrambles it so that users can’t gain access to their devices. If you do own some data that are very costly or even priceless, we advise enabling this setting on your PC. To enable this, open Windows Security and select Virus & threat protection. Head over to the right pane, scroll a bit, and hit the link – ‘Manage ransomware protection‘. Moving ahead, you will find a setting to enable Controlled file access, well turn on the toggle switch. That’s it, this will now protect files, folders, and memory areas on your device from unauthorized changes by unfriendly apps.Under this protection, users get an option to create a protected folder as well. If you do want to create such a folder, go to the ransomware protection page once again, and click over the link – Protected folders. If the UAC window prompts, tap Yes to authorize accessing protected folders on your computer. Now, click “Add a protected folder” and then browse to the location where you want to create and save the folder. Though enabling ransomware protection blocks all apps accessing your files/folders, you may rule this out for a few apps that you trust. To do so, click on the link – “Allow an app through Controlled folder access”. When the UAC window appears, hit Yes. Click over the button – “Add an allowed app” and choose either of the below options – This is the prime setting on Windows Defender that you must keep enabled. It provides round-the-clock protection and features three different settings. Real-time protection – While this setting is ON, Windows Security keeps a close watch on malware running or installing into your device. You may turn this off only for short durations as this turns On automatically. Cloud-delivered protection – With this setting enabled, they provide increased and faster protection with the help of the latest protection data in the cloud. Thi setting works perfectly only when you set your PC to send samples to its servers. Automatic Sample submission – Keep this setting enabled so that Microsoft can send a few samples to its servers. They work upon these samples and protect you and others from potential threats. Tamper protection – This prevents built-in or external apps from tampering with important security features. Controlled folder access – Already explained in the Ransomware protection. Exclusions – If you don’t want Microsoft to scan certain files or folders, use this setting to exclude them. Virus & threat protection updatesUsing this setting, users may search for pending protection updates on their devices. Just go to the respective setting, and click check for updates.
Apart from Virus & threat protection, Windows Security also offers several other features which are outlined below – 2] Account Protection
This is more of network-related protection and includes the following things – Domain network Private network Public networkChoose whichever network suits you the most. Using this, you may configure the following as we well – Allow an app through the Firewall Network and Internet troubleshooter Firewall notification settings Advanced settings Restore firewalls to default
Under this, you will find the setting to do the following – Enabling this setting will protect your device from malicious or potentially unwanted apps, files, or websites.
You may also turn On the Windows Defender SmartScreen feature under this section. Activating this will protect your device by checking the web contents that Microsoft Store apps use.
 Isolated browsing
Isolated browsing
Using this Isolated browsing setting, you may enable or disable Windows features on your computer. A list of options that you may turn On or Off is shown in the snapshot below – Exploit protectionThis section provides ways to customize your system as well as program settings.
System Settings: Under this, you may configure one or more of the following settings – Control flow guard, Data execution prevention, force randomization of images, randomize memory allocations, high-entropy ASLR, and a few others.
Program settings: If you want to edit all of the above-mentioned features for a particular app, you may do so using this setting.
All you require is to select an app and then hit edit. In case you want to remove that app, hit the remove button instead.
In this, Windows Security provides a layout of security that comes built into your device. These are – Core isolation – Click the ‘core isolation details’ link and turn On the toggle switch – Memory integrity. Enabling this setting will prevent attacks from inserting malicious code into high-security processes. Security processor – This section informs about the trusted platform module (TPM). Moreover, this also provides a way to troubleshoot security processors. Using this, you may clear TPM and reset it to its default settings. However, make sure to back up your data as once initiated all your data will be lost.
Reaching out to this section, you can see the health report of different hardware components on your computer. The list includes the following – Storage Capacity Battery life Apps and software Windows time serviceUnder this, you can also find a ‘Fresh Start’ section. However, you can’t do anything right on its interface. All you can do is click on the Additional information. To give your PC a fresh start, navigate to the following – Windows 10 Go to Start > Settings > Update & Security > Recovery > Reset this PC > Get Started.Windows 11 Go to Start > Settings > Windows Update > Advanced options > Recovery > Reset this PC > Reset PC.When Windows prompts to reset your computer, make sure to check to Keep my files and leave all other settings as they are. 7] Family optionsAs its name suggests, you may set parental controls using this feature on Windows Security. Here are the following controls that you may set using this setting – Help protect your kids online. Set good screen time habits. Keep track of your child’s digital life. Let your kids buy appropriate apps and games.Please do note that you can’t activate any option mentioned above right on Windows Security. Rather, click the link – View family settings and make the amendments online on your Microsoft account. 8] Protection HistoryThis is more of a report section about all the scans and features that you may start on Windows Security. It displays a list of threats that are either blocked or require your attention. You may also use its filters to select different options and see what these filters are really about.
As compared to Microsoft Essentials on Windows 7, or Windows Defender on 8 and 8.1, Windows Security is totally worth having on either Windows 11 or 10 PC. This works to block exploits, prevent network-based attacks, and even restrict browsing over flagged phishing sites. With the latest changes, it now includes ways to improve your system’s overall functionality and performance. The features like Health Reports and Parental controls make this software unique as it doesn’t charge a single penny for all these advanced features. I hope you find this article useful and easy to follow. Let’s know what you think about Windows Security in the comment section. |
【本文地址】
今日新闻 |
推荐新闻 |