用Excel制作可视化报表 |
您所在的位置:网站首页 › 可视化数据报表怎么做 › 用Excel制作可视化报表 |
用Excel制作可视化报表
今天和大家学习一下,用Excel制作一份亲民的可视化报表。 表中可通过左上角的切片器筛选季度,其它图表则相应的展示该季度下的销售情况,能快速分析各省,各区利润详情,协助决策者找到切入点,精准施策,再创佳绩。 表中可通过左上角的切片器筛选季度,其它图表则相应的展示该季度下的销售情况,能快速分析各省,各区利润详情,协助决策者找到切入点,精准施策,再创佳绩。 运到用的知识点有数据透视表,函数,图表。小编会尽量简洁详细的分享如何制作,希望人人都能掌握这个好技巧。1 运到用的知识点有数据透视表,函数,图表。小编会尽量简洁详细的分享如何制作,希望人人都能掌握这个好技巧。1准备数据 生成透视表选中数据源→插入→数据透视表→确定,把地区、省份放到行,利润、销售额放到值(求和项) 设计格式设计→报表布局→已表格形式显示→分类汇总→不显示分类汇总 设计格式设计→报表布局→已表格形式显示→分类汇总→不显示分类汇总 插入切片器分析→插入切片器→季度→确定 插入切片器分析→插入切片器→季度→确定 数据透视表能帮我们统计数据源,通过切片器能形成交互式报表,再通过公式提取数据生成图表。当使用切片器时,便生成了交互式图表。 2制作图表 条形图 引用数据用Large函数和Index+Match组合查找函数,在利润中提取排名前五和倒五的值和对应的省份,生成条形图。 G2=LARGE($C$2:$C$30,29)F2=INDEX($B$2:$B$30,MATCH(G2,$C$2:$C$30,0)) 生成条形图选中数据→插入→查看所有图表→所有图表→条形图→簇状条形图 生成条形图选中数据→插入→查看所有图表→所有图表→条形图→簇状条形图 条形图能快速分析不同省份之间的比较情况,榜样学习前五名,问题分析后五名 瀑布图 引用数据用Sumif函数对各地区的利润求和 G15=SUMIF($A$2:$A$30,F15,$C$2:$C$30) 生成瀑布图选中数据→插入→查看所有图表→所有图表→瀑布图→确定→双击总计的柱子→鼠标右键→设置为汇总 生成瀑布图选中数据→插入→查看所有图表→所有图表→瀑布图→确定→双击总计的柱子→鼠标右键→设置为汇总 瀑布图适用于展示数据之间的演变过程,能直观看出销售额从0变化到总计的一个过程。 树状图 引用数据用Vlookup函数查找利润 E2=VLOOKUP(B2,$B$2:$C$30,2,0) (为什么不直接用透视表中的利润呢?因为透视表无法直接生成树状图,小伙伴们可以试试) 生成树状图选中数据→插入→查看所有图表→所有图表→树状图→确定 树状图能快速了解比重情况及各区域分布详情 折线图 引用数据用Sumif函数对各月的销售额求和,用Average函数求年销售额平均值 G25=SUMIF(表1[月份],Sheet1!F25,表1[销售额])H26=AVERAGE($G$25:$G$36) 生成折线图选中数据→插入→查看所有图表→所有图表→折线图→确定 生成折线图选中数据→插入→查看所有图表→所有图表→折线图→确定 折线图能分析每月销售额的变化情况,通过添加平均线,能帮助分析为什么这个月销售额高,为什么那个月销售额低。 图表生成完毕,来看看现阶段的效果  当点击切片器时,相关图表会相应的产生变化。 3美化加工 图表美化秉着真实、明确、易读、美观的原则,发挥想象力,美化图表。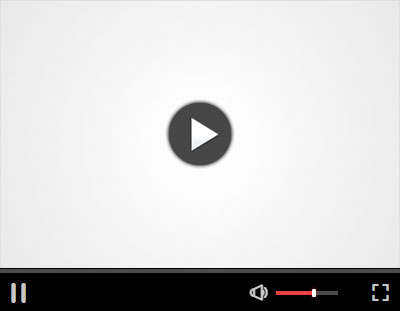 美化图表,最简单的方式就是参考优秀的作品,照猫画虎。突出重点 美化图表,最简单的方式就是参考优秀的作品,照猫画虎。突出重点假设老板关心销售额和利润,并且要奖励每个季度内的销售冠军。那我们就可以把这些数据通过公式提取并展示出来。 销售额=ROUND(SUM(D2:D30)/10000,2)&'万元'利润=SUM(C2:C30)&'元'销售冠军=INDEX(B2:B30,MATCH(MAX(D2:D30),D2:D30,0))冠军销售额=VLOOKUP(W12,B2:D30,3,0)&'元' 最后再加上每个图表都必不可少的标题,大功告成。 最后再加上每个图表都必不可少的标题,大功告成。 后期维护当数据源有变动时,只需点击刷新,相关数据便会自动更新,既简单又方便。 后期维护当数据源有变动时,只需点击刷新,相关数据便会自动更新,既简单又方便。 到此,交互式图表就算是完成了。思路是简单的通过数据透视表动态获取数据再通过公式引用透视表的数据,最后生成图表过程是随心的根据需求自由选择适合的图表想怎么展示就怎么搭配结果是满意的一表览详情,一键就刷新!最后,小编表示,做一名知识的传播者,是幸福的;如果大家喜欢,可以点个在看表示一下啵,小编将会更有动力分享更多优质文章,谢谢! 到此,交互式图表就算是完成了。思路是简单的通过数据透视表动态获取数据再通过公式引用透视表的数据,最后生成图表过程是随心的根据需求自由选择适合的图表想怎么展示就怎么搭配结果是满意的一表览详情,一键就刷新!最后,小编表示,做一名知识的传播者,是幸福的;如果大家喜欢,可以点个在看表示一下啵,小编将会更有动力分享更多优质文章,谢谢!
|
【本文地址】
今日新闻 |
推荐新闻 |