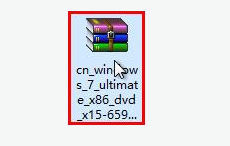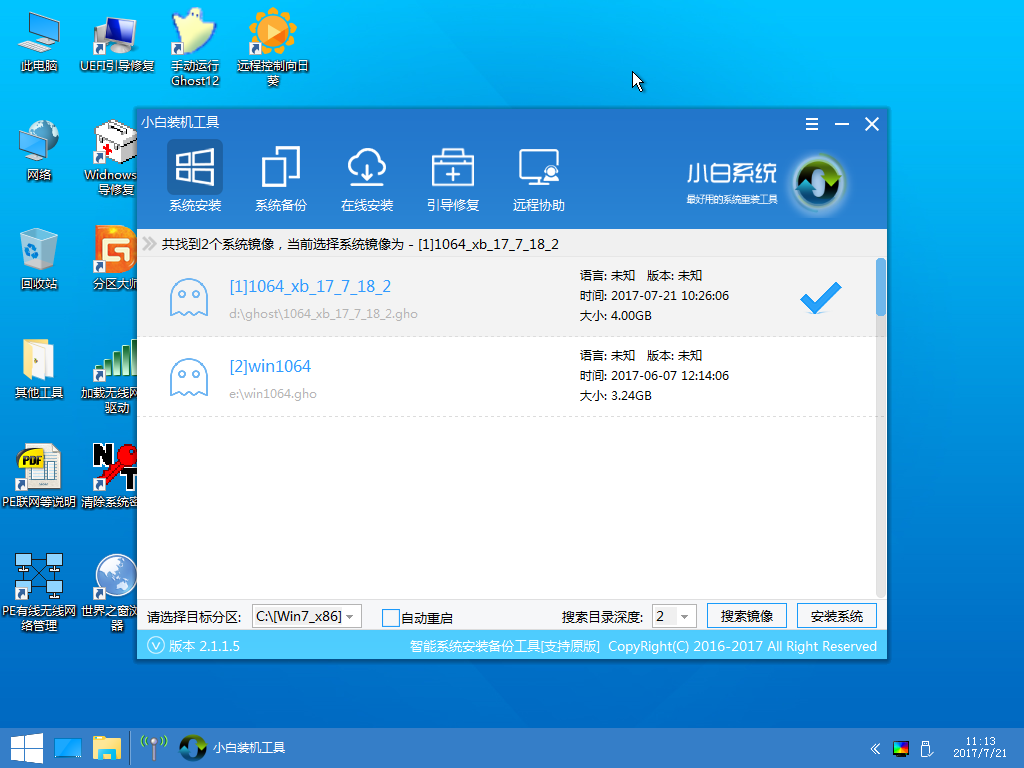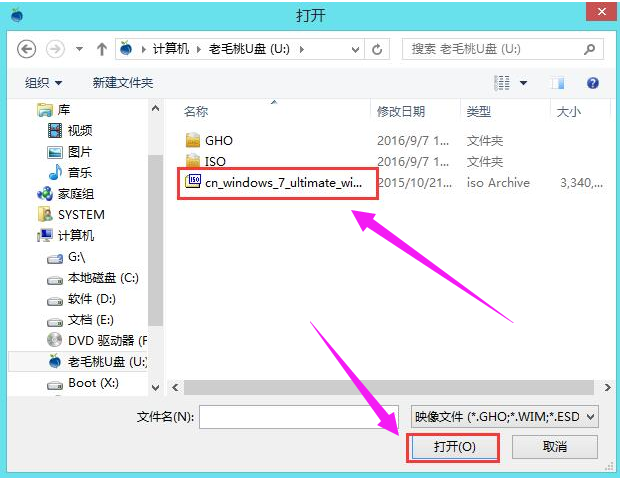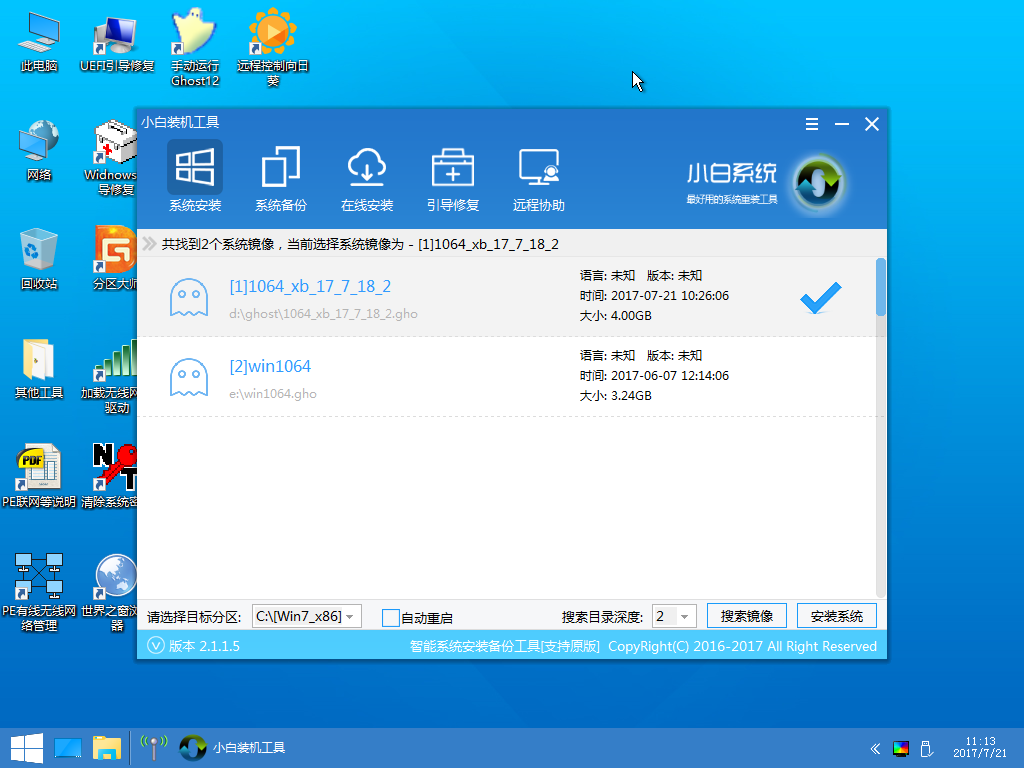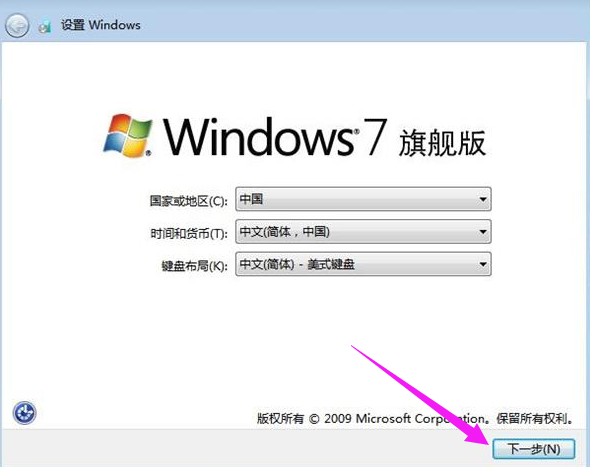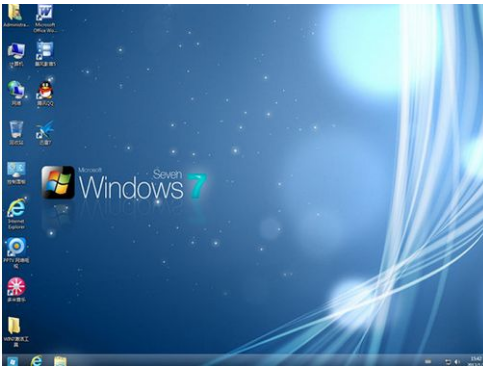教您华硕笔记本如何安装win7系统 |
您所在的位置:网站首页 › 华硕笔记本安装win7后无法进入系统 › 教您华硕笔记本如何安装win7系统 |
教您华硕笔记本如何安装win7系统
|
教您华硕笔记本如何安装win7系统 更新时间:2019-12-04 14:38:38 阅读:200 作者:残月华硕笔记本以质量过硬,外观设计新颖,类型丰富多样的特点吸引一大批的使用者,但是我们都知道电脑的系统故障大小,多少跟电脑品牌没有直接的联系,如果我们的笔记本出现故障时,该怎么去操作重装win7系统呢?这就难倒了一大片用户了,为此,小编特地为大家准备了华硕笔记本安装win7系统的教程。 我们都知道,现在在市场上安装的系统的笔记本大都是win10系统的,当然这其中就不乏喜欢使用win7系统的用户,这就很尴尬了,怎么样才能够在新买的华硕笔记本安装win7系统呢?不知道了吧?下面,小编就来跟大家介绍华硕笔记本安装win7系统的方法。 华硕笔记本如何安装win7系统 准备工作: 1、制作一个小白u盘启动盘
2、下载一个原版win7系统镜像文件,拷贝到u盘启动盘中
将制作好的小白启动u盘插入电脑USB插口,开启电脑。待屏幕上出现开机画面后按快捷键进入到小白PE主菜单页面,接着移动光标选择“【02】小白WIN8 PE标准版(新机器)”,按回车键。
登录pe系统后,鼠标左键双击打开桌面上的小白PE装机工具,然后在工具主窗口中点击“搜索镜像”按钮
弹出一个查找范围窗口,只需打开启动u盘,选中win7 iso系统镜像文件,点击“打开”按钮
根据需要在映像文件路径下拉框中选择win7系统其中一个版本,接着在磁盘分区列表中选择C盘作为系统盘,然后点击“确定”按钮
弹出一个提示框,询问是否需执行还原操作,建议默认设置,点击“确定”
完成上述操作后,程序开始释放系统镜像文件。释放完成后,电脑会自动重启,继续余下的安装操作,只需耐心等待
进入win7系统,安装系统完成。
关于华硕笔记本安装win7系统的方法,小编就跟大家讲到这里了。 上一篇:关闭win7自动更新的解决方法 下一篇:VMware虚拟机安装ghost版windows7详细方法相关阅读 笔记本电脑充电灯亮开不了机怎么办 2016-11-15 六间房直播使用教程 2021-02-03 移动宽带玩游戏不稳定咋办 2021-01-20 win7原版系统iso镜像安装方法 2019-08-28 微软取消了Windows 10未来功能升级的手动延期,称“混乱” 2020-08-06 安装雨林木风win7旗舰版系统无法验证Winloader数字证书如何是好 2015-05-11 注册表shell全部被删除了导致Win7文件夹怎么办 2014-12-10 ps怎样做熊猫脸表情包 2021-04-01 笔记本Win7系统声音小的解决步骤 2017-08-11 轻薄笔记本电脑哪款好 2020年值得买的轻薄本性价比推荐排行榜 2020-12-29 |
【本文地址】
今日新闻 |
推荐新闻 |