科普:教你如何保存Win 10 锁屏壁纸 |
您所在的位置:网站首页 › 华为电脑锁屏界面怎么设置 › 科普:教你如何保存Win 10 锁屏壁纸 |
科普:教你如何保存Win 10 锁屏壁纸
前言:一些用win10的同学可能都有这种感觉,win10的锁屏界面图片特别漂亮,但可惜的是不知道怎么将它保存下来,错过的可能再也找不回来了,因此本文将给大家介绍两种方法保存win10锁屏界面的图片。 一、保存近期的锁屏壁纸:1.打开资源管理器,在地址栏输入如下文字后回车%localappdata%\Packages\Microsoft.Windows.ContentDeliveryManager_cw5n1h2txyewy\LocalState\Assets 2.这时可以看到有很多未知文件,这些就是锁屏界面缓存的图片啦 2.这时可以看到有很多未知文件,这些就是锁屏界面缓存的图片啦 3.然后我们把它复制到另一个文件夹,这里我复制到E盘的新建文件夹里 3.然后我们把它复制到另一个文件夹,这里我复制到E盘的新建文件夹里 4.这时候按一下WIN+R键,在运行框输入cmd回车,然后在命令行里用命令定位到你刚才复制的文件夹,如下图 4.这时候按一下WIN+R键,在运行框输入cmd回车,然后在命令行里用命令定位到你刚才复制的文件夹,如下图win键大概长下图这样 :  win键 win键
 如果文件夹不在系统盘要注意红框这里,需要先切换到文件夹所在磁盘:  5.在命令行里输入下面的命令后回车,这是一个批量重命名的命令,不懂可以不用深究,其实这里正确的格式应该是jfif,不过用jpg也没关系。ren *.* *.jpg 5.在命令行里输入下面的命令后回车,这是一个批量重命名的命令,不懂可以不用深究,其实这里正确的格式应该是jfif,不过用jpg也没关系。ren *.* *.jpg 6.大功告成,在文件夹内右键刷新一下,应该就能正常显示了(打码是为了避免图片侵权),如下图 6.大功告成,在文件夹内右键刷新一下,应该就能正常显示了(打码是为了避免图片侵权),如下图 二、保存当前的锁屏壁纸1.获取用户SID 二、保存当前的锁屏壁纸1.获取用户SID当前锁屏壁纸保存位置和你的用户SID有关系,一般锁屏图片存在如下位置: C:\ProgramData\Microsoft\Windows\SystemData\\ReadOnly\LockScreen_A需要用命令行获取,有关命令行的使用方法上文已经有提到过 wmic useraccount where name='%username%' get sid 2.设置安全属性打开此文件夹 2.设置安全属性打开此文件夹由于此文件夹不能直接访问,我们需要首先设置安全属性,于是我们需要首先打开 C:\ProgramData\Microsoft\Windows然后打开 SystemData 文件夹的高级安全属性设置,如下图: 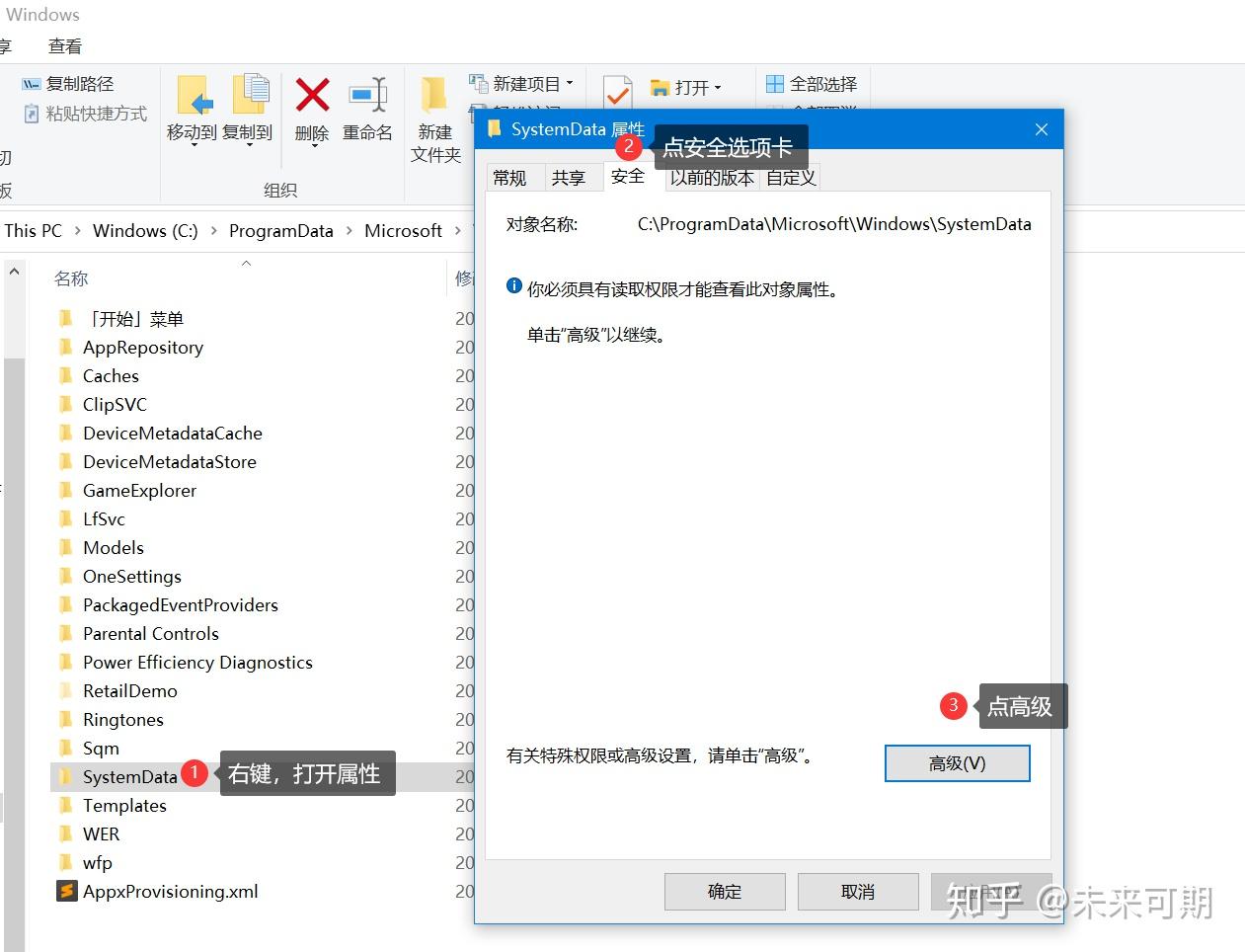 先点更改然后点高级: 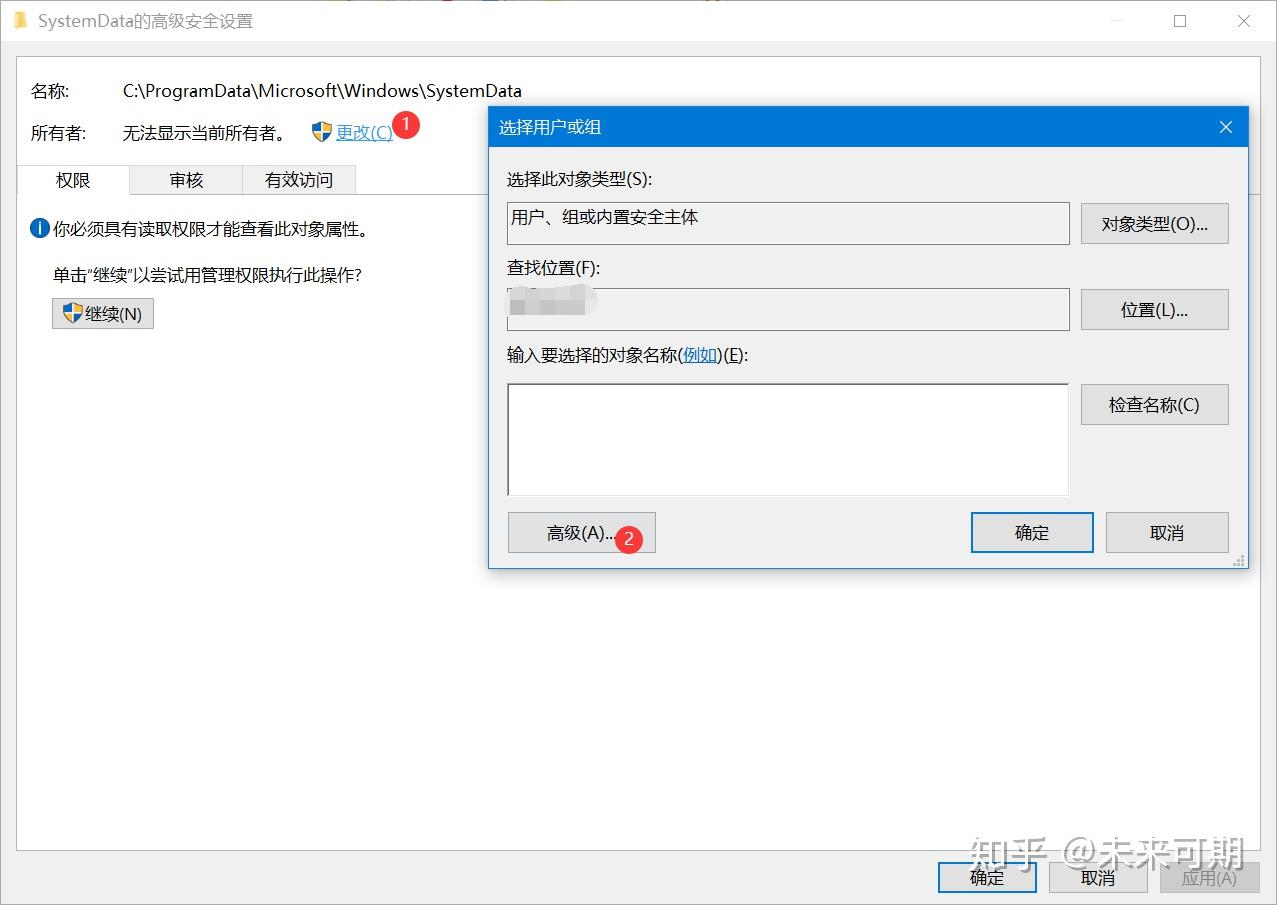 点击立即查找,找到和你账户相同名字的用户就双击确认: 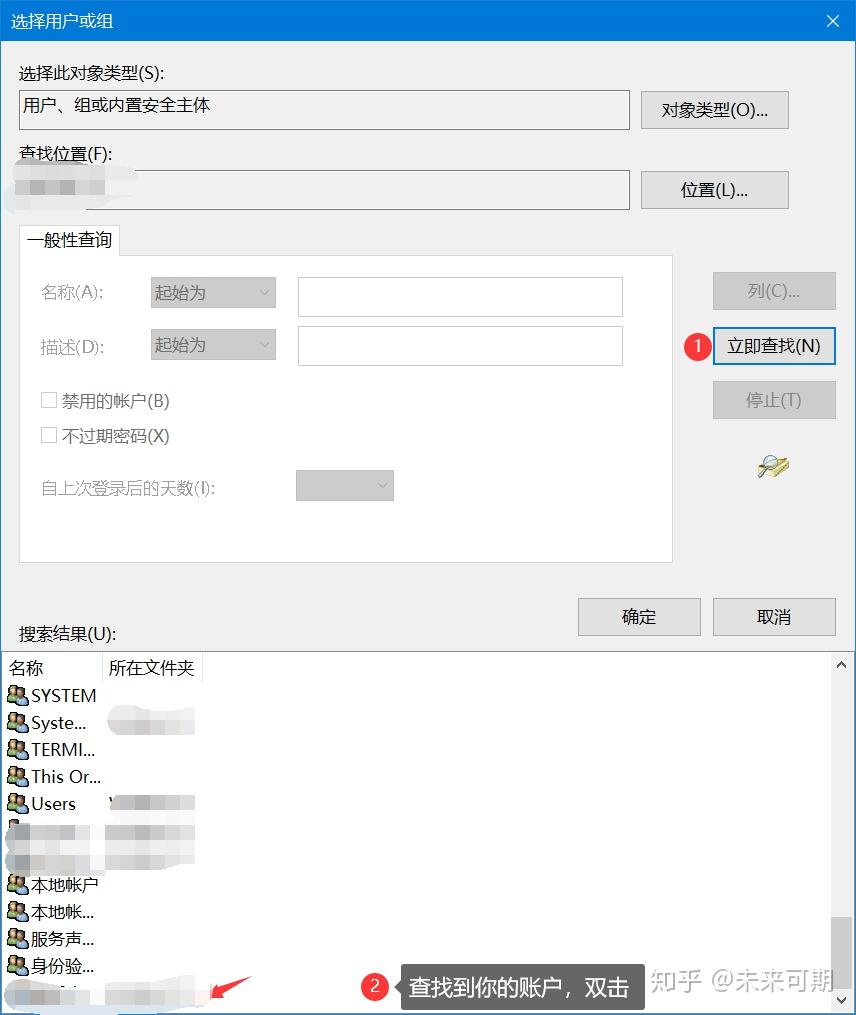 那么现在文件夹的所有者应该已经变成了你,然后我们给替换字容器和对象的所有者打上勾,然后确定:   3.获取我们需要的图片 3.获取我们需要的图片这时候我们应该可以打开 SystemData 文件夹了,这里面会有多个子文件夹,和上文获取到的是对应的  此时我们打开与你账户对应的子文件夹,进入到上文提到的目录即可看到锁屏图片了: 
|
【本文地址】
今日新闻 |
推荐新闻 |