使用手写笔轻松书写 |
您所在的位置:网站首页 › 华为手机nova6使用说明书下载 › 使用手写笔轻松书写 |
使用手写笔轻松书写
|
手写笔搭配平板使用,可以代替手指方便地进行操作,捕捉您细腻多样的笔尖动作,让您体验到真实纸笔一般的书写感受。
使用此功能前,需要配备 HUAWEI M-Pencil。您可以前往华为专卖店或访问华为商城购买。 首次使用时,将手写笔的笔身凹槽面吸附在平板顶部右侧,根据屏幕弹框提示,完成手写笔和平板的蓝牙配对。 
配图仅供参考,请以产品实际为准。 手写笔和平板配对成功后,您可以使用手写笔的如下功能:提笔速记:熄屏状态下,用笔点击平板屏幕或者在屏幕上划线,快速点亮屏幕启动笔记或备忘录。 使用此功能前,部分平板需要选择以下方式开启此功能(取决于您的机型): 进入设置 > 辅助功能 > 手写笔 > 提笔速记,开启提笔速记开关,选择笔记或备忘录。 进入设置 > 辅助功能 > 快捷启动及手势 > 亮屏,开启双击亮屏开关。 切换功能:在双击切换功能界面,选择当前工具与橡皮擦切换、当前工具与上次使用工具切换、显示调色盘或全局快捷菜单功能后,在编辑界面,双击笔身前半部分,即可实现对应切换功能。 更多应用:在手写笔应用专区中,您可以下载喜欢的手写笔应用。通过全局手写功能,您可以在输入框内,用手写笔输入文字,并使用笔势操作编辑文本。全局手写功能支持中英文混合输入。 进入设置 > 辅助功能 > 手写笔 > 全局手写输入,打开全局手写输入开关。 选择文字:在要选择的文字上画横线,横线所穿过的文字区域会被选中。 删除文字:在要删除的文字上画波浪线,波浪线所覆盖的区域会被删除。 插入空格:在要插入空格的文字中间画竖线。 合并段落:在要合并的空白位置上画竖线。 让书写识别更精准 减少连笔,按笔顺书写可以很大程度上提高识别率。 倾斜角度不要过大(尽量不要超过15度),按顺序书写工整,避免隔行书写。 横向书写,不要纵向书写,一段文字内的字体大小尽量保持一致。 在输入框内或附近落笔,落笔位置距离输入框较远会视为其他操作。 部分输入框不支持书写,包括安全、密码类的输入框,游戏内的输入框,个别应用自定义的输入框(如夸克浏览器)。 一笔成形一笔成形功能可以快速画出标准图形。 画出图形后,不要立即抬笔,停顿0.5-1s后,图形可以变成标准图形。 图形识别支持直线、抛物线、三角形、矩形、平行四边形、圆形、椭圆形、菱形、箭头、五角星、五边形、心形、云朵等十多种常用形状,并非所有形状都可成形。 需要一笔画完,不要多次抬笔拼凑成一个图形。例如矩形,需要一笔画成一个闭合矩形,稍作停顿后即可形成标准矩形。此功能可在华为备忘录及部分手写笔应用内使用,并非所有应用都支持。 全局批注全局批注功能可以让您在任意界面、任意位置进行批注,并将相关内容与批注一起存储。 使用手写笔从屏幕右上角向内滑动,选择全局批注功能。 如果您使用的是 HUAWEI M-Pencil 第二代及以上手写笔,还可以通过双击手写笔笔身,开启全局批注功能。 使用前请先进入设置 > 辅助功能 > 手写笔 > 双击切换功能,打开双击切换功能开关,并选择全局快捷菜单。 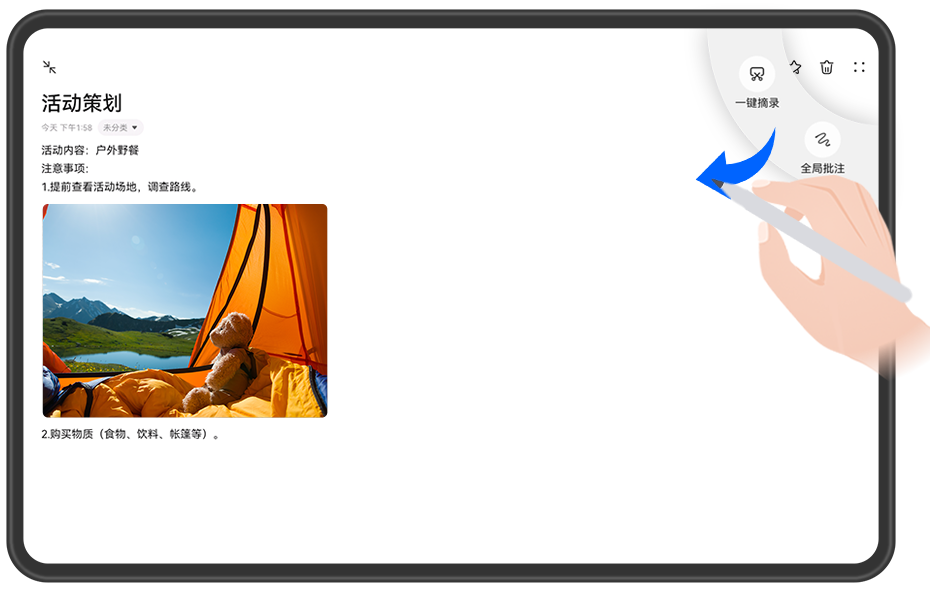
配图仅供参考,请以产品实际为准。 进入全局批注后,您可以进行如下操作: 内容批注:直接用手写笔在您感兴趣的内容上进行写画标注,您的批注将覆盖在APP内容上方。 内容浏览:内容批注不局限于当前屏幕显示。在批注过程中,您可以通过手指向上滑动来继续浏览内容(需要APP支持),并在浏览过程中在任意位置使用手写笔进行批注。 笔刷设置:首次使用全局批注时,默认使用圆珠笔进行批注。您可以通过点击手写笔工具栏,进行笔刷切换、笔宽设置、颜色设置等操作。 书写编辑:批注过程中,您可以随时修改自己的标注内容。点击手写笔工具栏,选择橡皮可以擦除笔迹,选择套索可以圈选笔迹,并进行复制、粘贴、删除、缩放、旋转等操作,也可以撤销或恢复。 保存批注:批注结束后,您可以点击除了上述基本功能外,为了让您在批注过程中更方便的画出标准直线与图形,全局批注融入了一笔成形功能。您在画出图形后可以将手写笔停顿0.5-1s,即可变为标准图形。 使用演示批注当您开启屏幕共享时,使用演示批注功能,在任意界面、任意位置进行批注,与会人能够实时查看您在屏幕中的批注内容。 开启屏幕共享后,使用手写笔从屏幕右上角向内滑动,选择演示批注。 在演示批注功能下,手写笔仅能操作批注书写功能,其他功能可使用手指滑动界面或点击应用进行操作。 屏幕共享时,在密码输入等安全隐私界面下,与会人的共享屏幕窗口会显示黑屏,当前界面内容不可见,但不会影响您的界面显示。 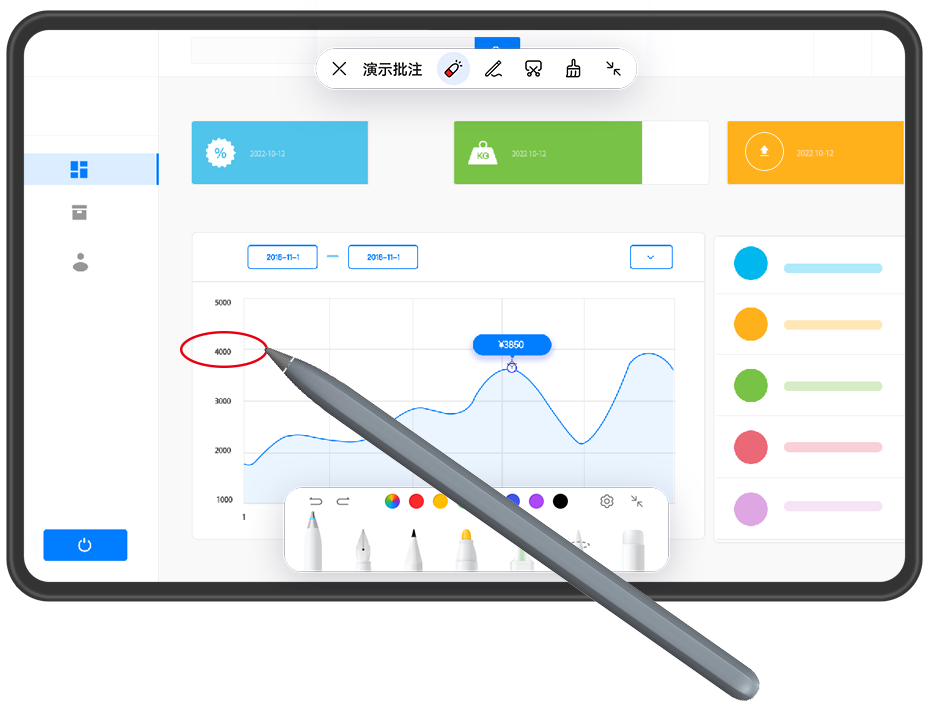
配图仅供参考,请以产品实际为准。 进入演示批注后,您可以使用手写笔进行如下操作: 内容批注:直接用手写笔在您需要展示的内容上进行写画批注,您的批注将覆盖在内容上方,与会人实时查看批注。 笔刷设置:首次使用演示批注时,默认使用点击 退出屏幕共享,演示批注会随屏幕共享一同退出。 不同产品所支持的功能可能有差异,请以实物为准。 一键摘录一键摘录功能可以高效截取和收录关键信息。通过文字摘录和图片摘录,您可以在任意界面获取文字或截图,获取成功后可以直接拖入支持拖入的应用内。 进入设置 > 辅助功能 > 手写笔 > 双击切换功能,确保双击切换功能已开启,选择全局快捷菜单。在平板右上角内滑或双击手写笔,点击一键摘录,可进入摘录状态。 连续摘录 在摘录状态下,点击工具栏 文字摘录 摘录状态下,长按屏幕上的文字,进入文字摘录模式,您可以: 调整文字范围:拖动光标调整选择范围。点击页面空白处可取消文字选择。 复制或拖动文字到其他应用: 复制文字:选中文字后,点击 拖拽文字:打开目标应用,选中文字后长按,拖拽至目标应用。 分享文字:选中文字后,点击 图片摘录 使用手写笔绘制任意图形,可自动生成矩形区域,拖动区域边缘可调整图片大小。点击屏幕可取消当前区域。 点击 点击 点击 点击 点击 手写笔在贴有保护膜的平板上使用时,可能会出现画线抖动的现象,您可以使用一笔校准功能来调整。 打开任意书写界面(如备忘录中的笔记)。 使用手写笔,沿顺时针方向连续快速画圆,圆的直径尽量大于 3 厘米,时间超过 3 秒钟。 画完后可以在当前界面测试线条效果,若效果不佳,可尝试适当增加画线速度,重新校准。 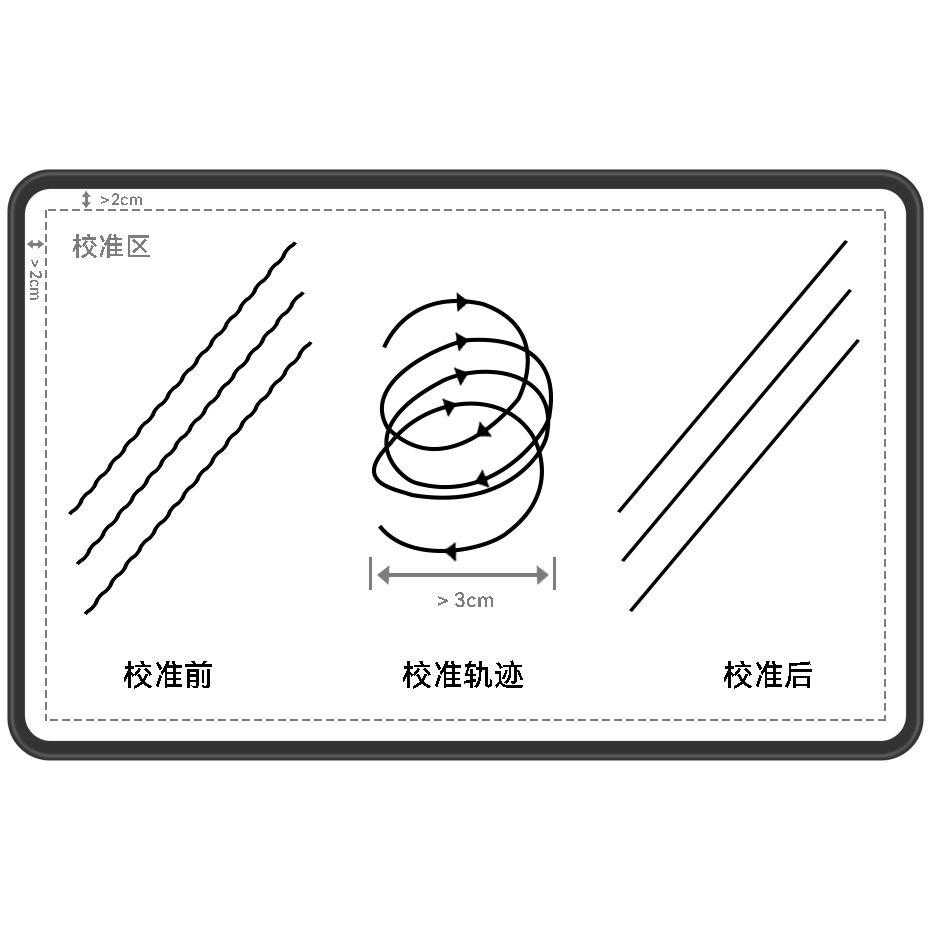
使用该功能时,确保平板处于非充电状态,校准区域距离屏幕边缘至少 2 厘米。 画圆时手不要触摸平板,手写笔尽量保持与平板垂直。 使用了笔尖套或者笔尖磨损严重,也可能导致画线抖动。为了保护您的屏幕,不建议使用笔尖套,笔尖磨损严重时请及时更换新笔尖。 撕掉膜之后也可以通过该方法校准恢复。 使用该功能前,请将您的设备升级到最新版本。 |
【本文地址】
今日新闻 |
推荐新闻 |