Win11语音助手怎么开启?Win11语音助手开启的方法 |
您所在的位置:网站首页 › 华为p20pro的语音设置在哪里找到呢 › Win11语音助手怎么开启?Win11语音助手开启的方法 |
Win11语音助手怎么开启?Win11语音助手开启的方法
|
当前位置:系统之家 > 系统教程 > Win11语音助手怎么开启?
Win11语音助手怎么开启?Win11语音助手开启的方法
时间:2021-08-03 15:07:22 作者:永煌 来源:系统之家 1. 扫描二维码随时看资讯 2. 请使用手机浏览器访问: https://m.xitongzhijia.net/xtjc/20210803/220291.html 手机查看 评论 反馈  网盘下载
Win11 64位小修精简装机版 V2022.12
网盘下载
Win11 64位小修精简装机版 V2022.12
大小:5.13 GB类别:Windows 11系统 自从Win10系统内置cortana小娜开始,就有很多用户非常喜欢这个AI人工智能,而不少小伙伴在更新的到Win11的系统之后也想使用语音助手却不知道如何开启,下面就和小编一起来看看应该怎么操作吧。 Win11语音助手开启的方法 1、首先我们点击任务栏中的开始菜单。
2、然后点击上方搜索框,在其中搜索就可以打开“cortana”语音助手了。
3、开启之后,我们只需要在麦克风中说话就可以使用了。
4、如果我们无法使用,可能是因为没有开启语音功能,首先进入设置。
5、然后在左侧栏中找到“辅助功能”。
6、接着在右侧的交互下方找到“语音”进入。
7、最后再其中开启“Windows语音识别”就可以了。
Win11怎么备份系统?Win11系统备份方法 下一篇 > Win11如何恢复出厂设置?Win11恢复出厂设置的方法 相关教程 Win11无法连接Win10共享打印机的三个解决方法 如何去掉电脑开机时的系统选择 如何使用Win11虚拟桌面 Win11分辨率被锁死怎么办-Win11无法正常更改... Windows11语音助手怎么关闭-Win11语音识别聆... Win11点击桌面图标无反应的两种解决方法 Win11设置无密码访问共享文件夹操作教学 Win11选择打开方式卡死怎么办-选择打开方式就... Win11系统不能打开rar文件怎么办-不能打开rar... Win11应用商店无法打开/搜索应用/安装应用的...
2023最新版Win11跳过联网激活的有效方法! 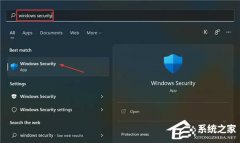
Win11无法在此设备上加载驱动程序怎么办?两种方法解决 
Win11提示为了对电脑进行保护,已经阻止此应用的两种解决方法! 
Win11电脑死机画面卡住不动怎么办?三种方法帮你解决 发表评论共0条  没有更多评论了
没有更多评论了
评论就这些咯,让大家也知道你的独特见解 立即评论以上留言仅代表用户个人观点,不代表系统之家立场 |
【本文地址】
今日新闻 |
推荐新闻 |






