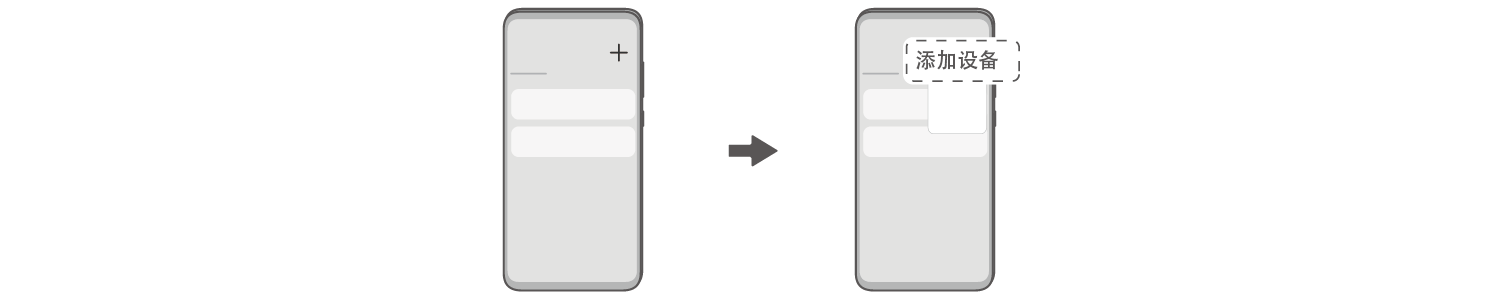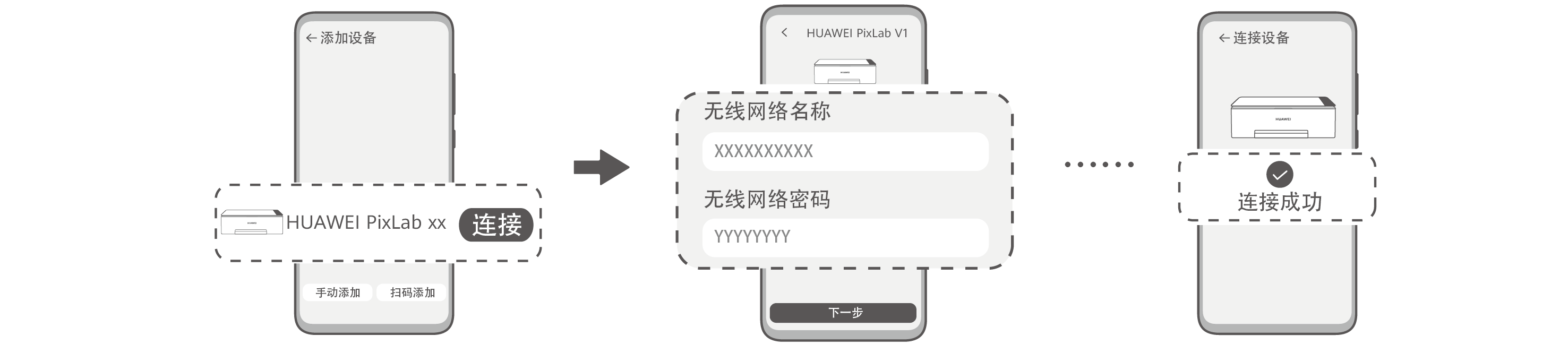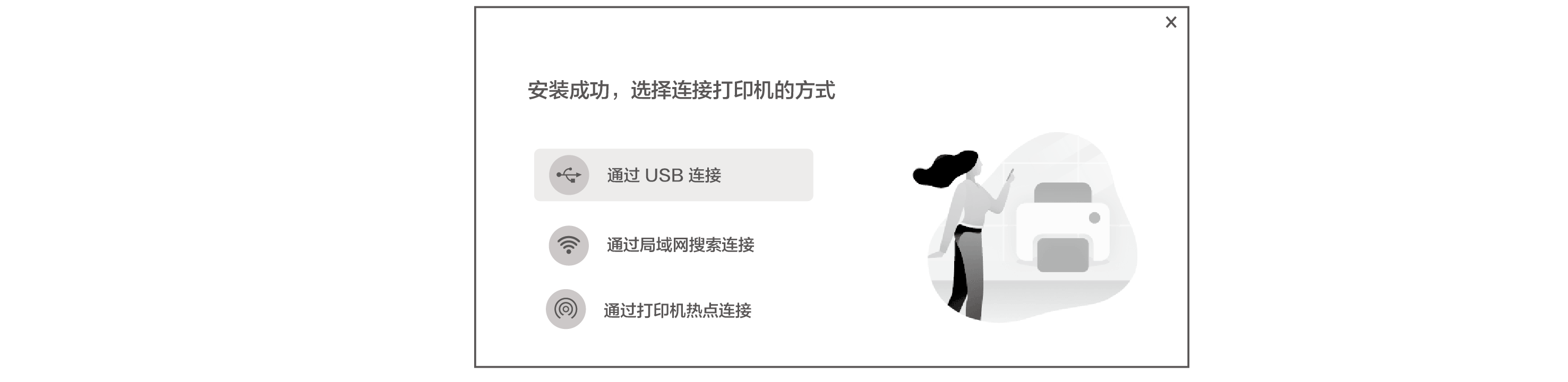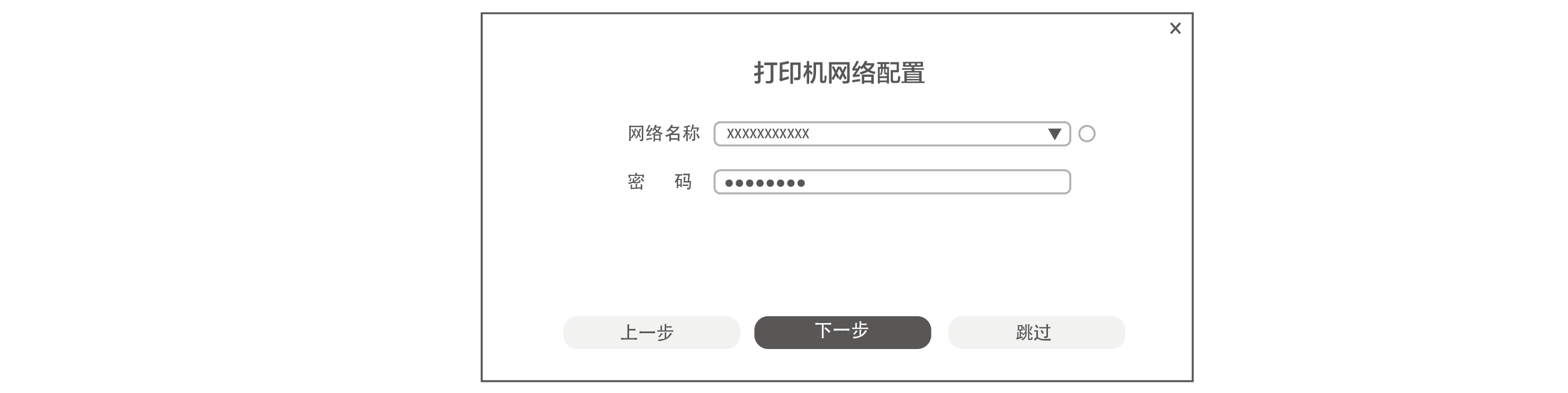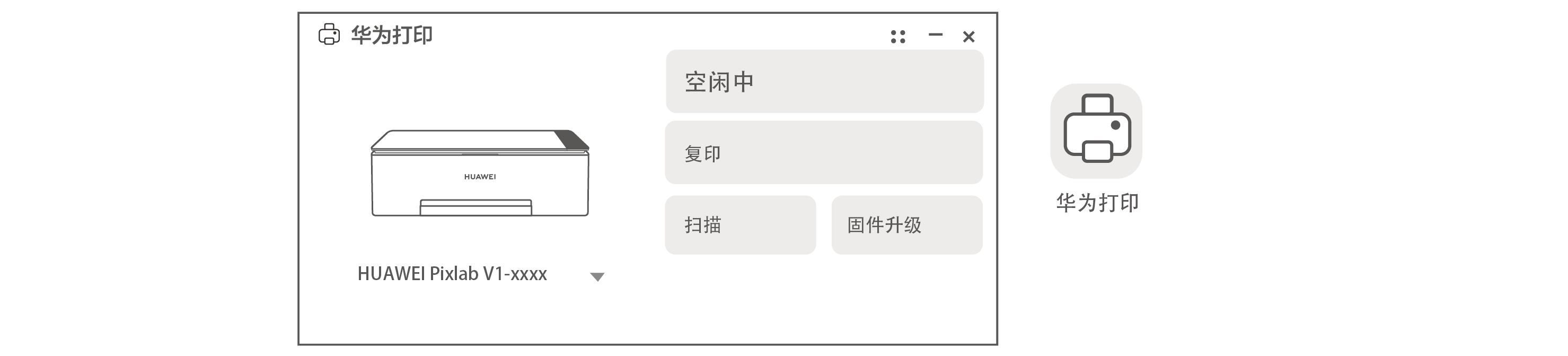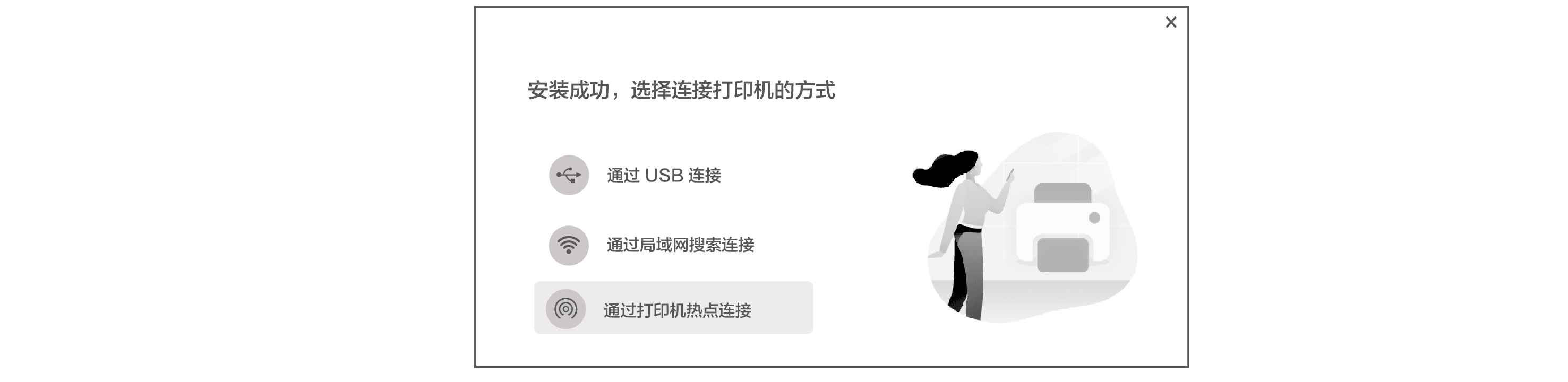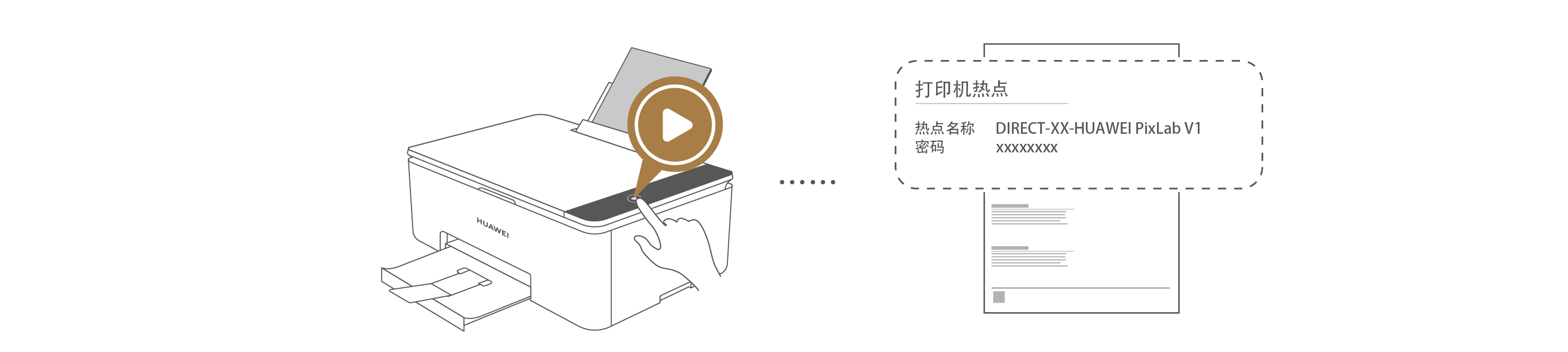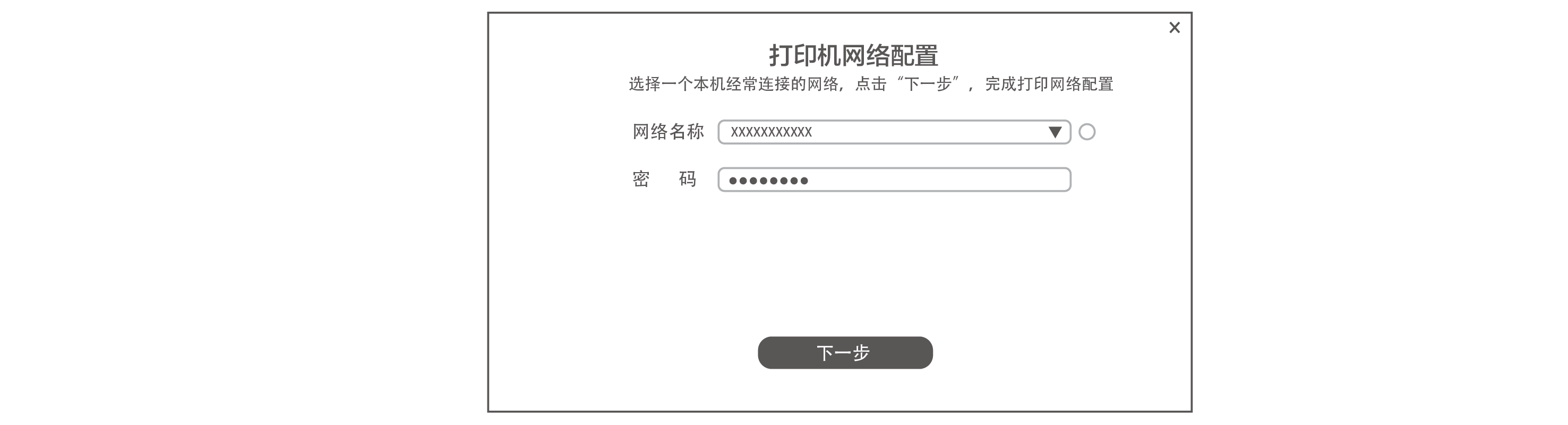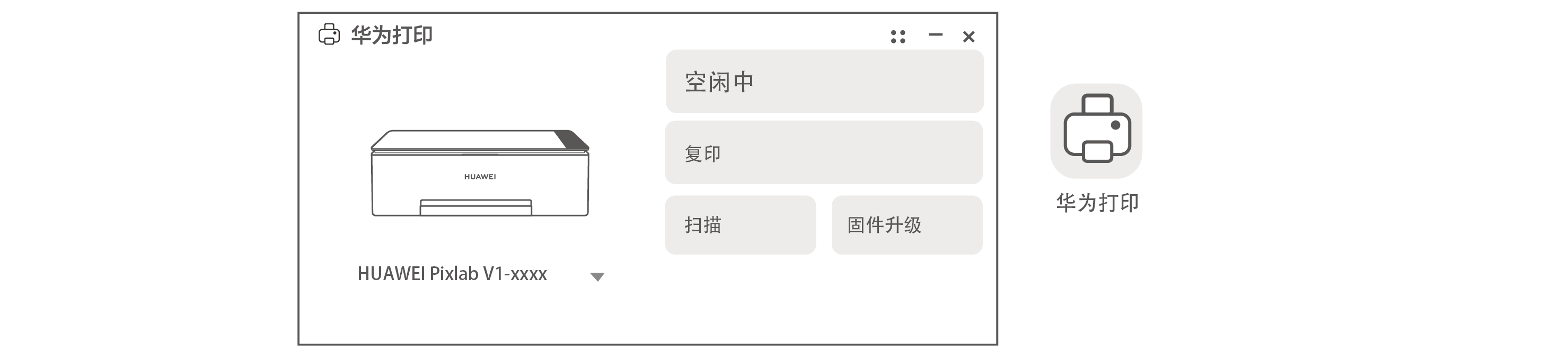|
使用打印机前,建议您将打印机连接至网络,便于同网络下的其他手机、平板、电脑,便捷共享打印机。配网后建议您将打印机固件升级到最新版本。
操作前,请注意:
操作前请确认华为打印机未配网(此时网络状态键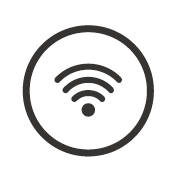 为白色闪烁)。当网络状态键 为白色闪烁)。当网络状态键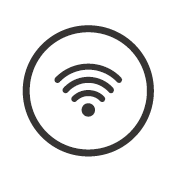 为白色常亮时,表示打印机已完成配网,无需重新配置。若您需要重新配网,可以长按网络状态键 为白色常亮时,表示打印机已完成配网,无需重新配置。若您需要重新配网,可以长按网络状态键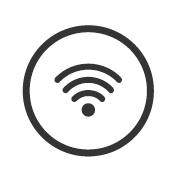 3秒,重置网络。配网后,若您需要使用其他手机/平板/电脑共享连接打印机,您可以参考知识:《更多手机/平板/电脑共享连接华为喷墨打印机》。
打印机不支持机场、酒店等场所的 Portal 热点(即需要网页认证的 Wi-Fi 热点)。若无可用网络,请参考知识:《无可用 Wi-Fi 时,手机/平板/电脑如何连接华为喷墨打印机 HUAWEI PixLab V1》。
打印机不支持通过 Mac 电脑配网,但打印机通过其他设备完成配网后,Mac 电脑支持共享连接打印机。 3秒,重置网络。配网后,若您需要使用其他手机/平板/电脑共享连接打印机,您可以参考知识:《更多手机/平板/电脑共享连接华为喷墨打印机》。
打印机不支持机场、酒店等场所的 Portal 热点(即需要网页认证的 Wi-Fi 热点)。若无可用网络,请参考知识:《无可用 Wi-Fi 时,手机/平板/电脑如何连接华为喷墨打印机 HUAWEI PixLab V1》。
打印机不支持通过 Mac 电脑配网,但打印机通过其他设备完成配网后,Mac 电脑支持共享连接打印机。
具体操作:
打印机支持多种配网方式,您可以根据您的设备类型,选择任一方式完成配网即可(点击表格中的超链接即可跳转至对应操作)。
设备
方式
适用的场景
手机/平板为打印机配网
(推荐)通过华为智慧生活 App 配网
支持 HarmonyOS/Android/iOS 手机、平板。
靠近发现配网
仅支持 HarmonyOS 手机/平板。
电脑为打印机配网
通过 USB 连接配网
配网时,需使用随附的 USB 线缆连接打印机,配网更稳定(配网后,可移除线缆)。
仅支持 Windows 电脑。
通过打印机热点连接配网
当无法找到 USB 线缆时,可通过打印机热点配网。
仅支持 Windows 电脑。
通过华为电脑管家配网
仅支持部分华为 Windows 电脑(支持型号详见具体章节)。
手机/平板为打印机配网
我们推荐您通过手机/平板为打印机配网,不仅配置简单,配网后还可便捷通过华为智慧生活 App 将打印机共享给更多手机/平板使用,并可通过局域网的方式,将打印机共享给电脑。

手机/平板为打印机配网之前,请先打开手机、平板的位置信息。
方式一:通过华为智慧生活 App 配网(推荐,支持 HarmonyOS/Android/iOS 手机/平板)
将手机/平板连接路由器 Wi-Fi,并开启蓝牙。
在应用市场搜索“华为智慧生活”或扫码,下载安装最新版本华为智慧生活 App。
打开华为智慧生活 App,登录华为帐号,点击 + 号,选择添加设备。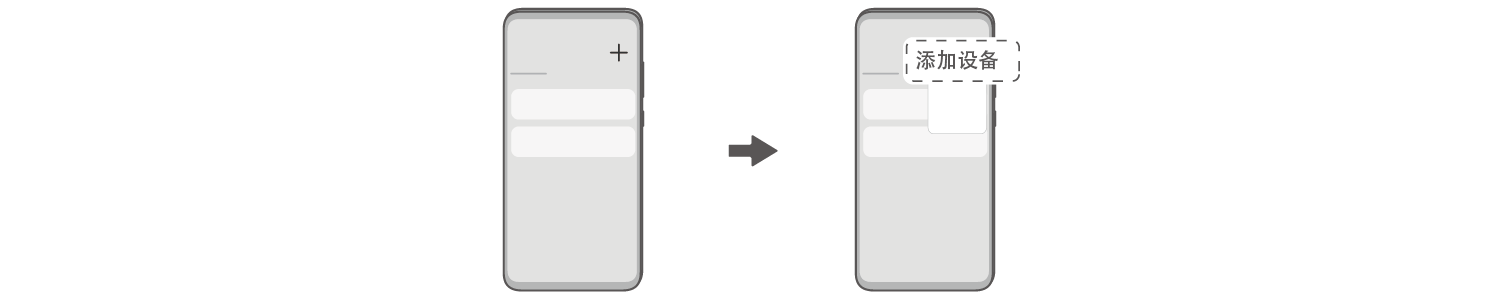
待 App 扫描到打印机后,点击连接;确认打印机要连接路由器的 Wi-Fi 名称和密码,点击下一步,根据界面指引完成打印机配网。

若未发现打印机或连接失败,请长按打印机网络键 3 秒以上,重置网络后,再次配置。 3 秒以上,重置网络后,再次配置。
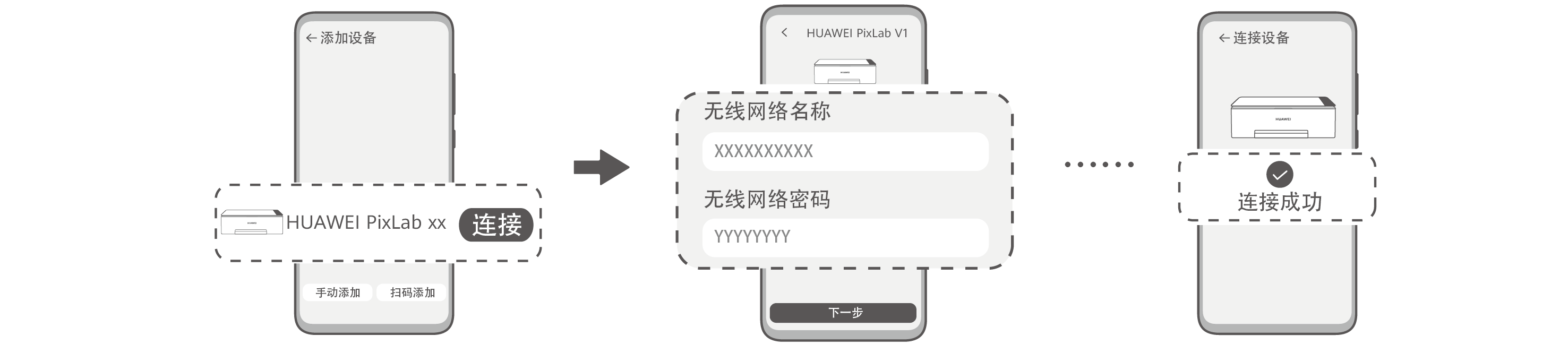
配网成功后,将打印机共享给更多手机、平板或电脑使用。
方式二:靠近发现配网(仅支持 HarmonyOS 手机/平板)
将手机/平板连接路由器 Wi-Fi,并开启蓝牙。
在应用市场搜索“华为智慧生活”或扫码,下载安装最新版本华为智慧生活 App。
将手机/平板靠近打印机 30 厘米内,在手机上自动弹出连接打印机窗口,点击连接。确认打印机要连接的路由器 Wi-Fi 名称和密码,点击下一步,根据界面指引完成打印机配网。
配网成功后,将打印机共享给更多手机、平板或电脑使用。
通过电脑为打印机配网
当通过华为打印客户端配网时,无需登录个人华为帐号。配网后,可通过局域网的方式,将打印机共享给更多电脑使用。打印机仅支持通过 Windows 系统电脑配网,不支持通过 Mac 电脑配网(但支持 Mac 电脑连接)。
 使用华为电脑管家为打印机配网后,若手机需要连接使用打印机,可在智慧生活 App 端登录同一华为帐号,或您可以参考知识:《无可用 Wi-Fi 时,手机/平板/电脑如何连接华为喷墨打印机》。
使用华为打印客户端为打印机配网后,若手机需要连接使用打印机,您可以参考知识:《无可用 Wi-Fi 时,手机/平板/电脑如何连接华为喷墨打印机》。
方式一:通过 USB 连接配网(仅支持 Windows 电脑)
使用华为电脑管家为打印机配网后,若手机需要连接使用打印机,可在智慧生活 App 端登录同一华为帐号,或您可以参考知识:《无可用 Wi-Fi 时,手机/平板/电脑如何连接华为喷墨打印机》。
使用华为打印客户端为打印机配网后,若手机需要连接使用打印机,您可以参考知识:《无可用 Wi-Fi 时,手机/平板/电脑如何连接华为喷墨打印机》。
方式一:通过 USB 连接配网(仅支持 Windows 电脑)
配网时,需使用随附的 USB 线缆连接打印机,配网更稳定(配网后,可移除线缆)。
电脑连接路由器 Wi-Fi,或使用网线连接路由器,使用随附的 USB 线缆连接电脑和打印机。
打开电脑浏览器,访问打印机服务支持官网(https://consumer.huawei.com/cn/support/printers/pixlab-v1/),找到驱动下载版块,下载名为“【Windows适用】HUAWEI PixLab V1打印客户端_Windows_xxx”压缩包。
将下载的压缩包解压至电脑文件夹,双击文件类型为 exe 的华为打印客户端安装程序。出现华为打印安装窗口,点击立即安装。待驱动安装成功后,出现华为打印应用用户协议,点击同意。
在安装成功,选择连接打印机的方式界面中,选择通过 USB 连接。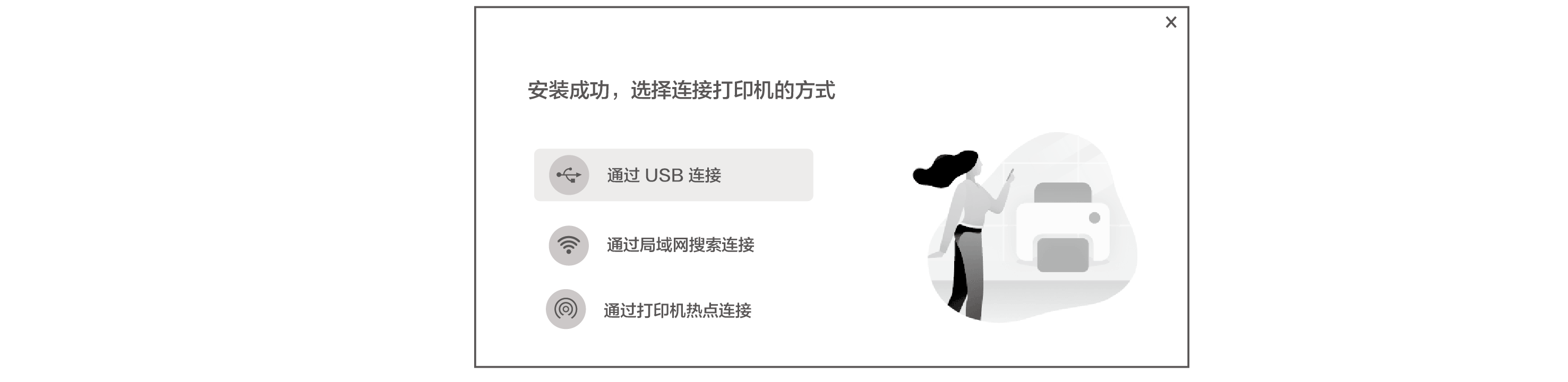
确认打印机要连接路由器的 Wi-Fi 名称和密码,点击下一步。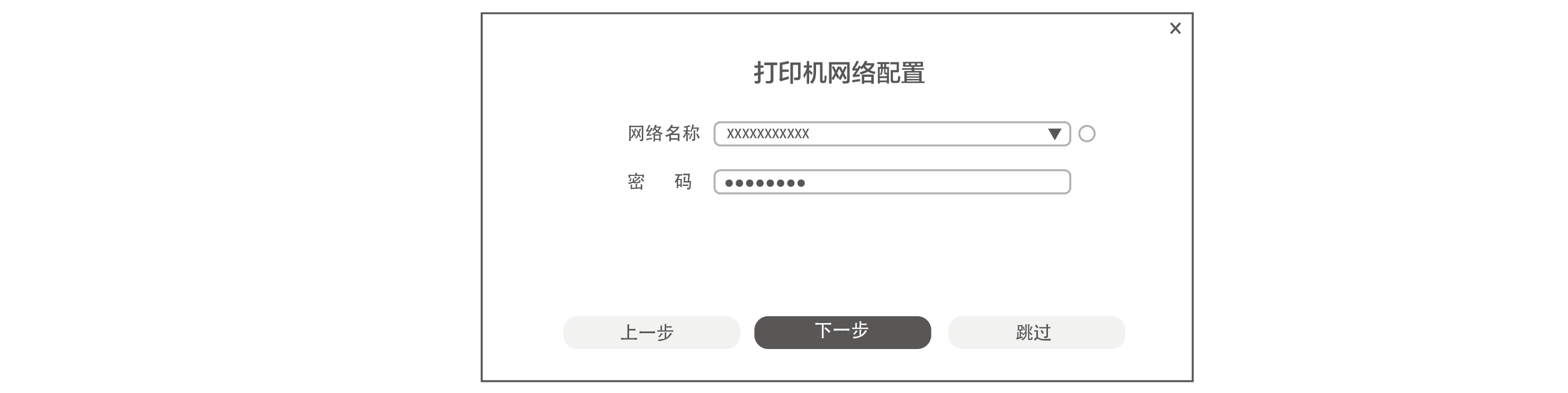
待配网完成后,进入华为打印客户端。此时电脑桌面上将出现名为华为打印的客户端。您也可以将打印机共享给更多电脑使用。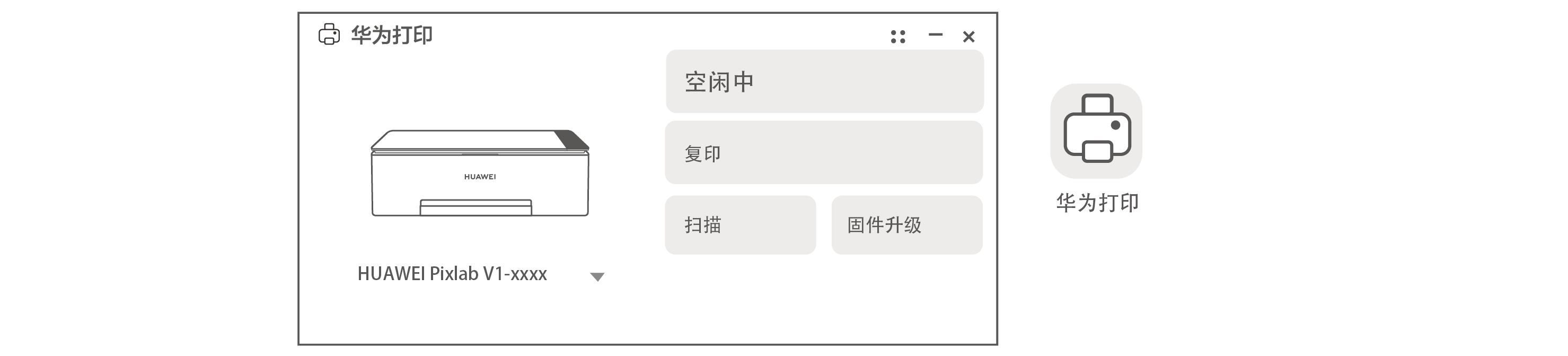
方式二:通过打印机热点连接配网(仅支持 Windows 电脑)
当无法找到 USB 线缆时,可通过打印机热点配网。
电脑连接路由器 Wi-Fi。

请务必勾选Wi-Fi 名称下方的自动连接选框,以免影响后续给打印机配网。
打开电脑浏览器,访问打印机服务支持官网(https://consumer.huawei.com/cn/support/printers/pixlab-v1/),找到驱动下载版块,下载名为“【Windows适用】HUAWEI PixLab V1打印客户端_Windows_xxx”压缩包。
将下载的压缩包解压至电脑文件夹,双击文件类型为 exe 的华为打印客户端安装程序。出现华为打印安装窗口,点击立即安装。待驱动安装成功后,出现华为打印应用用户协议,点击同意。
在安装成功,选择连接打印机的方式界面中,选择通过打印机热点连接。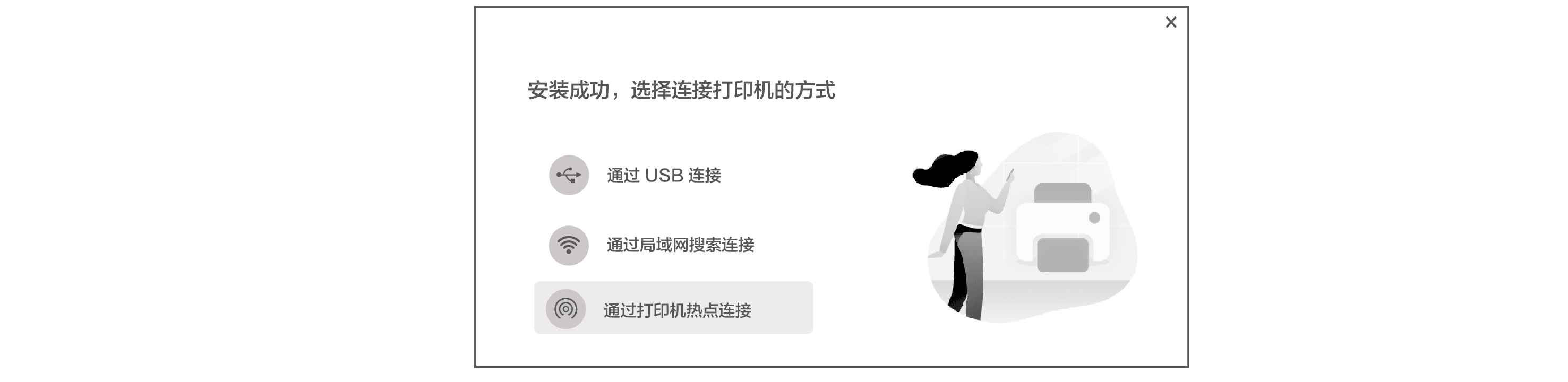
按界面提示连接打印机热点:
长按打印机开始键 3 秒,打印系统信息页,在信息页中查看打印机热点名称(含有 DIRECT 字样)及密码。 3 秒,打印系统信息页,在信息页中查看打印机热点名称(含有 DIRECT 字样)及密码。

打印机恢复出厂后,热点名称和密码会变更。
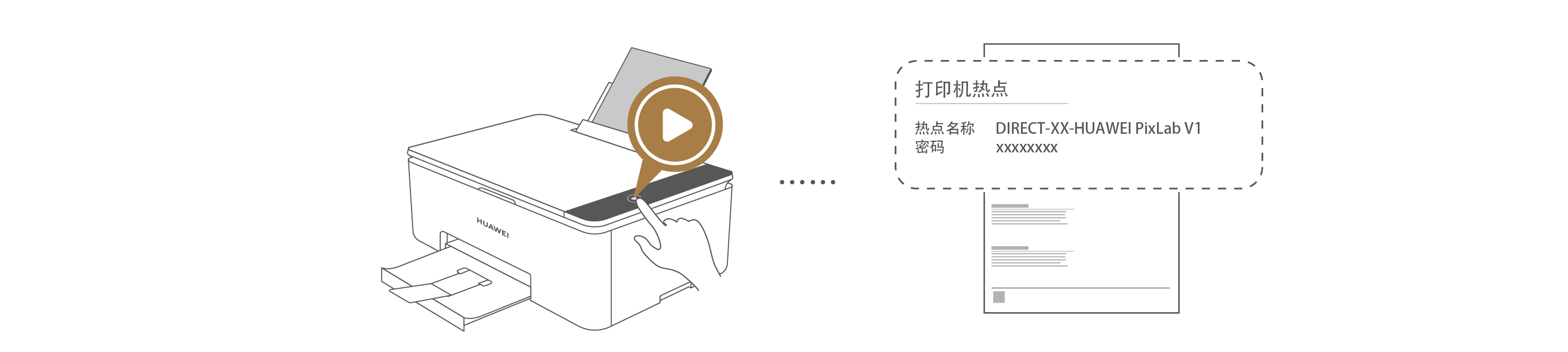
点击电脑任务栏右侧 Wi-Fi 图标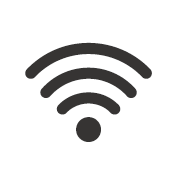 (以 Windows 11 系统为例),在弹窗中选择 Wi-Fi 图标后面的更多图标 (以 Windows 11 系统为例),在弹窗中选择 Wi-Fi 图标后面的更多图标 ,打开网络连接列表,选择打印机热点名称,输入密码时选择改用安全密钥进行连接,输入打印机热点密码,完成连接。
连接热点后,在华为打印客户端安装界面,点击下一步。 ,打开网络连接列表,选择打印机热点名称,输入密码时选择改用安全密钥进行连接,输入打印机热点密码,完成连接。
连接热点后,在华为打印客户端安装界面,点击下一步。
确认打印机要连接的路由器 Wi-Fi 名称和密码,点击下一步。

若找不到该路由器 Wi-Fi,请先断开电脑与打印机的热点连接,将电脑连上该路由器 Wi-Fi(连接时请务必勾选自动连接),再重新连接打印机热点,并配置网络。
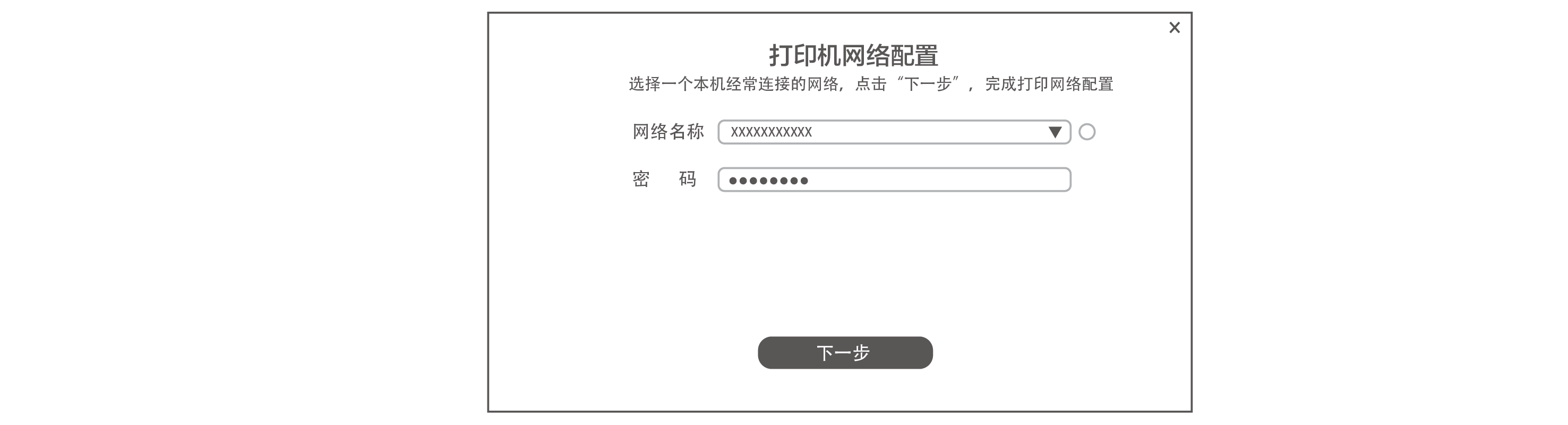
待配网完成后,进入华为打印客户端。此时电脑桌面上将出现名为华为打印的客户端。您也可以将打印机共享给更多电脑使用。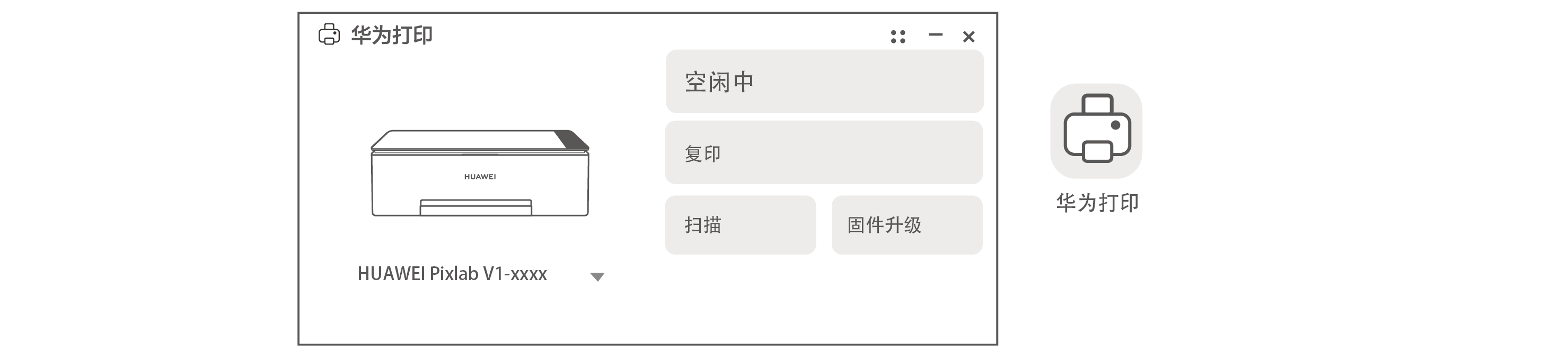
方式三:通过华为电脑管家配网(仅支持部分华为 Windows 系统电脑)
 此方式仅支持系统 SKU 为 C233、C300、C243、C235、C245、C500、C292 的华为 Windows 系统电脑(ARM 架构的电脑除外,如 HUAWEI MateBook E Go)。
此方式仅支持系统 SKU 为 C233、C300、C243、C235、C245、C500、C292 的华为 Windows 系统电脑(ARM 架构的电脑除外,如 HUAWEI MateBook E Go)。系统 SKU 查看方式:同时按下“ Win + R ”键打开运行窗口,输入 msinfo32,点击确定,进入系统信息窗口,在右侧项目列表中,可以查看当前计算机的系统 SKU。
此操作需要电脑可以访问互联网。
打开电脑浏览器,访问华为电脑管家官网(https://consumer.huawei.com/cn/support/pc-manager/),下载、安装最新版本的华为电脑管家。
打开华为电脑管家,登录华为帐号,点击我的设备 > 添加设备,在扫描结果中找到华为打印机。
 部分华为 Windows 系统电脑支持靠近发现打印机:当电脑靠近打印机约 1 米内,会自动发现打印机,并弹出连接窗口。请点击连接,按界面提示完成配网。
您也可以使用随附的 USB 线缆连接电脑和打印机,然后在华为电脑管家点击我的设备,点击打印机卡片,按界面提示完成相关配置后,完成打印机添加。
若未发现打印机或连接失败,请长按打印机网络状态键
部分华为 Windows 系统电脑支持靠近发现打印机:当电脑靠近打印机约 1 米内,会自动发现打印机,并弹出连接窗口。请点击连接,按界面提示完成配网。
您也可以使用随附的 USB 线缆连接电脑和打印机,然后在华为电脑管家点击我的设备,点击打印机卡片,按界面提示完成相关配置后,完成打印机添加。
若未发现打印机或连接失败,请长按打印机网络状态键 3 秒以上,重置网络后,再次配置。 3 秒以上,重置网络后,再次配置。

确认打印机要连接的路由器 Wi-Fi 名称和密码,点击确定。配网完成后,点击完成。此时,打印机将出现在华为电脑管家我的设备中。
在我的设备中点击华为打印机卡片,将自动下载插件。下载完成后,点击打印机卡片,即可使用打印机,您也可以将打印机共享给更多电脑使用。
更多知识:
配网后,更多手机/平板/电脑共享连接华为喷墨打印机 HUAWEI PixLab V1
华为喷墨打印机面板信息代码合集
华为喷墨打印机如何使用打印功能
华为喷墨打印机如何使用扫描功能
华为喷墨打印机如何使用复印功能
|