如何向 PDF 中添加注释?5 款 PDF 工具推荐! |
您所在的位置:网站首页 › 免费对pdf进行编辑的软件叫什么 › 如何向 PDF 中添加注释?5 款 PDF 工具推荐! |
如何向 PDF 中添加注释?5 款 PDF 工具推荐!
|
如何向 PDF 中添加注释?5 款 PDF 工具推荐!
2023-10-24 15:48:18
1点赞
3收藏
0评论
可移植文档格式 (PDF) 现已成为共享及存档文档的标准。因此,高效地向 PDF 中添加注释的能力是一大有价值的技能。您可以使用向 PDF 中添加注释的功能,对 PDF 进行标记、使用高亮显示、添加批注、从文档中提取关键信息,提升理解、提高工作效率,这使其成为您必备的工具。敬请阅读本文,了解为什么要向 PDF 中添加注释,以及如何使用各种工具实现这一功能。 为什么要向 PDF 中添加注释向 PDF 文件中添加注释好处多多。通过向 PDF 文件中添加注释,您可以 提升理解:您可以高亮显示关键点,为重要部分加下划线,为 PDF 添加批注,确保自己完全理解书中的内容。 研究学习:向 PDF 中添加注释对学生和研究人员而言是一项重要技能。您可以使用它来追踪参考文献、记录想法、创建学习指南。 协作:通过协作注释工具,团队可以同时处理同一文档,让交流想法和反馈更为方便。 快速进行信息检索:您可以将注释当作相关信息的书签,这样在后续查看文档时可以更快找到所需的信息。 专业交流:您可以将添加注释的 PDF 文件用于专业事务中,例如对报告、提案和合同提供反馈意见。 无纸化文档流转:通过数字化的注释,减少对纸张的依赖,优化文档管理。 我们来逐步探讨,如何使用各种工具(从专业软件到内置工具)向 PDF 文件中添加注释,通过数字文档管理和分析功能,高效添加注释。 如何向 PDF 中添加注释1.ONLYOFFICE PDF 注释器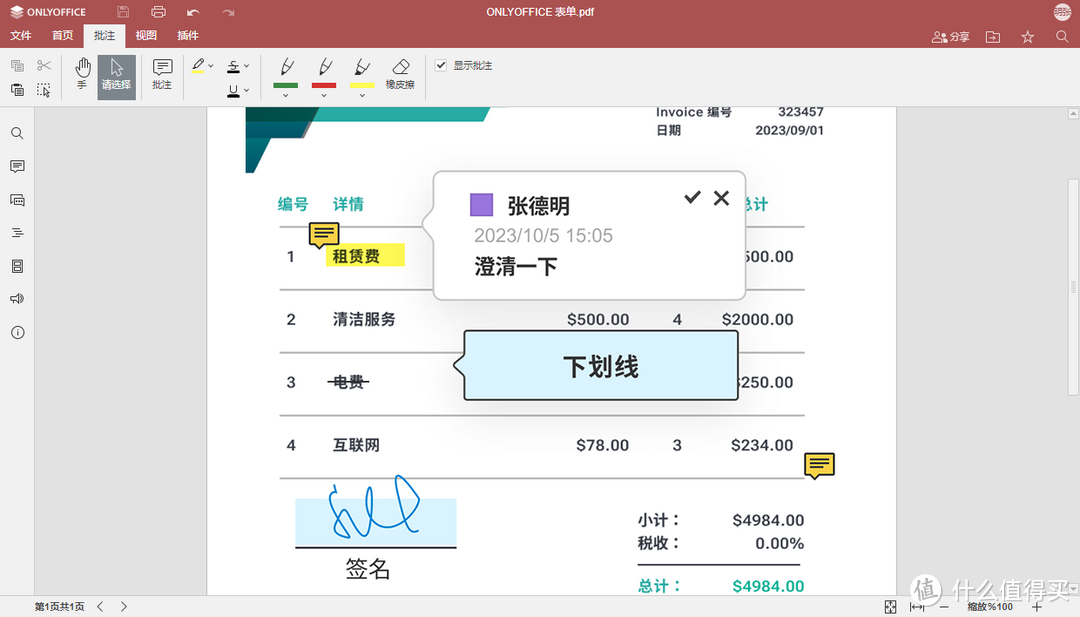 ONLYOFFICE 是一款功能齐备的协同办公套件,可用于创建和编辑文本文档、电子表格、演示文稿、可填写的表单以及 PDF 文件。 您可以将 ONLYOFFICE 用作文件转换器:您可以打开一个 PDF 文件,将其转换为另一种格式;例如,您可以将 PDF 文件转换为可编辑的 DOCX 文件。ONLYOFFICE 还可兼容诸多格式,包括 ODT、TXT、DOTX、OTT、RTF、HTML、FB2 和 EPUB 等。 自版本 7.5 起,ONLYOFFICE 新增了 PDF 注释器,支持添加注释(包括高亮文本、为文本加下划线和为文本加删除线)、表单填写、批注和绘图等功能。 如要使用 ONLYOFFICE 向 PDF 中添加注释,请按照以下步骤操作: 在 ONLYOFFICE 中打开 PDF 文件。 选择您认为有错误或问题的文段。 前往顶部工具栏的“批注”选项卡,点击“批注”按钮,或右键单击所选的文段,从上下文菜单中选择“添加批注”选项。 点击“添加”按钮。 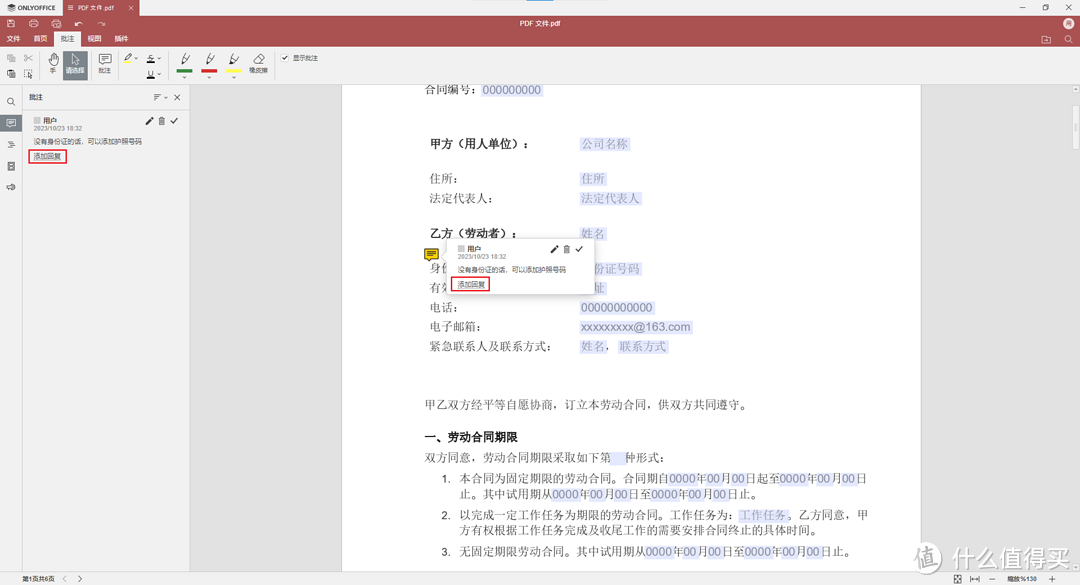 批注就会显示在左侧的批注面板中。所有用户都可以通过提问或反馈,来回复已添加的批注。为此,请点击批注下方“添加回复”的链接,将您的回复填进输入字段中,然后点击“回复”按钮。 添加批注后,您可以点击“铅笔”图标进行编辑。 2.Adobe Acrobat Reader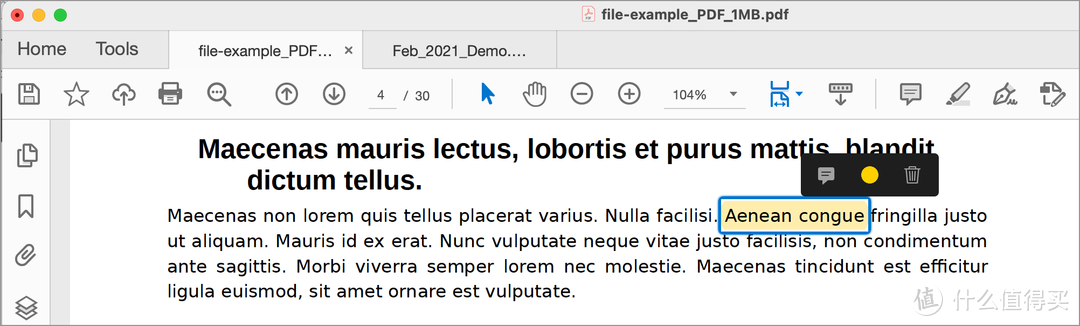 Adobe Acrobat Reader 是一款被广为使用的 PDF 查看器,支持注释工具。它提供一系列注释工具,您可以使用它们对 PDF 文档内容进行高亮、批注和标记。 下面我们向您介绍,如何在 Adobe Acrobat Reader 中向 PDF 文件中添加注释: 使用 Adobe Acrobat Reader 打开 PDF 文档。 点击窗口右侧的“批注”或“审阅”选项卡。 选择要使用的注释工具(例如,高亮显示、下划线、文本批注、便笺)。 点击或拖动鼠标,对 PDF 中相应的文本或区域添加注释。 还可以使用工具栏添加形状、线条及其他注释。 保存添加过注释的 PDF 文件。 共享或打印 PDF 文件。 3.Microsoft Edge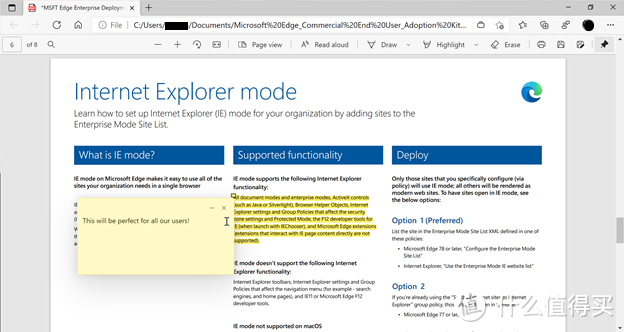 Windows 用户可以使用 Microsoft Edge,在其内置的 PDF 查看器中使用基础的向 PDF 中添加注释的功能。 下面我们来介绍,如何在 Microsoft Edge 中向 PDF 中添加注释: 在 Microsoft Edge 浏览器中双击 PDF 文件,或直接打开网站中的 PDF 文件。 使用注释工具:您可以在 PDF 查看器的顶部菜单栏中,看到带有注释工具的工具栏。这些工具可能包括笔触笔图标和批注图标。点击笔触笔图标,即可使用注释工具。 使用各种工具,向 PDF 中添加注释: 高亮显示文本:点击高亮显示工具,然后在文档中选择和拖动光标,让文本高亮显示。 添加备注:点击批注工具,然后点击要添加批注或备注的位置,即可在弹出框中键入批注。 保存添加过注释的 PDF。 4.PDFelement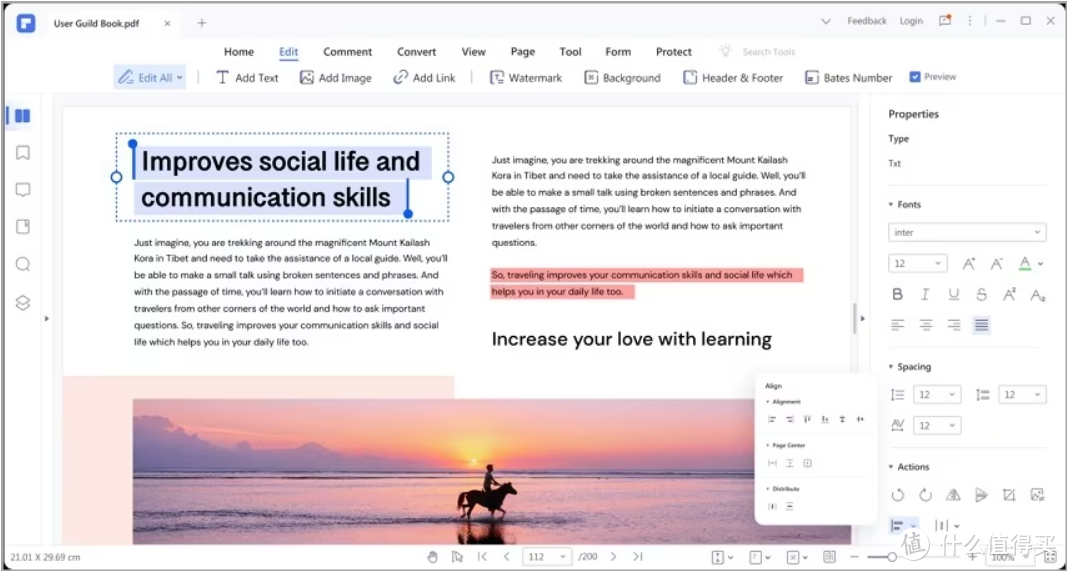 PDFelement 是一款常用的 PDF 编辑器,提供一系列的注释工具,支持用户在 Windows 和 Mac 上向 PDF 文档中添加标记和注释。有了 PDFelement,您可以在 PDF 文件中添加文本标记,包括下划线、删除线、区域选择、波形符和脱字号。您可以向 PDF 文档中添加注释,集合自己的需求轻松编辑批注属性。 如要在 PDFelement 中相 PDF 文件中添加注释,请执行以下操作: 打开需要添加注释的 PDF 文档。 打开 PDF 文件后,顶部会出现一个工具栏,包含各种注释工具:包括批注、文本、图片、形状和图章。您可以根据自己的喜好选择选项。 点击或拖动鼠标,将注释添加到 PDF 中相应的文本或区域。如果要添加文本批注,只需点击文档、键入即可。 自定义注释:您添加注释后,自然可以对其进行自定义。右键单击注释,即可结合注释的类型使用更改颜色、粗细、不透明度等设置选项。 保存文档。 5.福昕阅读器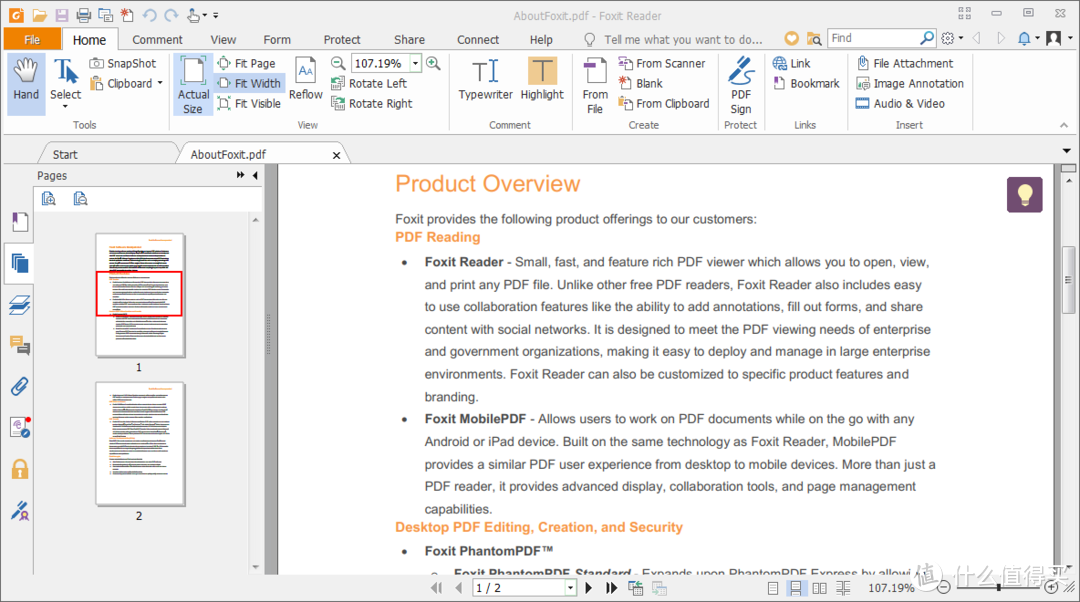 福昕阅读器为用户提供一个用户友好的平台,支持向 PDF 文件中添加注释功能,适合从学习研究到文档审查与协作等多种用途。 福昕阅读器的备注还可以有更多扩展,包括包含名字和日期等个人信息的语音气泡。它还支持图形注释,用户可以在目标 PDF 内容中添加所需的形状。 点击“文件” -> “打开”,在您的电脑中进行选择,打开要添加注释的 PDF 文档。 打开 PDF 文件后,您会在顶部看到一个工具栏,里面有各种注释工具。您可以点击与注释类型相匹配的工具:批注、文本、高亮显示、下划线、删除线、形状和绘图等。 点击或拖动鼠标,在 PDF 文件中选择要添加注释的文本或区域。如要使用“文本”工具,请点击文档,开始键入文本。 添加注释后,您可以频繁对其进行自定义设置。右键单击注释,即可根据注释类型,使用相应选项更改颜色、厚度、不透明度或其他设置。 在 PDF 中保存批注。 小结无论您是在为考试学习,还是在做项目,或者只是在寻找一种更有条理的方式来处理文档,掌握向 PDF 中添加注释都是一项有价值的技能——这可以帮助您提升效率和产出。如您所见,这并不困难,而且无论使用什么平台,都可以通过现有的工具实现。 相关文章五大易用的开源 PDF 阅读器 使用这些 AI 工具,提高效率早下班 2023 年值得推荐的 AI 撰写工具 7 大现场部署文档共享与协作服务 
|
【本文地址】
今日新闻 |
推荐新闻 |