笔记本设置两个显示器 |
您所在的位置:网站首页 › 两个显示器怎么分屏win10 › 笔记本设置两个显示器 |
笔记本设置两个显示器
|
在现代工作和学习中,电脑成为了我们不可或缺的工具之一,为了提高工作效率和视觉体验,许多人选择使用多个显示器来进行分屏显示。而在Win10系统的笔记本电脑上,设置多个显示器分屏显示并不是一件困难的事情。本文将介绍如何在Win10系统的笔记本电脑上设置多个显示器分屏显示,帮助大家更好地利用电脑资源,提高工作效率。 方法如下: 1.桌面空白处右击,选择显示设置。打开下图。 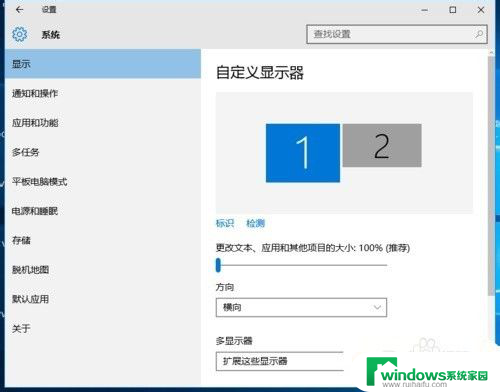 2.先点击标识,标识出两个显示器。 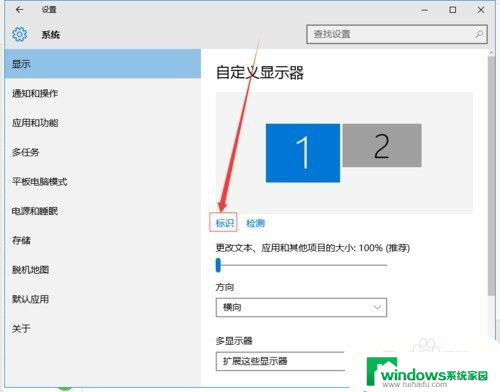 3.选择你需要当主显示器的那个图标,勾选 使之成为我的主显示器,点击应用。这样这个显示器就成为了你的主显示器了。 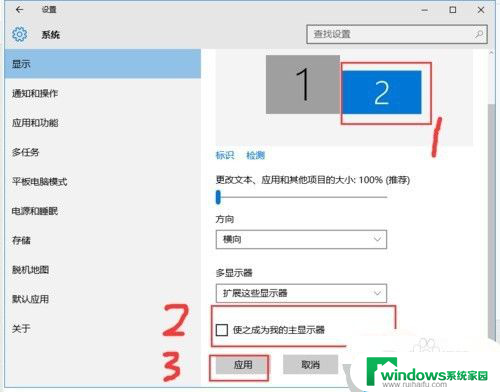 4.多显示器那边选择扩展这些显示器。点击应用。 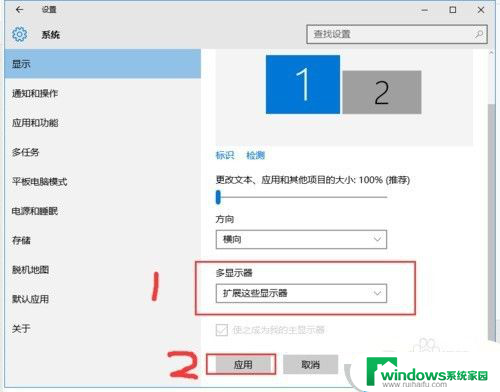 5.击显示器1,不松手。拖动位置,就可以把显示器1拖动到显示器2的上面,下面,左面,右面 ,具体拖动到哪里就看你的心情和需求了。 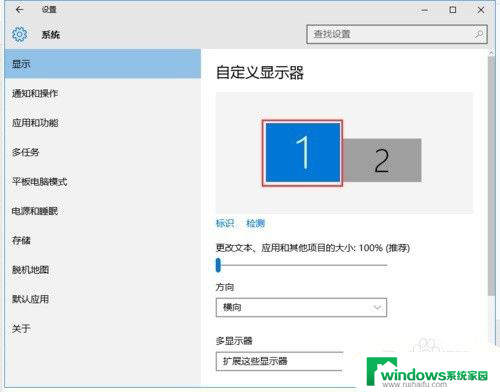 6.分别选择显示器1和显示器2,点击高级显示设置。 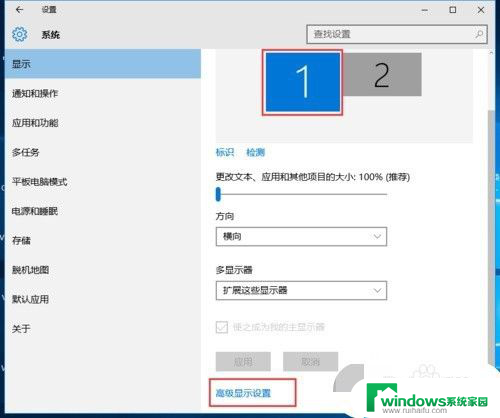 7.每个显示器的分辨率可以在这里调。 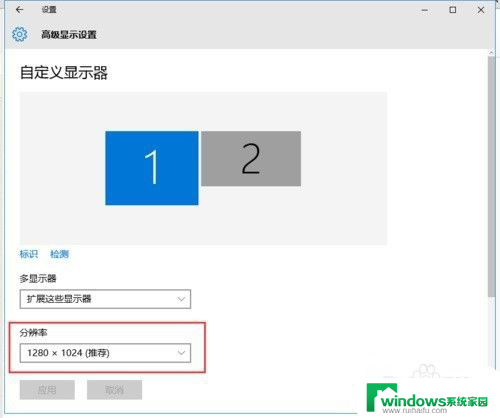 以上就是笔记本设置两个显示器的全部内容,碰到同样情况的朋友们赶紧参照小编的方法来处理吧,希望能够对大家有所帮助。 |
【本文地址】
今日新闻 |
推荐新闻 |