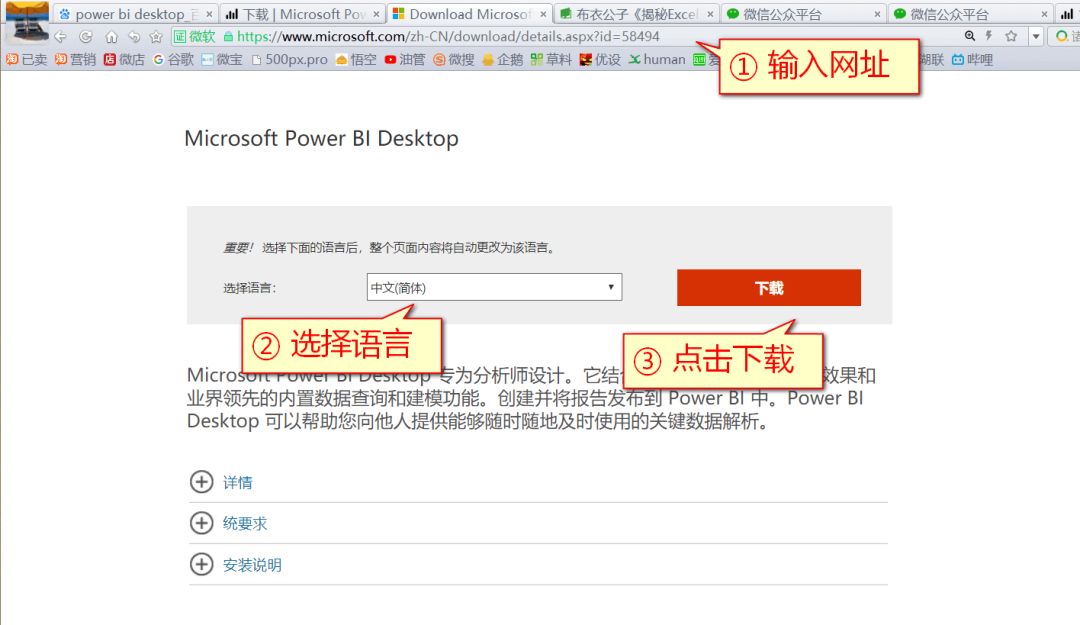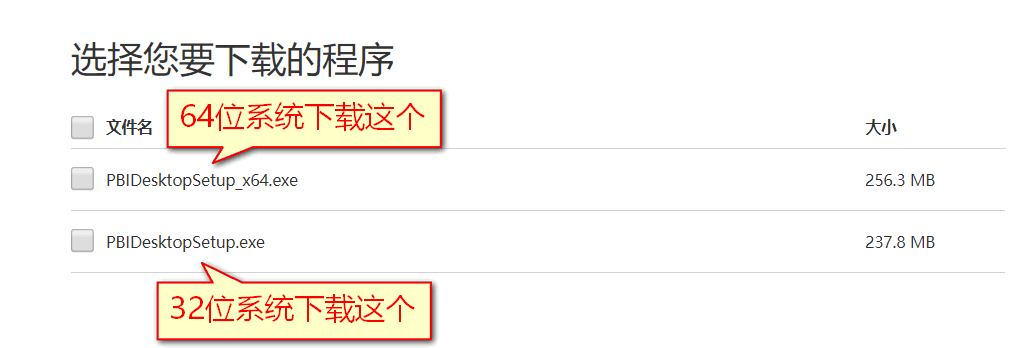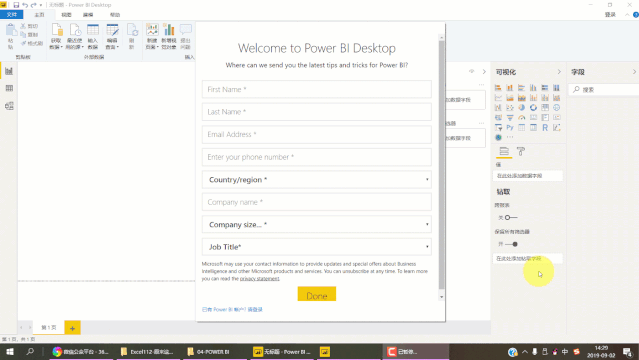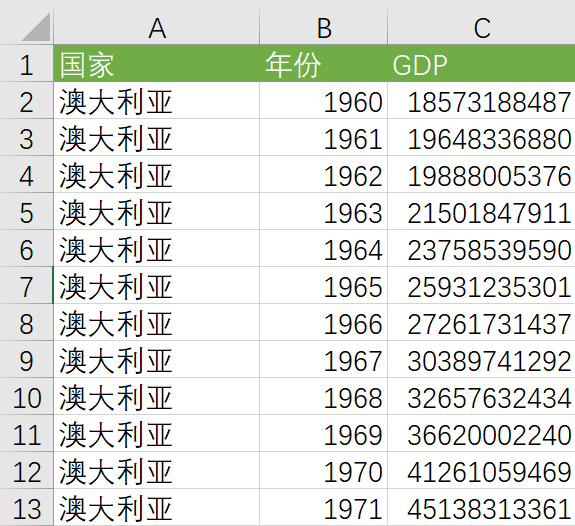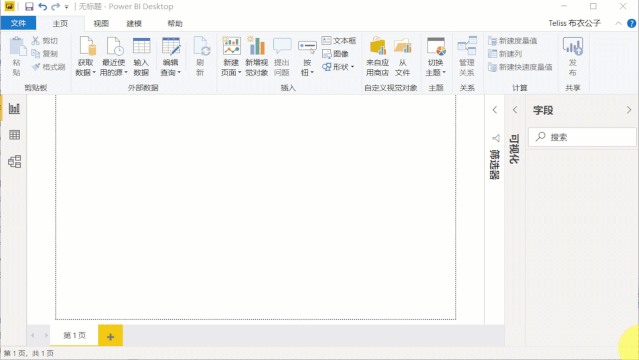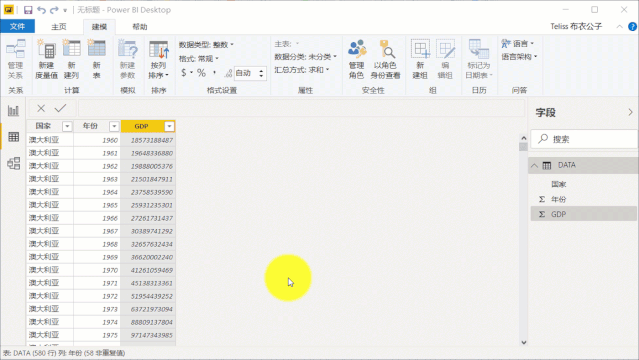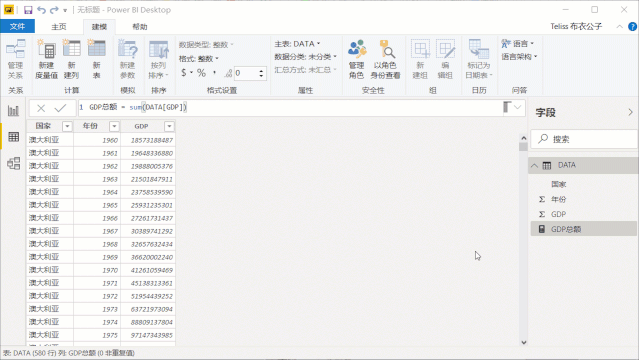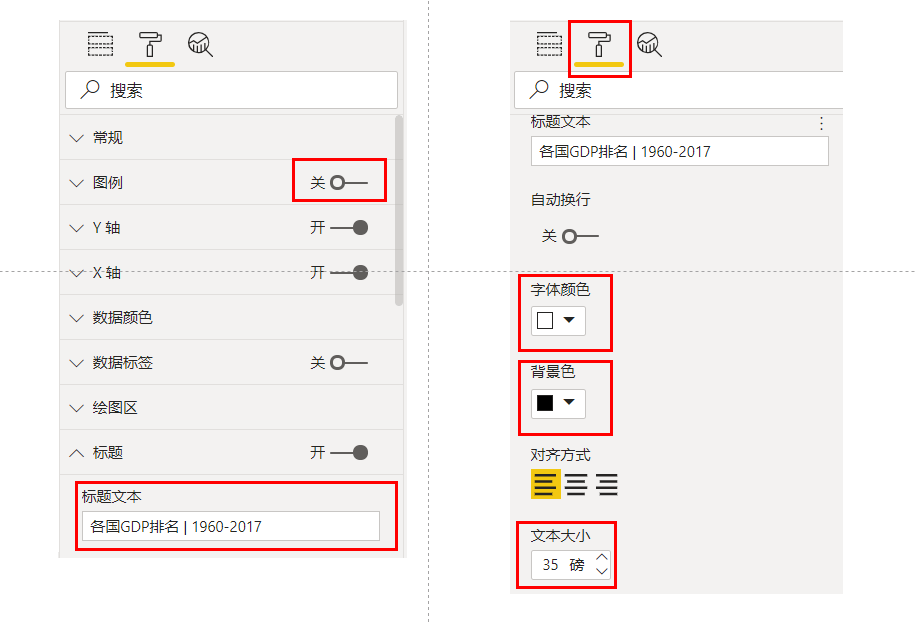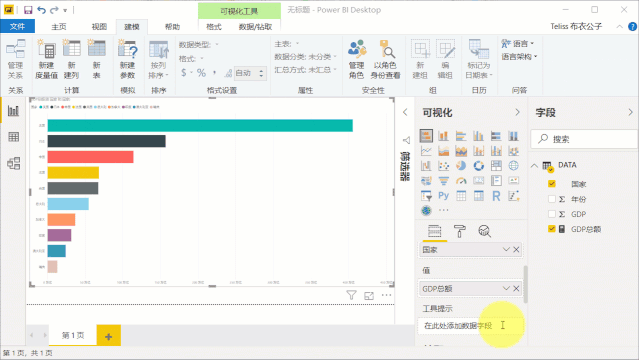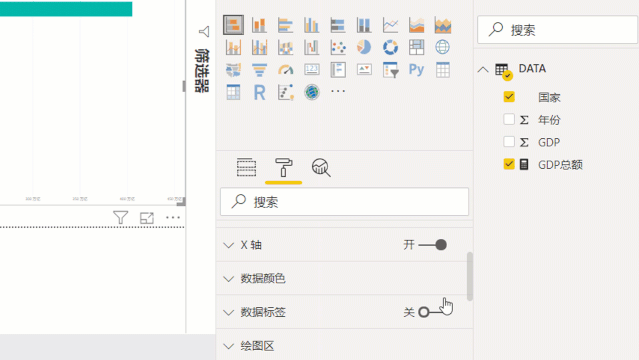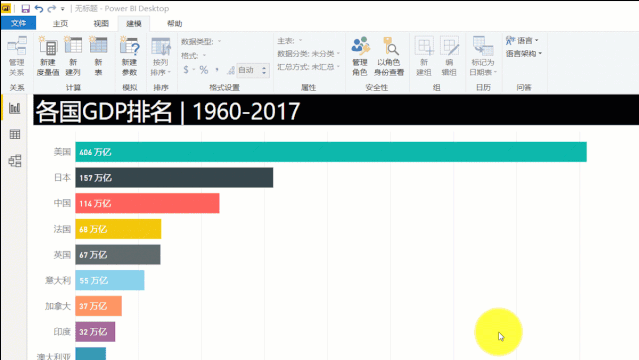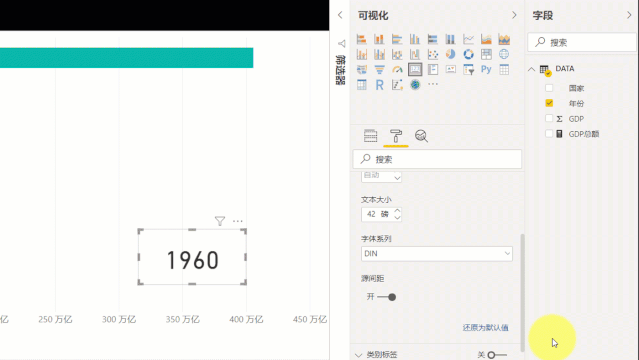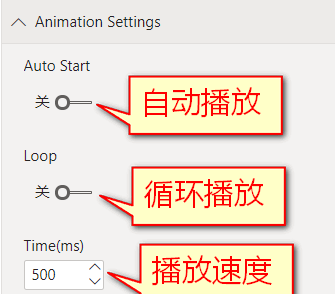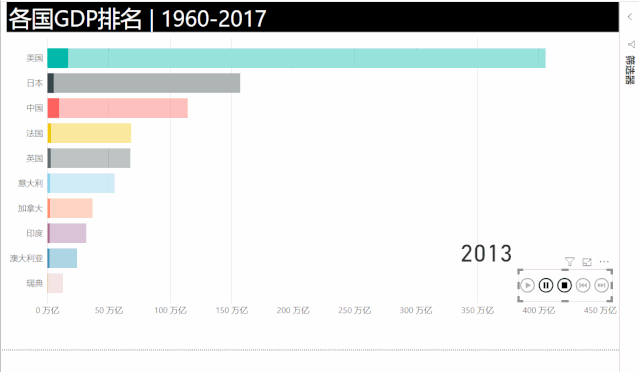还记得各国GDP排名时时变化的动态图表吗?究竟是如何做出来的呢? |
您所在的位置:网站首页 › 世界各国gdp排名变化趋势图 › 还记得各国GDP排名时时变化的动态图表吗?究竟是如何做出来的呢? |
还记得各国GDP排名时时变化的动态图表吗?究竟是如何做出来的呢?
|
https://www.microsoft.com/en-us/download/details.aspx?id=58494 下载具体步骤请参见下图:
安装方法很简单,双击运行 → 下一步。。。。这里就不啰嗦了。 安装后提示登录,如果没有账号也可不登录。不登录的方法参见动图演示。
当然你也可以选择注册一个账号,同时可以选择免费试用,貌似现在只支持公司域名的邮箱注册,具体注册过程就不再赘述了。 2 导入数据 数据结构如下图所示:包含3个字段,[国家],[年份],[GDP]
导入数据的方法参见动图演示:
数据导入后要检查数据类型是否正确,这里我们需要将GDP调整为整数格式。 3 添加度量值 我们需要添加一个名为 [GDP总额] 的度量值,具体操作参见动图演示:
度量值的写法与在PowerPivot中的写法类似,这里我们就用了简单的SUM公式对GDP进行求和,这个度量值是可以应用筛选上下文的,这在之前的PowerPivot分享中有讲过,不再赘述。 4 绘制图表 我们需要插入一个堆积条形图,将 [国家] 拖动到轴区域和图例区域,将度量值[GDP总额] 拖动到值区域,具体操作参见动图演示:
之所以要将国家放在图例区域是为了让各个国家的数据条颜色都不同,如果需要相同颜色的数据条,就不需要在图例区域放置任何字段了。 5 设置图表格式 我们需要对图例、图表标题、数据标签、数据条颜色进行相应的设置,具体操作参见动图演示: 删除图例,设置图表标题:
数据标签设置:这里我们只设置了字体大小和标签位置
数据颜色设置:这里我使用了默认的颜色,大家可以根据需要自己修改每个国家的颜色。 调整X轴和Y轴字体大小: 6 插入卡片图 卡片图是用来显示年份的,具体操作参见动图演示:
7 插入播放轴 图表制作好了,想要让它动起来,我们需要插入一个播放轴,具体操作参见动图演示:
播放轴我们用的是应用商店的Paly Axis插件,需要额外安装。这个插件可以设置循环播放,播放速度(数字越小速度越快),自动播放。
8 设置播放轴的编辑交互 设置编辑交互的作用就是让播放轴可以对交互对象进行筛选,如果忽略这个步骤,播放后的效果是这样的:
具体的设置方法参见动图演示:
今天的分享就到这里,是不是觉得PowerBI很牛叉,赶紧动手操练一下吧,我们下期再见! 福利关键词:70、PNG、地图、姜饼人、图标、样机、手、试看、试听、排版、图表、封面、封底,后台回复有惊喜哦! ▼返回搜狐,查看更多 |
【本文地址】
今日新闻 |
推荐新闻 |