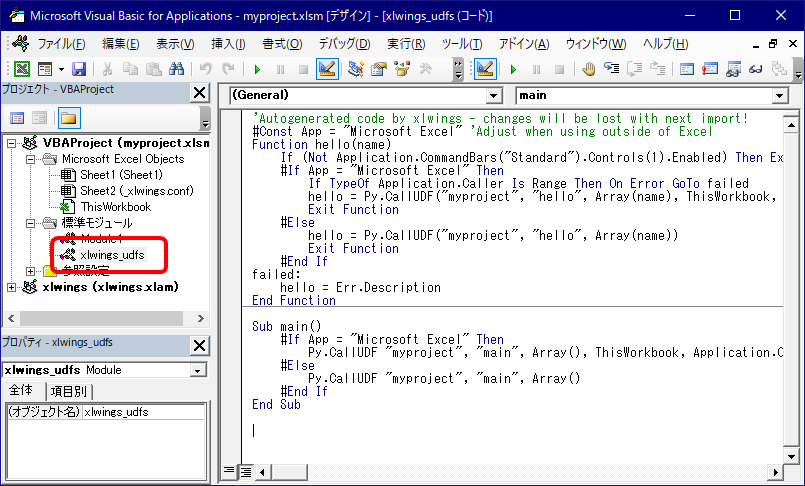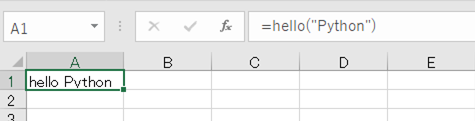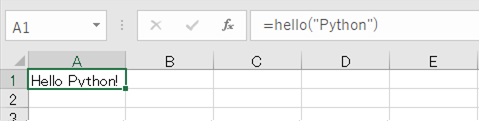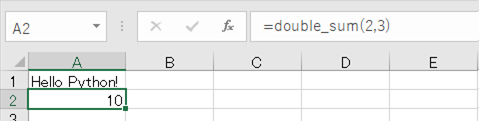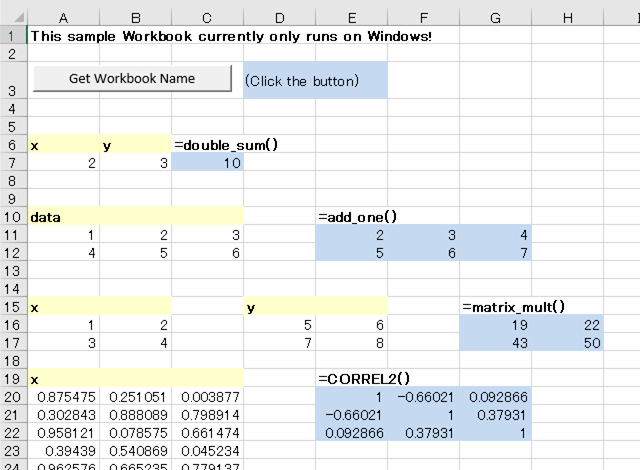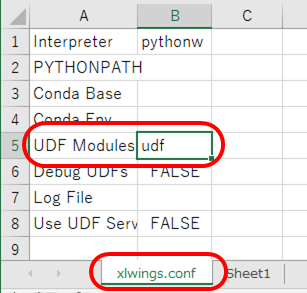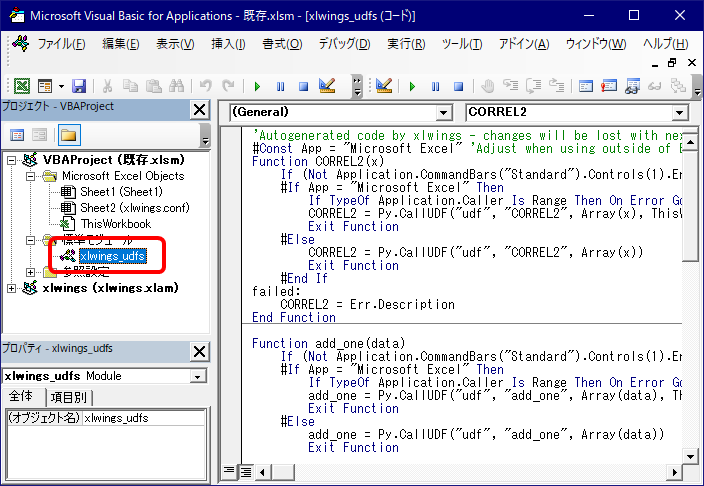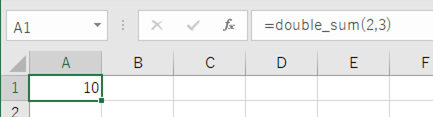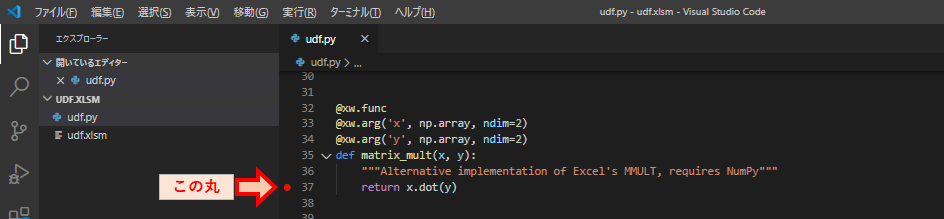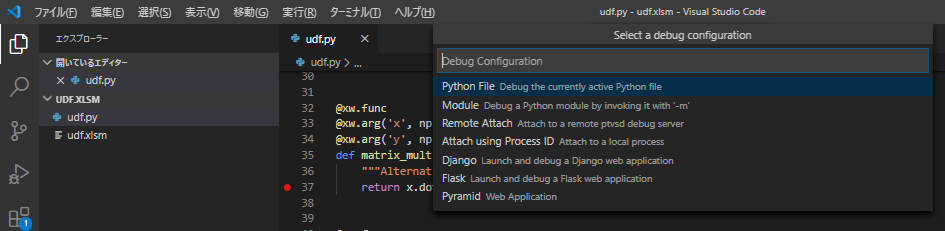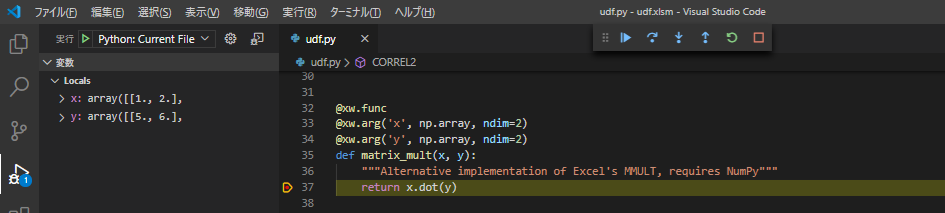VBAユーザーのためのPython入門 ~xlwingsでExcelからPythonを呼び出す~ |
您所在的位置:网站首页 › xlwings銭2d58724b18c › VBAユーザーのためのPython入門 ~xlwingsでExcelからPythonを呼び出す~ |
VBAユーザーのためのPython入門 ~xlwingsでExcelからPythonを呼び出す~
|
脱Excel VBAを目指して、xlwingsを使ってExcelからPythonを呼び出す方法を説明します。 Note: xlwings自体はmacOSにも対応していますが、本記事投稿時点ではUDF(ユーザー定義関数)を使えるのはWindowsのみとなっています。 1. はじめに 1.1. 対象読者Excel VBAでいろいろとEUCツールを作っているけど、 もっと効率的にツールを作りたい プログラミング技術を高めたい VBAのしょぼさにうんざりしている C++や.NETでdllを作るのは面倒or難しそう Pythonで作ったプログラムをユーザーに配布したいといった人を対象にしています。VBAしか使ったことがないと、Pythonの説明でよくあるコマンドラインでの実行や、pyファイルの直接実行に慣れないかもしれません。ですが、Pythonのライブラリーxlwingsを使えば、VBAライクにPythonを使い始めることができます。 まずはPythonを使ってみることを目指してやってみましょう。 1.2 Pythonって何?VBAと同じくプログラミング言語です。VBAとの違いを挙げれば 文法がシンプル: 初心者向けプログラミング言語としても使われます。 現代的な機能を備えている: 配列ですら使い勝手が全然違います。VBAは、1999年のVBA6から20年以上進化していないので仕方ないのですが。 ライブラリーが豊富: 高度な科学計算、データ分析、AI開発など、できることが大幅に広がります。等があります。 1.3 xlwingsって何?ExcelからPythonを呼び出したり、PythonからExcelを操ったりするパッケージです。Excelを扱うパッケージは他にもopenpyxlなどがありますが、 書き方がVBAに似ている 既存のマクロを有効活用できるという点が、VBAに嫌気がさしているけど使い続けなければならないVBAユーザーのステップアップに向いていると思います。 xlwingsを使ってExcelからPythonを呼び出す機能には、Run mainやRunPythonもありますが、UDFはそれらを包含しているので、UDFのみを説明します。 2. 準備VBAならAlt+F11ですぐに始められますが、Pythonだといろいろと準備が必要になります。 2.1. PythonのインストールPythonディストリビューション(Python本体+外部ライブラリーのセット)の定番Anacondaをインストールします。ここからインストーラーをダウンロードし、管理者権限でインストールします。やり方はググれば山ほど出てきます。 以下の画面では2つともチェックを入れます。1つめのチェックは環境変数PathにAnacondaのインストール先を登録するもので、後で説明するコマンドラインでの作業で必要になります。
チェックを入れ忘れた場合には、以下をPowershellで実行すればユーザー環境変数Pathにパスを設定できます(C:\ProgramData\Anaconda3はデフォルトのインストール先なので適宜変更してください): PowerShell > $newSystemPath = [System.Environment]::GetEnvironmentVariable("Path", "User") > $newSystemPath += ";C:\ProgramData\Anaconda3" > $newSystemPath += ";C:\ProgramData\Anaconda3\Scripts" > $newSystemPath += ";C:\ProgramData\Anaconda3\Library\bin" > [System.Environment]::SetEnvironmentVariable("Path", $newSystemPath, "User")なお、ユーザー環境変数ではなく、システム環境変数のPathにパスを設定する場合は、PowerShellを管理者権限で起動し、1行目と最後の行の"User"を"Machine"として実行します。 2.2. xlwingsのインストールAnacondaなら初めから入っていますので作業は不要です。以下のコマンドで確認することもできます: PowerShell > pip show xlwings Name: xlwings Version: 0.22.2 Summary: Make Excel fly: Interact with Excel from Python and vice versa. Home-page: https://www.xlwings.org Author: Zoomer Analytics LLC Author-email: [email protected] License: BSD 3-clause Location: c:\programdata\anaconda3\lib\site-packages Requires: pywin32 Required-by: >Anaconda以外でPythonをインストールした場合には、pipでインストールします: PowerShell > pip install xlwings 2.3 Excelの設定変更ファイル > オプション > トラスト センター > トラスト センターの設定 > マクロの設定を開きます(Exce 2016以前はトラスト センターをセキュリティ センターで読み替える)。マクロの設定でマクロを有効化し、VBA プロジェクト オブジェクト モデルへのアクセスを信頼するに✓を入れます。
コマンド ラインか手動でインストールします。アドインをインストールすれば、Excelのリボンにxlwingsタブが追加されます。
以下をPowerShellで実行します。 PowerShell xlwings addin install xlwings config create2行目はアドインのリボンの設定(後述)を作成し、Interpreterに現在実行しているxlwingsコマンドの環境(C:\ProgramData\Anaconda3\python.exe、仮想環境の場合は%UserProfile%\.venvs\仮想環境名\Scripts\python.exe等)を設定します。 xlwingsとアドインのバージョンは一致していなければならないため、xlwingsをバージョン アップした際は、xlwings addin updateでアドインもアップデートしてください。 手動Excel上でファイル > オプション > アドインの下段にあるプルダウンでExcel アドインを選択し、設定を押します。参照ボタンを押して現れるダイアログボックス上で、xlwings.xlamを選択します。xlwings.xlamは、以下のいずれかを使用。 xlwingsのGithubのリリースページから、インストールしているバージョンのxlwings.xlamをダウンロード (Anacondaインストール先)\pkgs\xlwings-0.16.0-py37_0\Lib\site-packages\xlwings\addin にあるxlwings.xlam(21/3 削除。この方法でアドインをインストールした場合、他のユーザーとブックを配布した際に不具合が起きるため。) 2.4.2 アドインの設定(グローバル)ひとまずそのままで大丈夫ですので、読み飛ばしてください。
説明は以下のとおり。そのままで動かない場合には、必要に応じて設定してください。ここでの設定はユーザー単位で適用されます。詳細は公式ドキュメント。
なお、ワークブックの設定がある場合にはそちらが優先されます。 2.4.3 アドインの設定(ワークブック)ここもひとまず読み飛ばしてもらってかまいません。
後述のデバッグで必要となるため、デバッグ可能なテキスト エディターを用意します。Visual Studio Codeをお勧めします。これのインストール方法もググれば山ほどでてきます。Python拡張機能もインストールしておきます。 3. 使ってみよう以下の3つのケースで説明します。順番に見ていくことで、UDFの使い方に慣れていきましょう。 3.1. UDFとはUDFはユーザー定義関数(User Defined Function)の略で、Excelの標準モジュール内で定義されたVBA関数のことです。VBA関数なのでVBA内はもちろん、あまり知られていないのかもしれませんが、Exelのセル式でも使えます。こちらでわかりやすく説明されています。 以降、xlwingsを使ってPythonの関数をUDF(=VBAの関数)として使っていく方法を説明します。公式ドキュメントはこちら。 3.2. quickstart コマンド以下のコマンドを実行すると、カレント ディレクトリーにmyprojectフォルダーが、フォルダー内には、Excelファイルmyproject.xlsmとPythonファイルmyproject.pyが作成されます(myprojectはお好きな名前に変更してください。)。 PowerShell > xlwings quickstart myprojectmyproject.pyの内容は次のとおりです(説明のため抜粋・コメント追加): myproject.py import xlwings as xw #①xlwingsのインポート @xw.func #②デコレーター def hello(name): #③関数の宣言 return "hello {0}".format(name)コードを簡単に説明すると ① xlwingsをPythonで使えるようにインポートします。as xwで別名xwで使用できるようにします。 ② @xw.funcはPythonの関数をUDFとして使えるようにするためのデコレーター(関数に機能を追加するための仕組み。詳しくはこちら)です。現時点でデコレーターの仕組みを理解する必要はありませんが、おまじない的にExcelで使いたい関数には頭に@xw.funcを付けると覚えておいてください。 ③ defで関数を宣言します。:以下のインデントされている部分(上記だとreturn ...)が関数の中身です。 となっています。デコレーターだけちょっと取っ付きにくいですが、Pythonのシンプルさは何となくわかるかと思います。 次に、myproject.xlsmを開き、リボンxlwigsのImport Functionsを押して、myproject.pyのhello関数を取り込みます。
Alt + F11でVBAエディタを開いてください。取り込みが成功していれば、標準モジュールにxlwings_udfsが追加されています。このモジュール内でPythonのと同じ名前のhello関数が定義されます。
hello関数を試してみましょう。任意のセルに=hello("Python")と入力すれば、hello Pythonと返されます。
少し改変してみます。myproject.pyを開き、return ...の部分を次のように変更してみます: myproject.py @xw.func def hello(name): return "Hello {0}!".format(name)先ほどのセルを再度計算すると、Hello Python!となります。
今度は関数を追加してみましょう。以下をmyproject.pyに追加します。 myproject.py @xw.func def double_sum(x, y): return 2 * (x + y)新しい関数を取り込む場合には、再度Import Functionsを押します。任意のセルに=double_sum(2, 3)と入力して、10が返されれば成功です。簡単ですね。
先ほどよりも少し複雑な例を公式のサンプルで見ていきましょう。外部ライブラリーとの連携の強力さが少し分かるかと思います。 GitHubからudf.xlsmとudf.pyをダウンロードし、同じフォルダーに保存してudf.xlsmを開きます。
いくつか説明してみます。 add_one @xw.func @xw.arg('data', ndim=2) def add_one(data): """Adds 1 to every cell in Range""" return [[cell + 1 for cell in row] for row in data]各セルの値に1を足したものを返します。ワークブックでは、セル範囲E11:G12にCtrl + Shift + Enterで入力されており、配列数式となっています。@xw.arg('data', ndim=2)は引数を制御するためのデコレーターで、引数dataが単独のセルや行/列であっても、常に2次元のリスト(配列)として読み込むようにします。[cell + 1 for cell in row]部分はリスト内方表記と呼ばれるもので、簡潔にリスト(配列)を作成することができます。 matrix_mult @xw.func @xw.arg('x', np.array, ndim=2) @xw.arg('y', np.array, ndim=2) def matrix_mult(x, y): """Alternative implementation of Excel's MMULT, requires NumPy""" return x.dot(y)行列の積を返します。ExcelのMMULT関数と同じです。@xw.arg('x', np.array, ndim=2)は、引数xを2次元のNumpy Arrayとして読み込むようにするものです。Numpy Arrayとは、科学計算ライブラリーNumpyで定義されたリスト(配列)で、Numpy Arrayのdot関数を使って行列の積を計算しています。 CORREL2 @xw.func @xw.arg('x', pd.DataFrame, index=False, header=False) @xw.ret(index=False, header=False) def CORREL2(x): """Like CORREL, but as array formula for more than 2 data sets""" return x.corr()時系列データ同士の相関行列を返します。@xw.arg('x', pd.DataFrame, index=False, header=False)は、引数xをインデックス、ヘッダー無しのPandas DataFrameとして読み込むようにするものです。Pandas DataFrameとは、データ分析用ライブラリーPandasで定義された2次元の配列のようなもので、Pandas DataFrameのcorr関数で相関行列を計算しています。そして、@xw.ret(index=False, header=False)が、corr関数の計算結果のDataFrameからインデックスとヘッダー除き、値のみにしてExcelに返しています。 同じことをVBAでやろうとすると、forループを書いたりするので長くなりそうですね。また、NumpyやPandasにはこれ以外にも様々な機能があります。これもVBAにはない強みです。 @xw.argと@xw.ret上記の関数で現れた@xw.argや@xw.retは、コンバーターと呼ばれるもので、ExcelとPython間のデータの型変換などを行います。コンバーターを使ったデータ入出力方法については、こちらをご参照ください。 3.4. 既存のExcelファイルに追加既存の.xlsmからPythonを呼び出せるようにすることもできます。 既存のExcelファイル「既存.xlsx」から、先ほどのudf.pyを呼び出せるようしてみましょう。 まずはファイルの形式を変更します。F12を押して、形式はマクロ有効ワークブック(*.xlsm)を選択します。 既存.xlsmとudf.pyを同じフォルダーに置きます。既存.xlsmを開き、3.1.で作成したmyproject.シートから、_xlwings.confシートをコピーし、シート名をxlwings.confに変更します。UDF Modulesにudfと入力します。
Alt + F11でVBAのエディターを開き、メニューバーのツール > 参照設定を開き、xlwingsにチェックを入れます。この操作はよく忘れてしましますので気を付けてください。
リボンでImport Functionsボタンを押します。取り込みが成功すれば、VBAエディタ上で標準モジュールにxlwings_udfsが追加されます。
double_sum関数を試してみましょう。任意のセルに=double_sum(2,3)と入力すれば、10が返されます。
なお、xlwings.confシートをコピーせずに、Pythonのファイル名を「既存.py」としてもかまいません。ただ、同じPythonファイルを複数のExcelファイルで使ったり、Excelファイルの末尾とかにv2とかを付けてバージョンを分けたりする場合には、xlwings.confシートを使ってモジュールを指定しておくと便利です。 4. デバッグUDFは実行だけではなくデバッグもできます。 udf.pyをデバッグしてみましょう。udf.pyの場合は始めから入っていますが、他のコードをデバッグする場合は末尾に以下を追加します。 if __name__ == '__main__': xw.serve()次に、Visual Studio Code上でブレークポイント等を設定します。matrix_mult関数のreturn文に設定してみましょう。
エディタでF5を押すと、デバッグの構成を選ぶプルダウンが現れるので、「Python File」を選択すれば、デバッグが実行されます。
なお、左上の歯車マークをクリックして、同じく「Python File」を選択すれば、デバッグ構成のファイルが作成されるので、以降はF5を押すだけでデバッグが実行されます。(launch.jsonのタブはそのまま閉じていい)
Excelの画面に戻って、リボンのDebug UDFsにチェックを入れます(xlwings.confシートに'Debug UDFs'の行があれば、値Trueを設定)。
シートを再計算(Alt + Shift + F9)すると、先ほどのブレークポイントで実行が止まります。左上の変数で、変数の中身の確認ができます。
小技ですが、デバッグ コンソールから変数を直列化すれば、JupyterNotebookとかで中身を確認したりできて便利です。例えば、Pandas DataFrameの変数dfを、デバッグ コンソールでdf.to_pickle('df.pickle')で直列化し、JupyterNotebookのセルでdf = pd.read_pickle('df.pickle')で読み込めば、デバッグ中の変数をJupyteNotebook上でいろいろ見ることができます。 5. おわりに今回の記事では、xlwingsを使うところまでを説明しました。UDFの注意点ですが、Excel関数のように大量のセルで使用してはいけません。セルごとにUDFサーバーとやりとりする上、マルチスレッド処理が行えないため、遅いです。 では、どう使うのかというと、ボタンに登録します。この時、Python側へのデータの入力は、UDFの引数ではなくPythonの関数の内部で行い、処理結果をExcelのテーブルやCSVファイルに出力します。 この辺の話を含めた、発展的な内容は以下で投稿しています(今後順次投稿するつもりですので、お楽しみに)。 xlwingsを使ってPythonからExcel VBAマクロを呼び出す Excel-Python(Pandas DataFrame)間のデータ入出力 xlwingsとPybind11でExcelからC++関数を呼び出す xlwingsトラブルシューティング 【作成中】xlwings UDFを使った実用的な例 参考 公式ドキュメント ExcelにPythonが搭載?その後 - xlwings を使おう |
【本文地址】
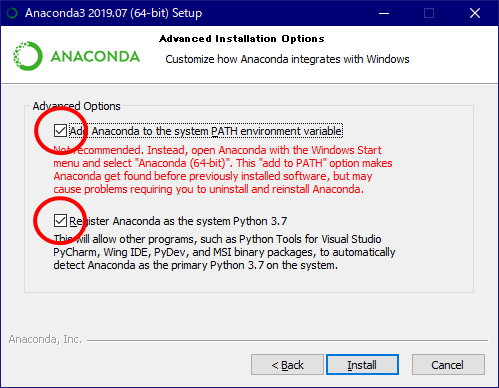
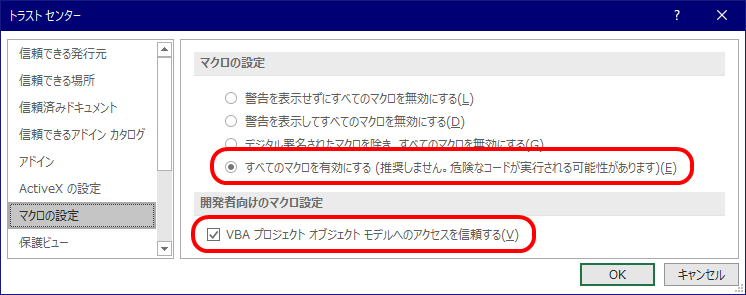

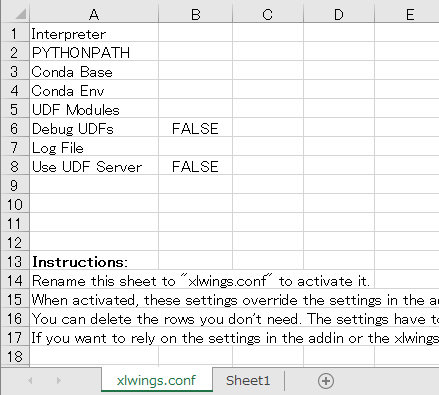 ワークブック内のxlwings.confシートで、ワークブック単位でアドインを設定できます。xlwings.confシートは、後述のquickstartで作成されるブックに_xlwings.confシートがありますので、シートごとコピーして名前を変更します。
A列の項目に対応する値をB列に入力して設定します。不要な設定行は削除可能で、設定行があればワークブックの、なければリボンの設定が反映されます。UDF Modulesのみ設定して、それ以外の行は消すのが実用的な使い方でしょうか。
ワークブック内のxlwings.confシートで、ワークブック単位でアドインを設定できます。xlwings.confシートは、後述のquickstartで作成されるブックに_xlwings.confシートがありますので、シートごとコピーして名前を変更します。
A列の項目に対応する値をB列に入力して設定します。不要な設定行は削除可能で、設定行があればワークブックの、なければリボンの設定が反映されます。UDF Modulesのみ設定して、それ以外の行は消すのが実用的な使い方でしょうか。