Word文档如何显示被图形遮挡的文字? |
您所在的位置:网站首页 › wps图形绘制怎么不遮盖文字 › Word文档如何显示被图形遮挡的文字? |
Word文档如何显示被图形遮挡的文字?
|
在wps word文档进行文字内容的编辑是很方便的,其中不仅可以对文字进行排版处理,也会进行图形的插入和编辑,当你在文档中插入了一个图形之后,并且将图形放置在文字上,那么我们的文字就会被图形遮盖住,于是有小伙伴想要在图形中显示出被遮盖的文字内容,那么怎么设置呢,这种情况只需要设置一下环绕方式即可,将图形的环绕方式设置为衬于文字下方即可,下方是关于如何使用WPS Word文档设置在图形中显示文字的具体操作方法,如果你需要的情况下可以看看方法教程,希望对大家有所帮助。 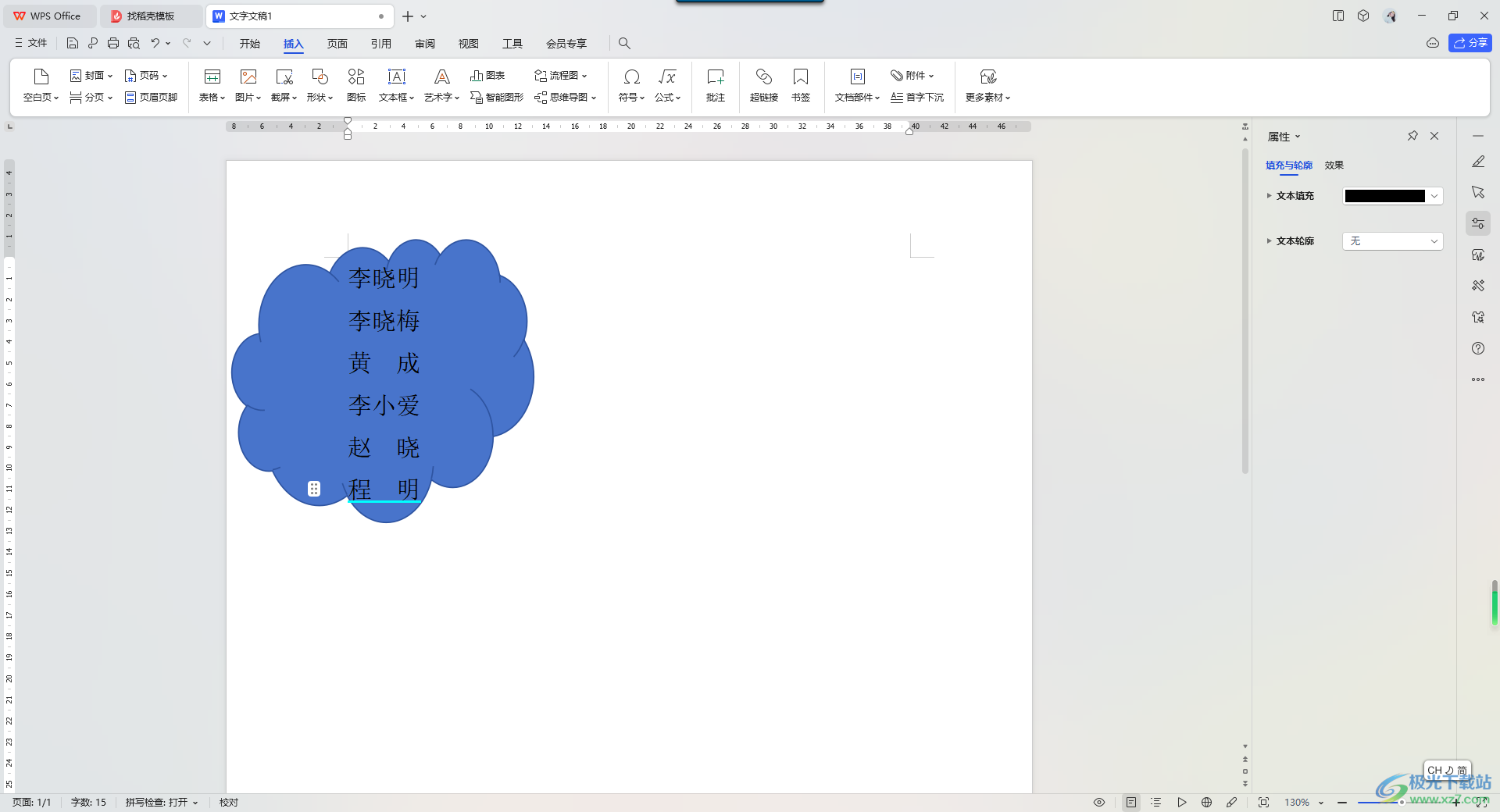 方法步骤 方法步骤1.首先,我们需要进入到WPS Word文档中,点击【插入】-【形状】,选择自己需要的形状进行点击。 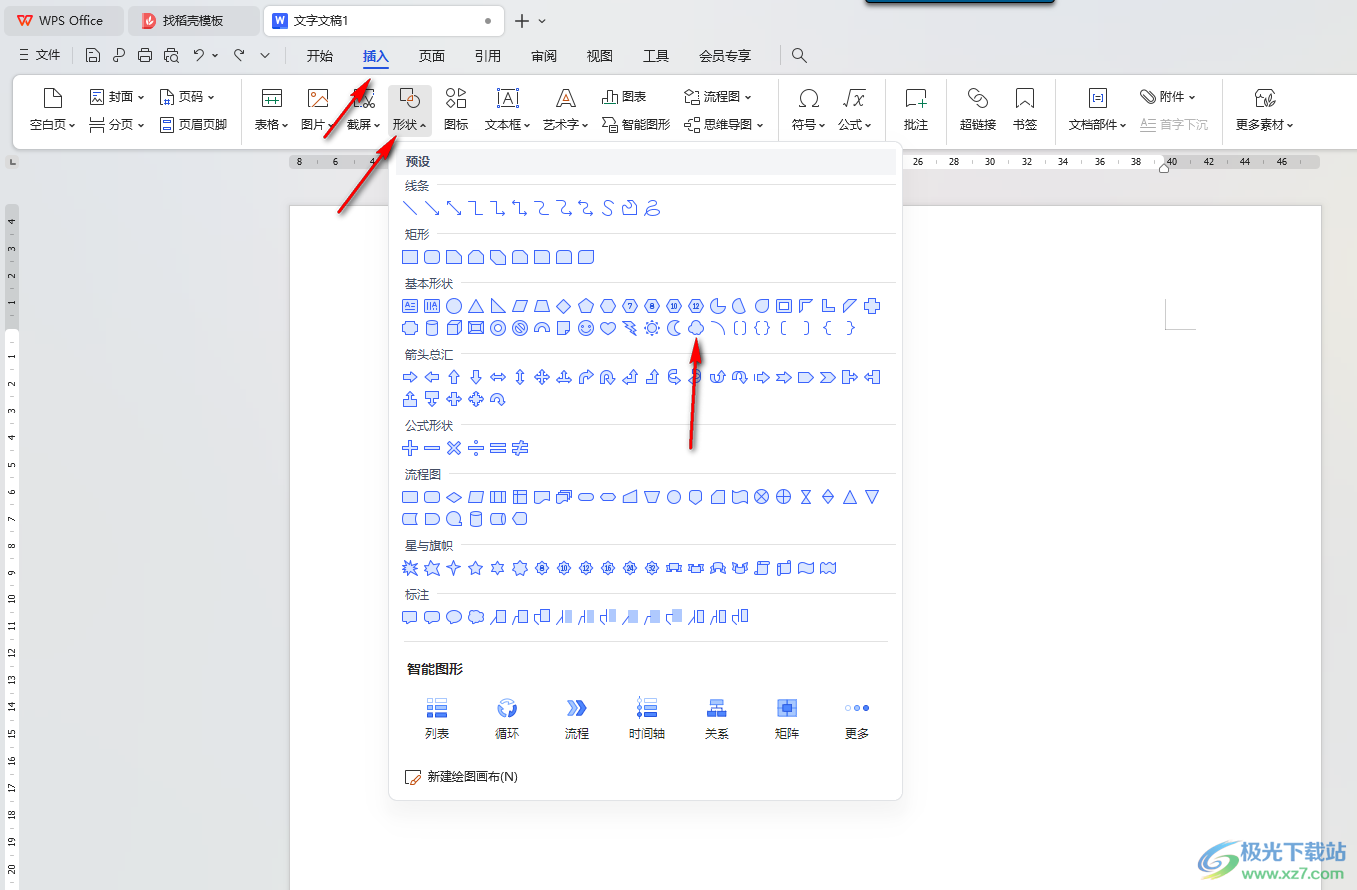 2.随后,我们用鼠标左键在文字上绘制出一个图形,那么文字就会被图形遮盖出,如图所示。 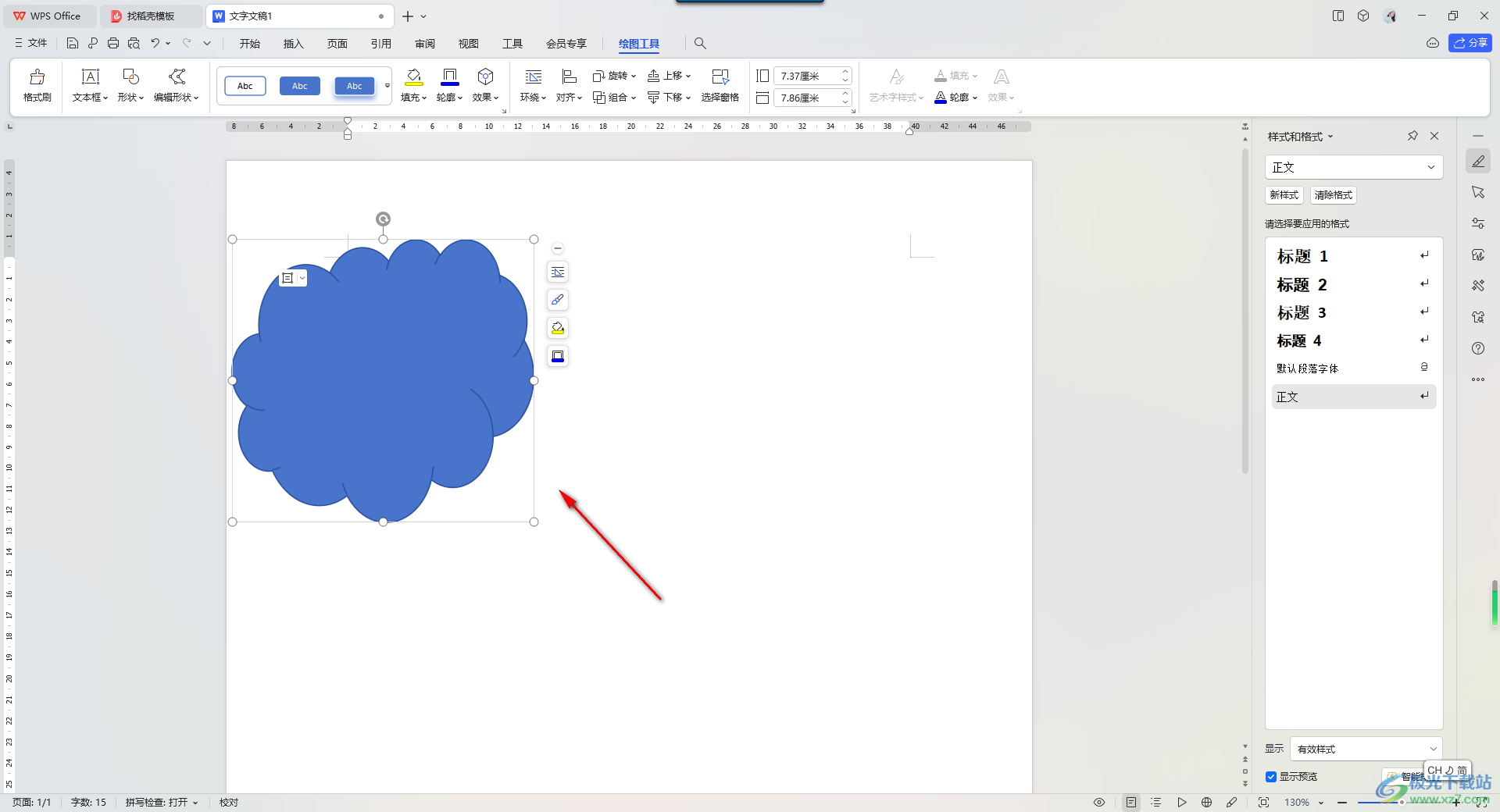 3.我们将图形点击一下,在图形工具栏中,将【环绕】选项的下拉按钮点击打开。 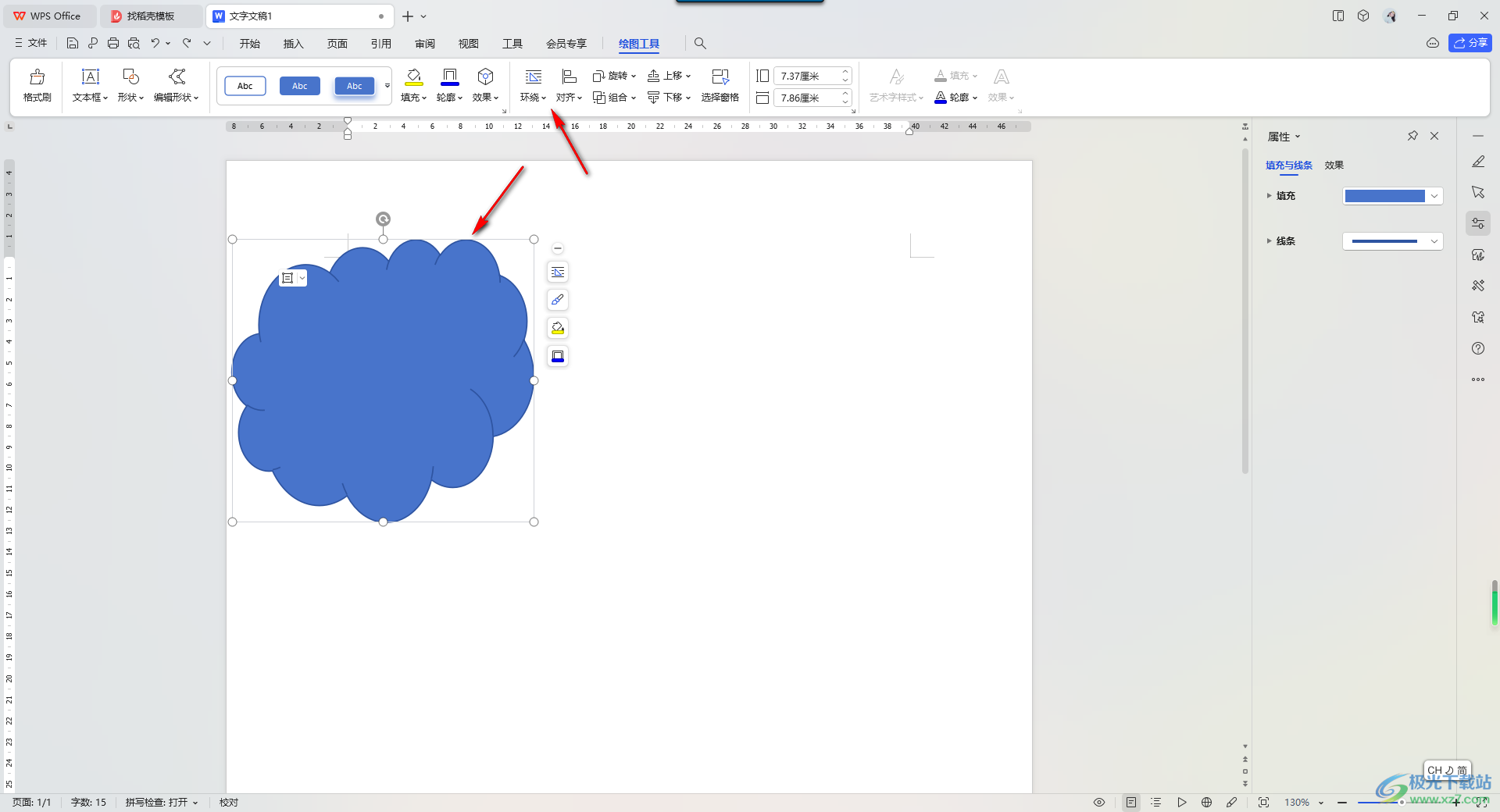 4.这时,即可查看到在下拉选项中有多种环绕方式可以设置,这里我们只需要选择其中的【衬与文字下方】选项即可。 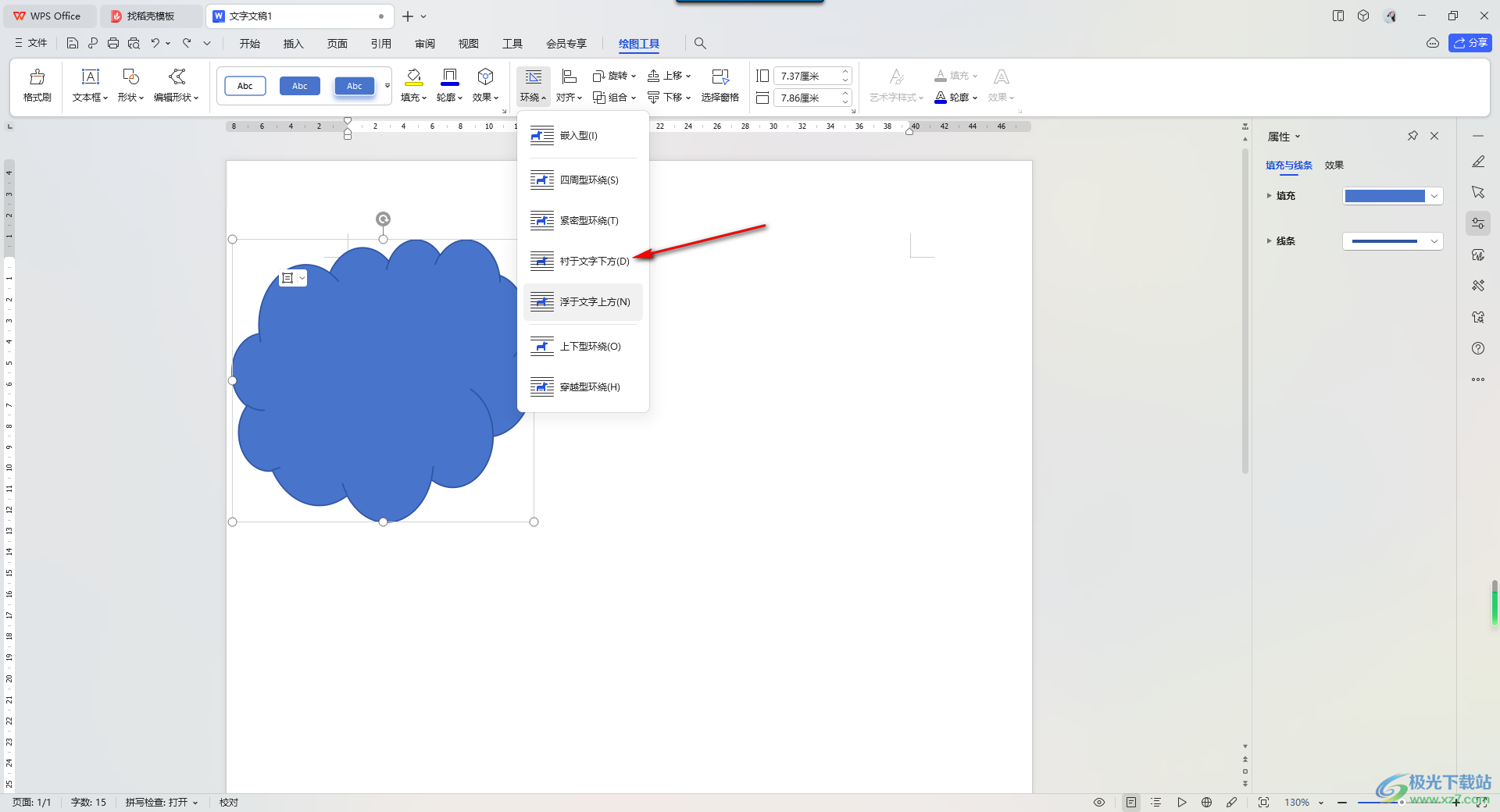 5.这时,我们就会查看到刚刚被图形遮挡住的文字内容就汇率,马上显示在图形中,如图所示。 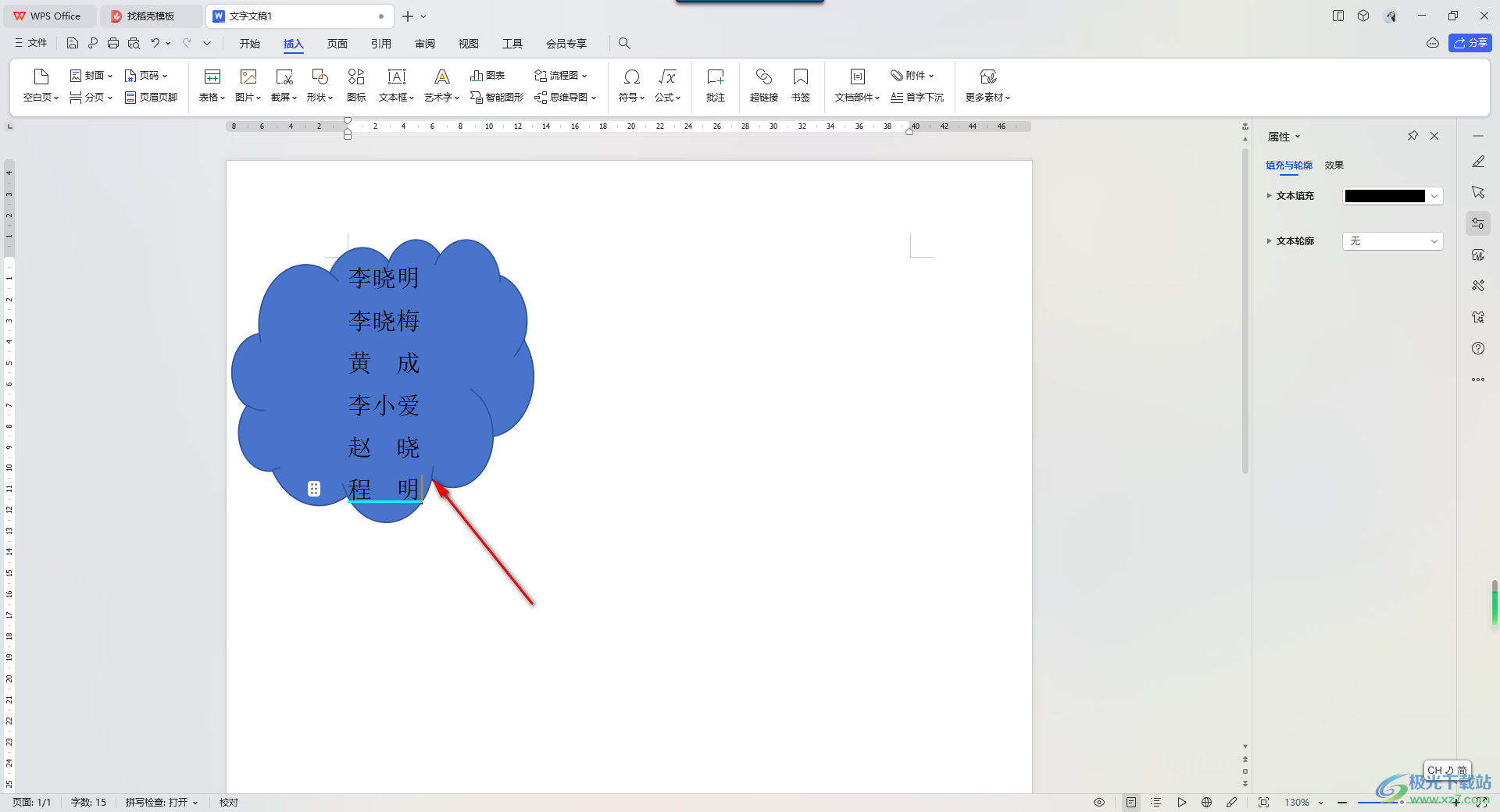 以上就是关于如何使用WPS Word文档设置图形中显示文字的具体操作方法,我们在进行文字设置的过程中,想要在文字上进行图形的添加,并且不遮挡文字内容,那么就可以将图形的环绕方式设置一下即可,感兴趣的话可以操作试试。  wps office2023版 大小:69.90 MB版本:v11.1.0.14309 最新版环境:WinAll, WinXP, Win7, Win10 进入下载 |
【本文地址】
今日新闻 |
推荐新闻 |