3种方法,教你快速删除Word文档空白页 |
您所在的位置:网站首页 › word的空白页怎么删除掉 › 3种方法,教你快速删除Word文档空白页 |
3种方法,教你快速删除Word文档空白页
|
3种方法,教你快速删除Word文档空白页
很多朋友在用Word编辑文档的时候,经常会遇到这样一个世纪难题:word最后一页莫名的多出一页空白页?无论怎么删都删除不掉! 
到底如何才能快速删除这些烦人的空白页呢?其实,出现空白页的原因有很多,今天我们就来对症下药,让你轻松删除各种原因导致的空白页。 方法一:直接删除法最直接的方法是将光标定位在空白页的首行或末尾,然后按下“Delete”或“Backspace”键进行删除。这种方法适用于空白页仅包含空格、换行符或格式标记的情况。通过简单重复操作,直到空白页被完全删除。 方法二:删除分页符先将Word视图模式设置成“草稿”:(2010版和2013版是“草稿”2003和2007设置为“普通视图”)然后就可以看到一条横虚线 这就是分页符,这就是导致出现空白页的原因,将其删除,再回到默认的“页面视图”再看看空白页是不是就这样被删除掉了呢? 
有时,空白页的存在是因为在文本的末尾多按了几次回车键。在这种情况下,你可以将光标放在文本的末尾,然后连续按下退格键,直到空白页消失。这种方法适用于只有一两页的空白。 通过掌握上述3种方法,你可以轻松有效地删除Word文档中的空白页,帮助你快速解决空白页问题。希望本文的介绍能帮助你提高Word文档编辑效率,让你的文档更加整洁美观。 分享至


 扫一扫分享到微信
扫一扫分享到微信
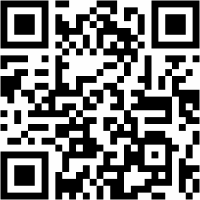





 上一篇
上一篇
忘记word文档加密密码要如何破解word文档密码呢? 下一篇wps word文档怎么打印小技巧分享 |
【本文地址】
今日新闻 |
推荐新闻 |