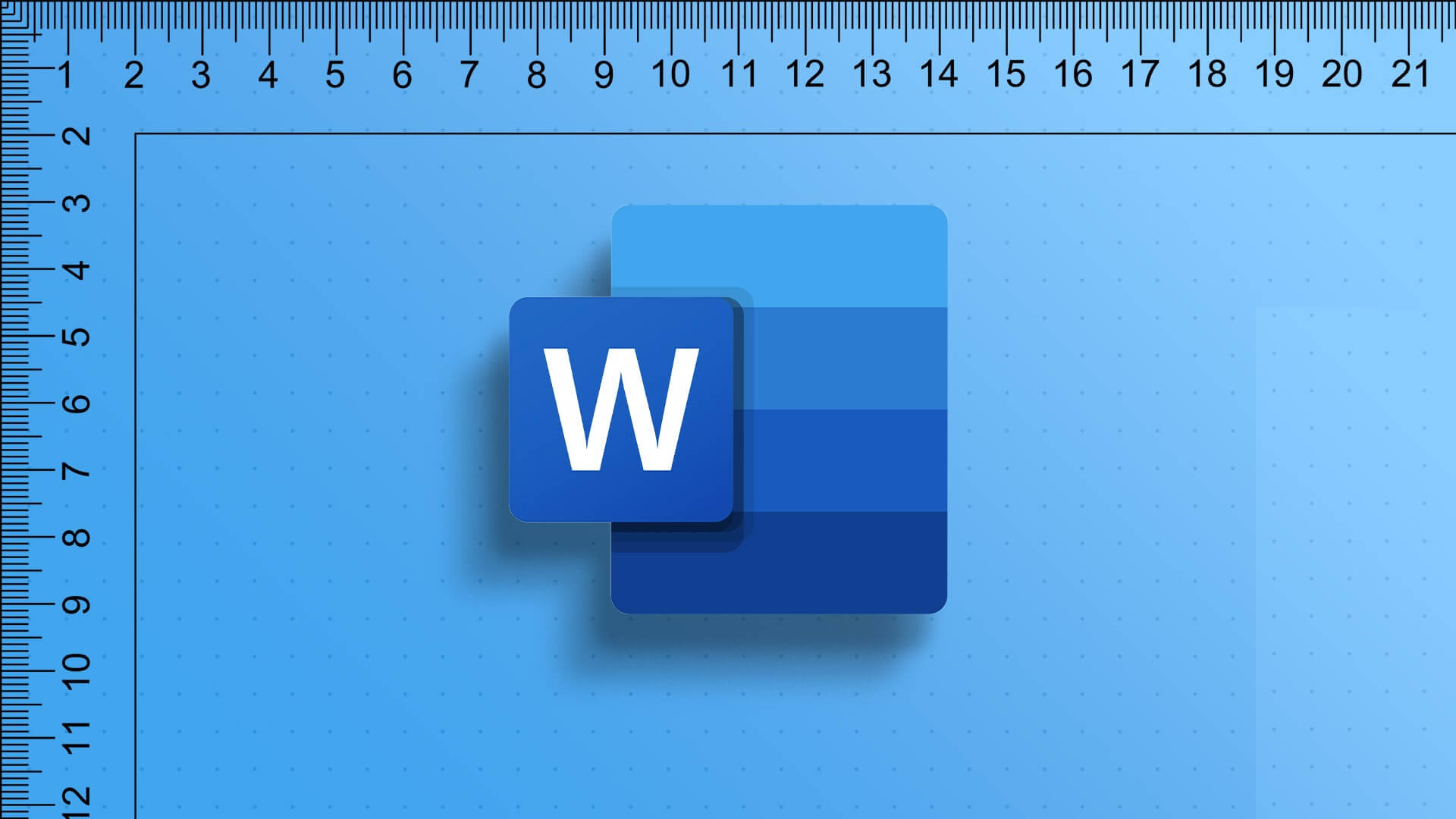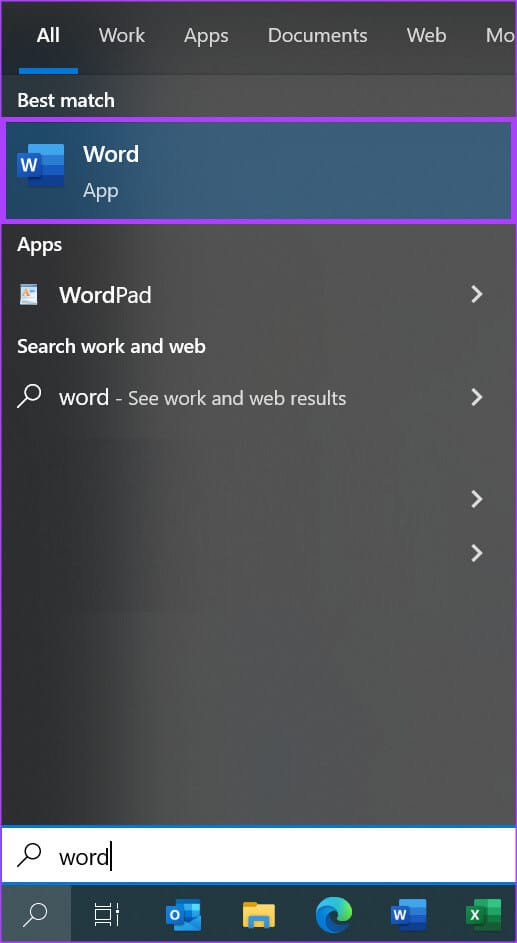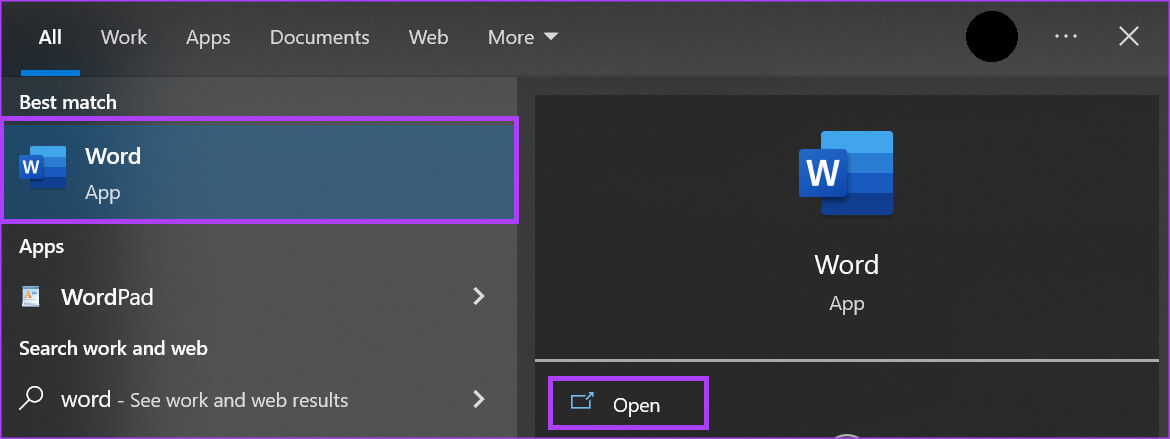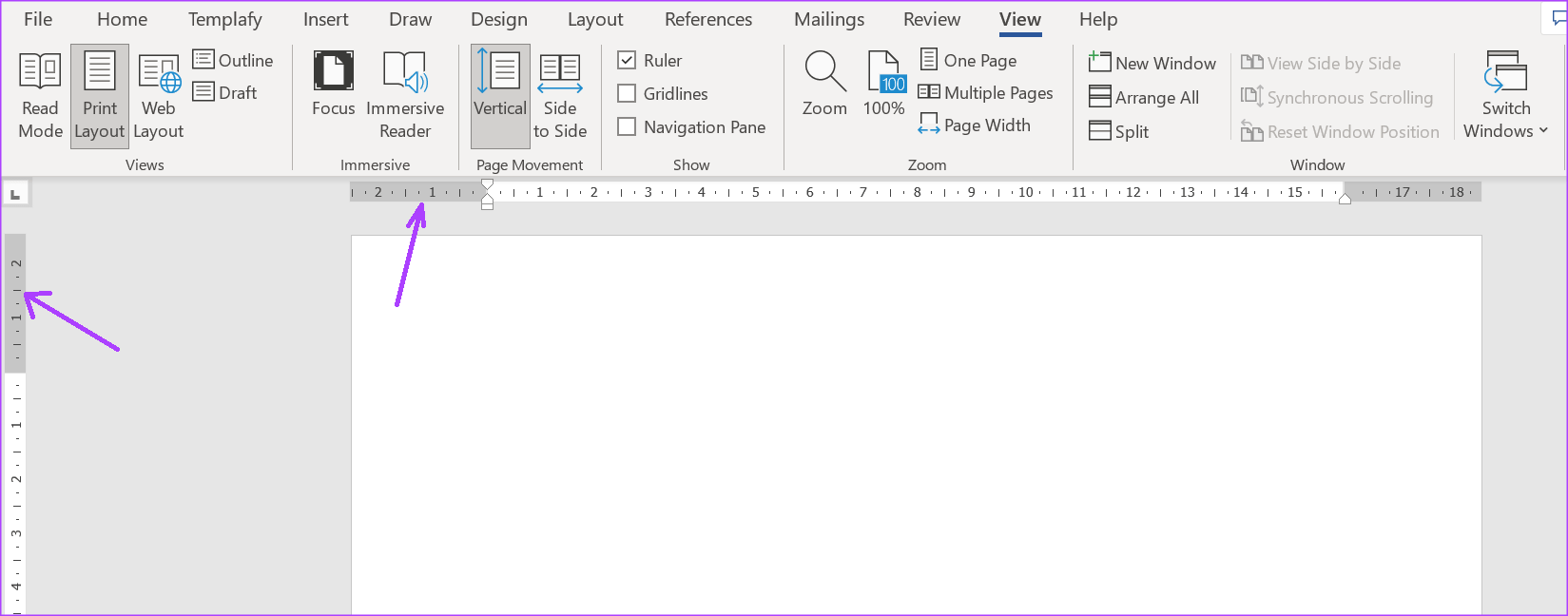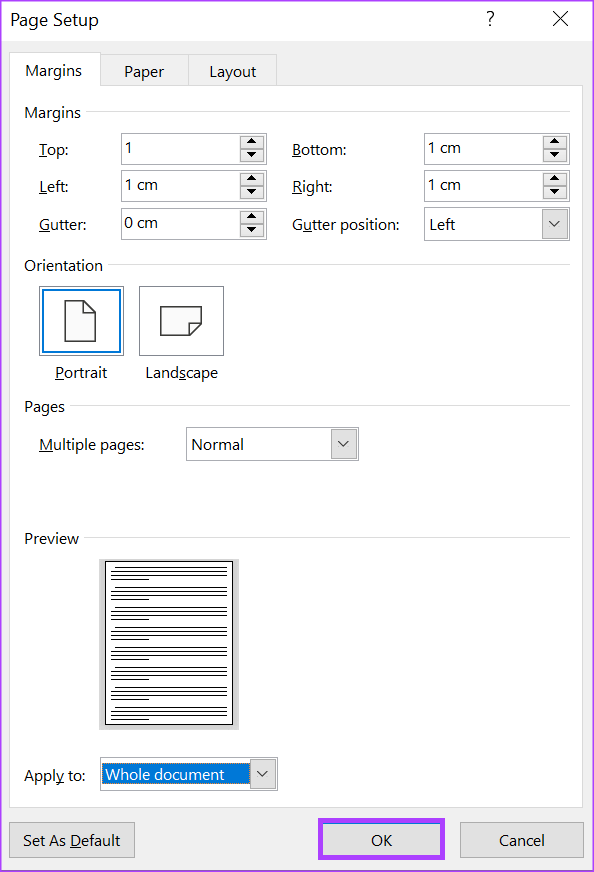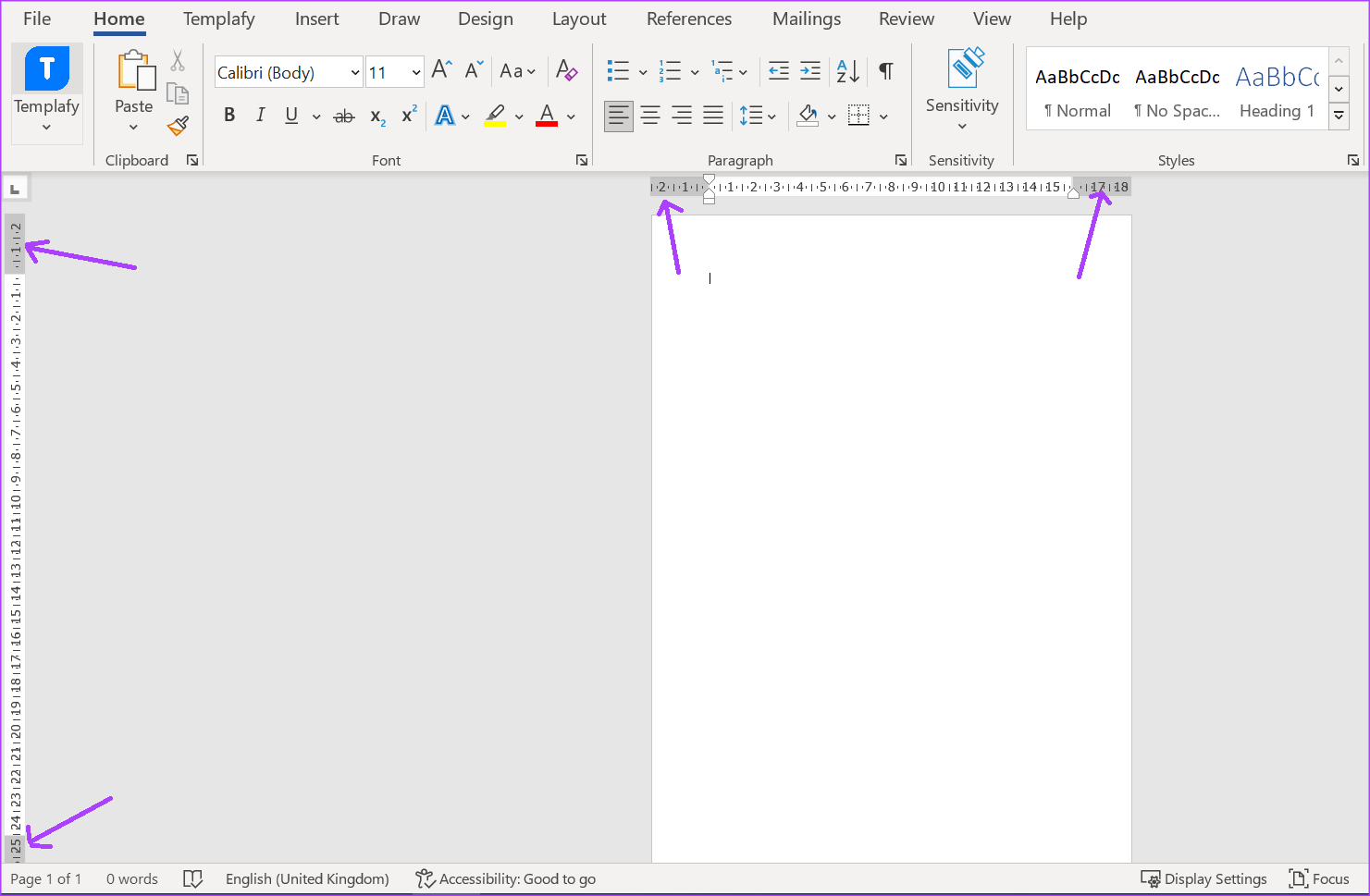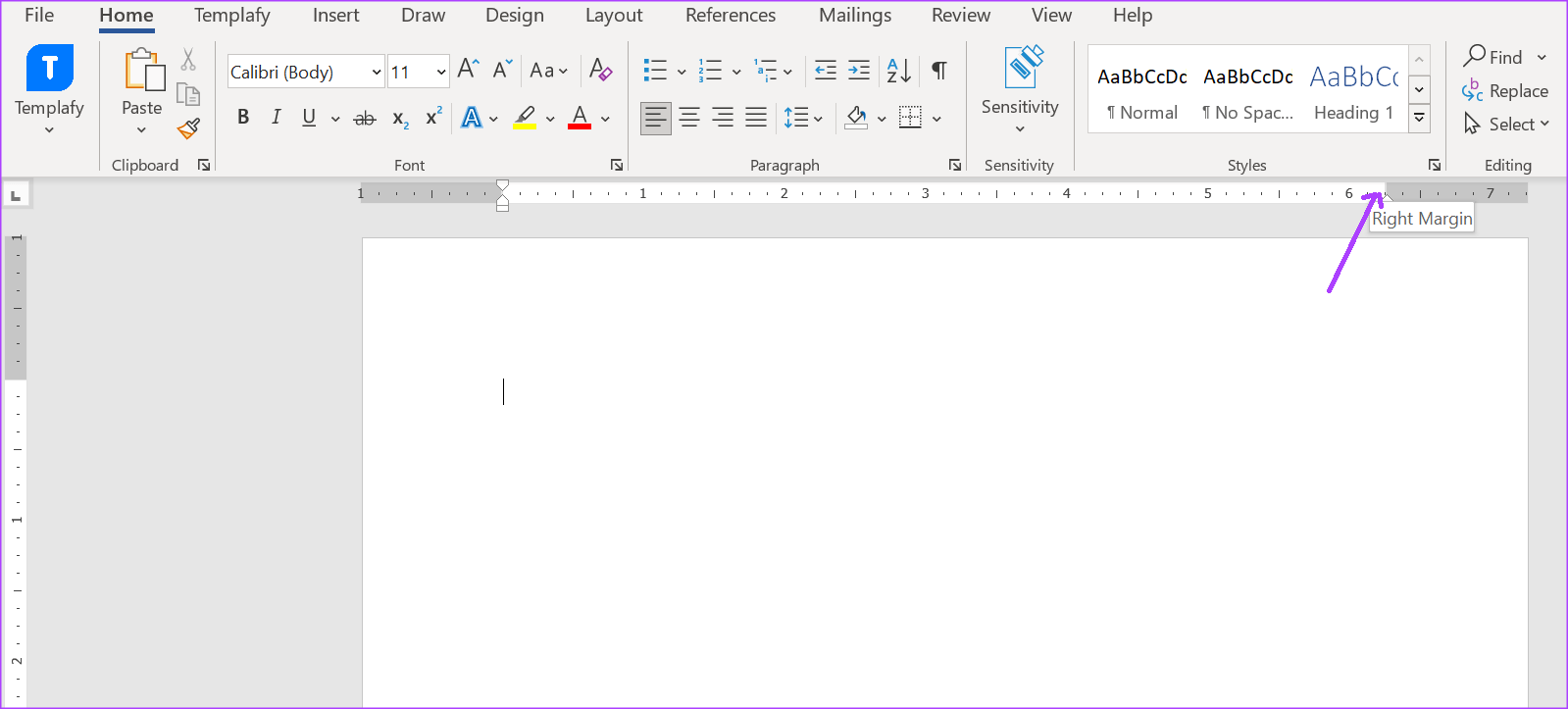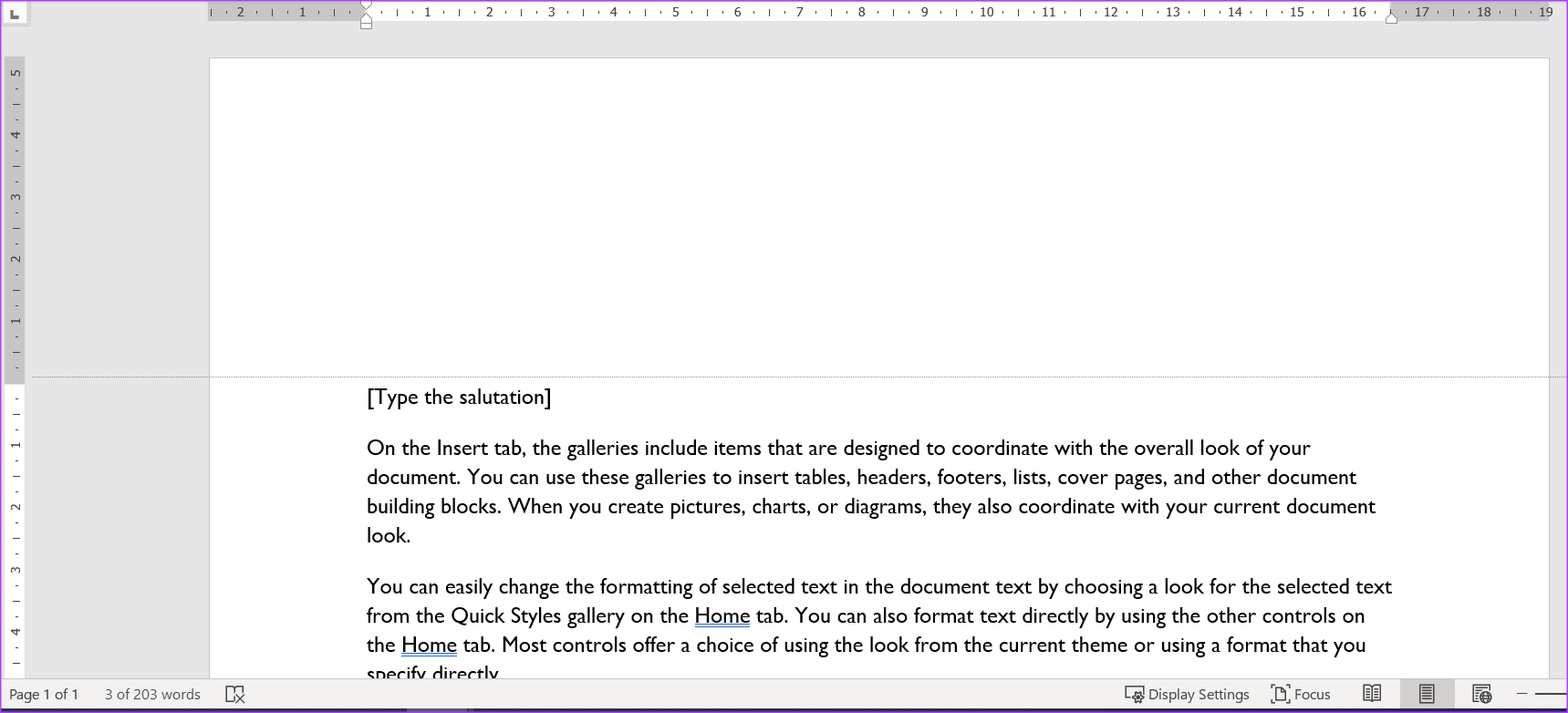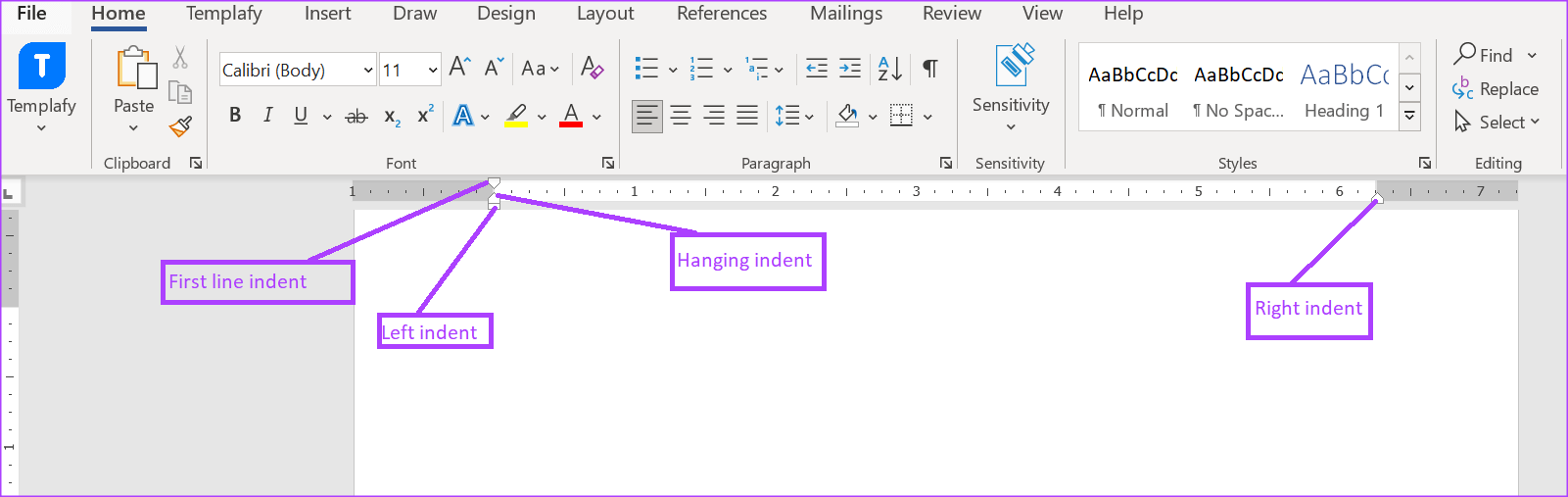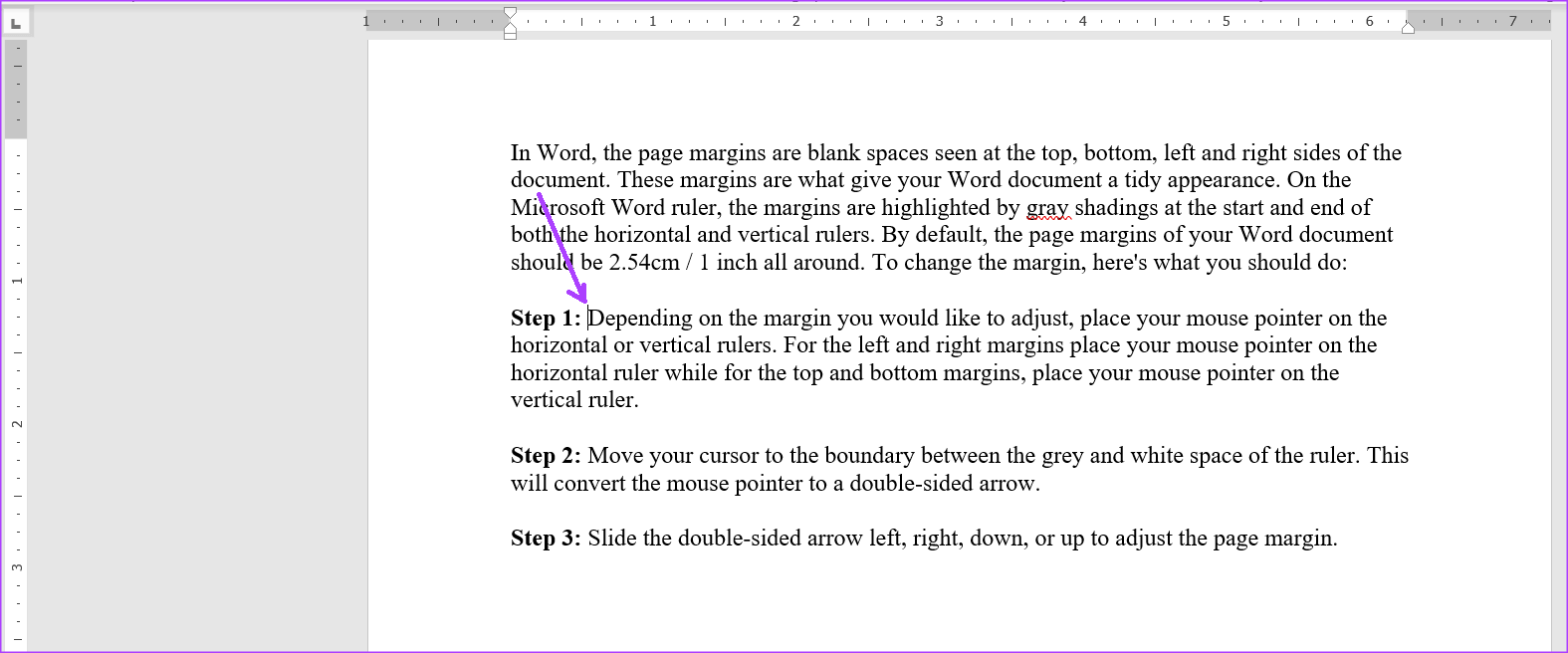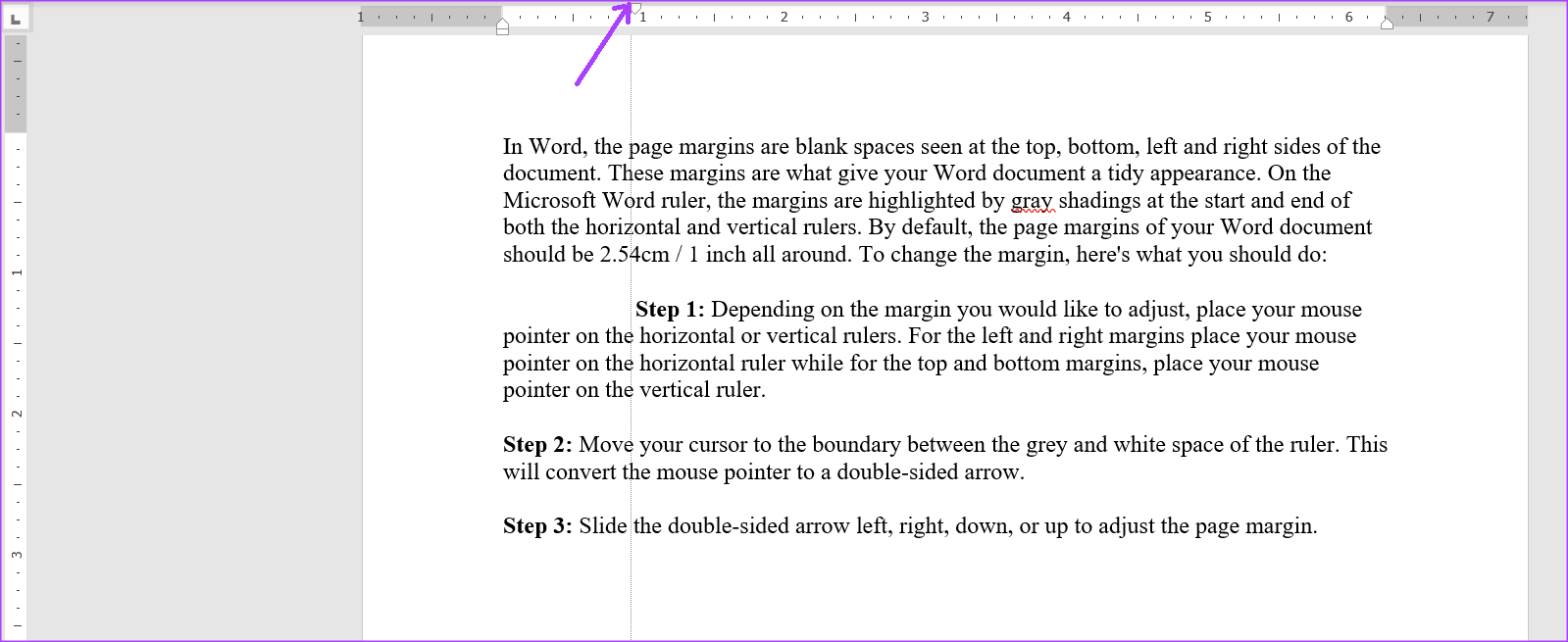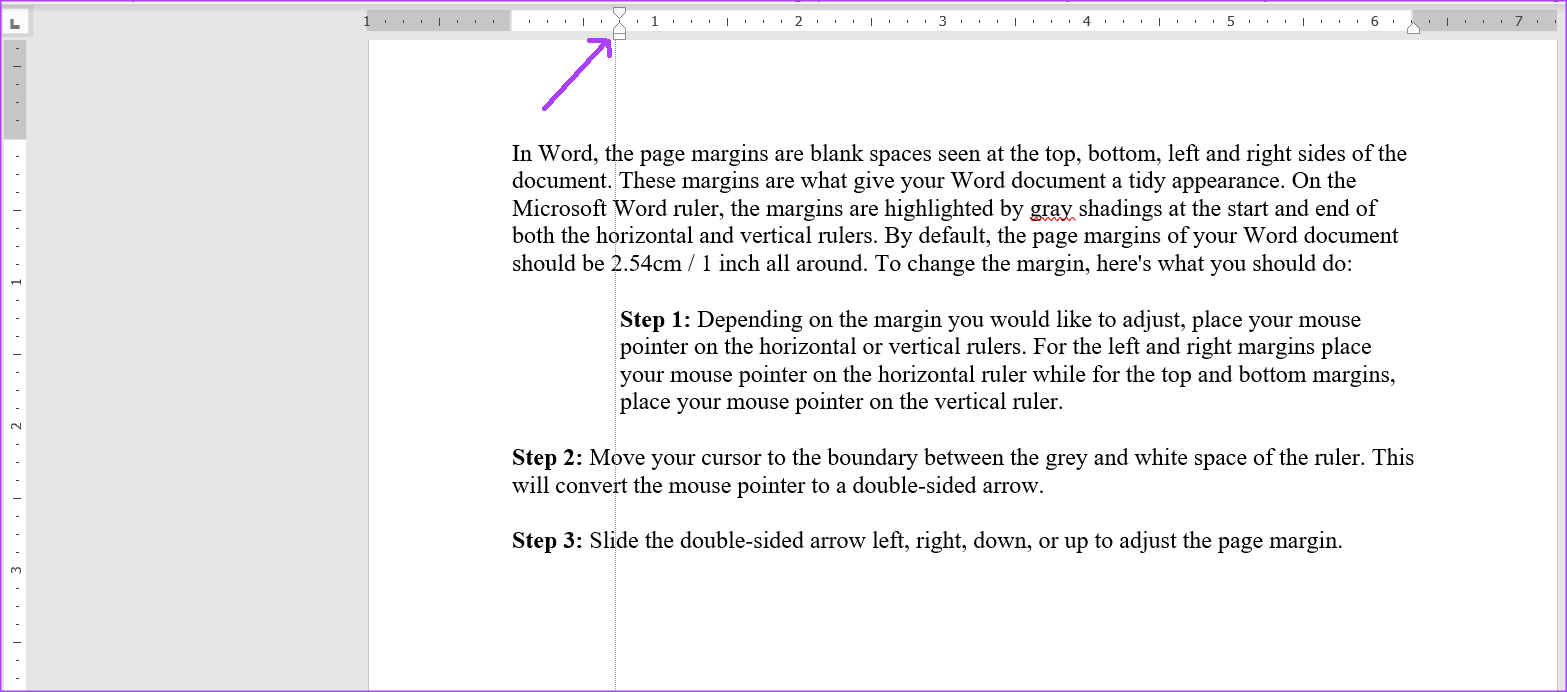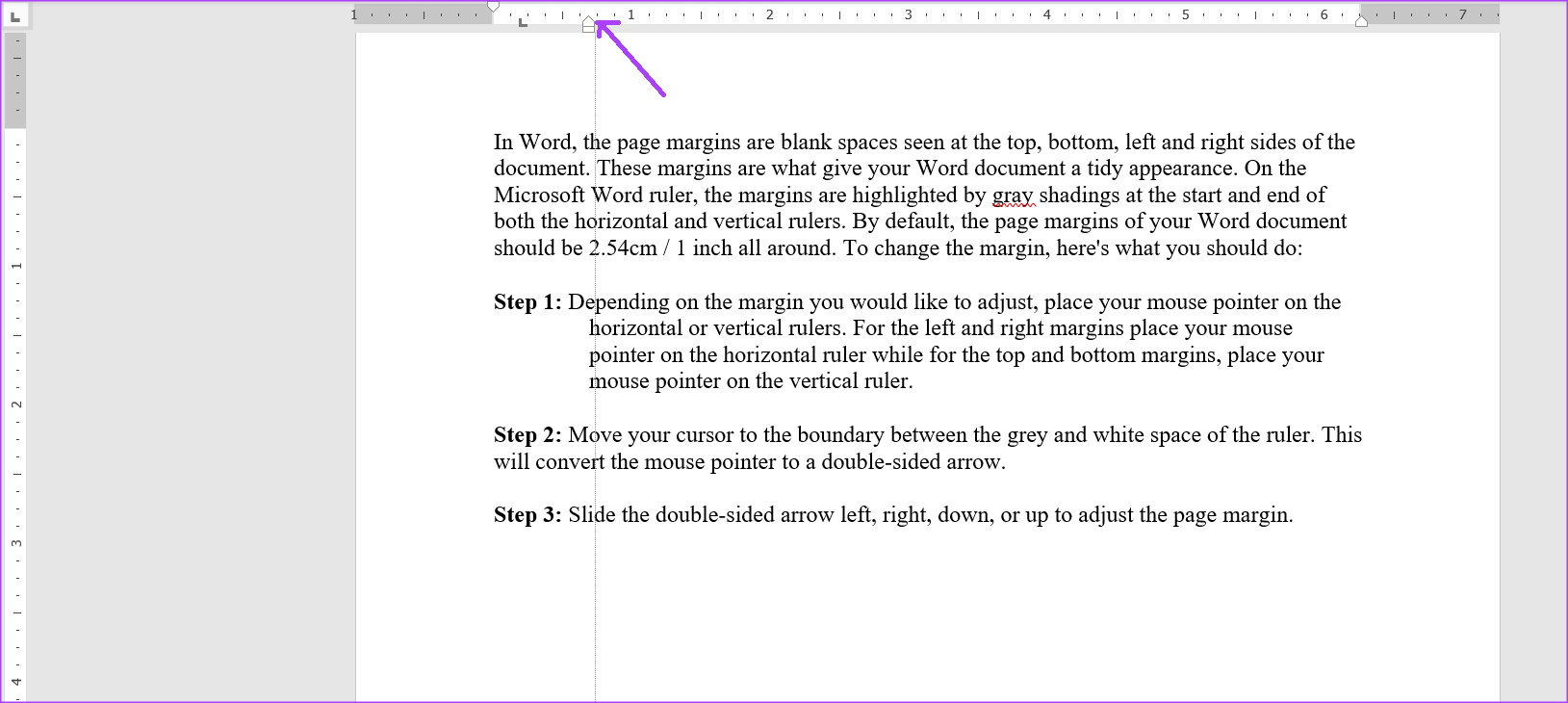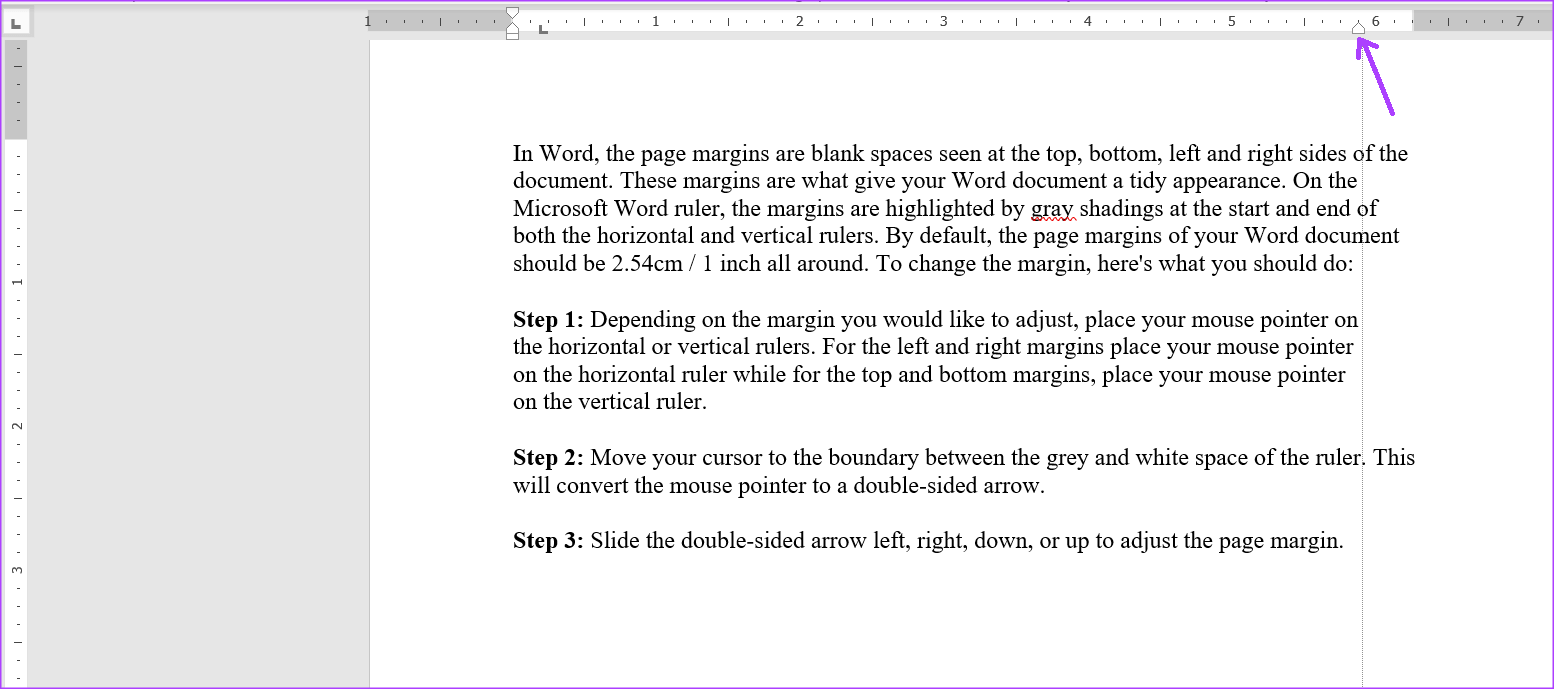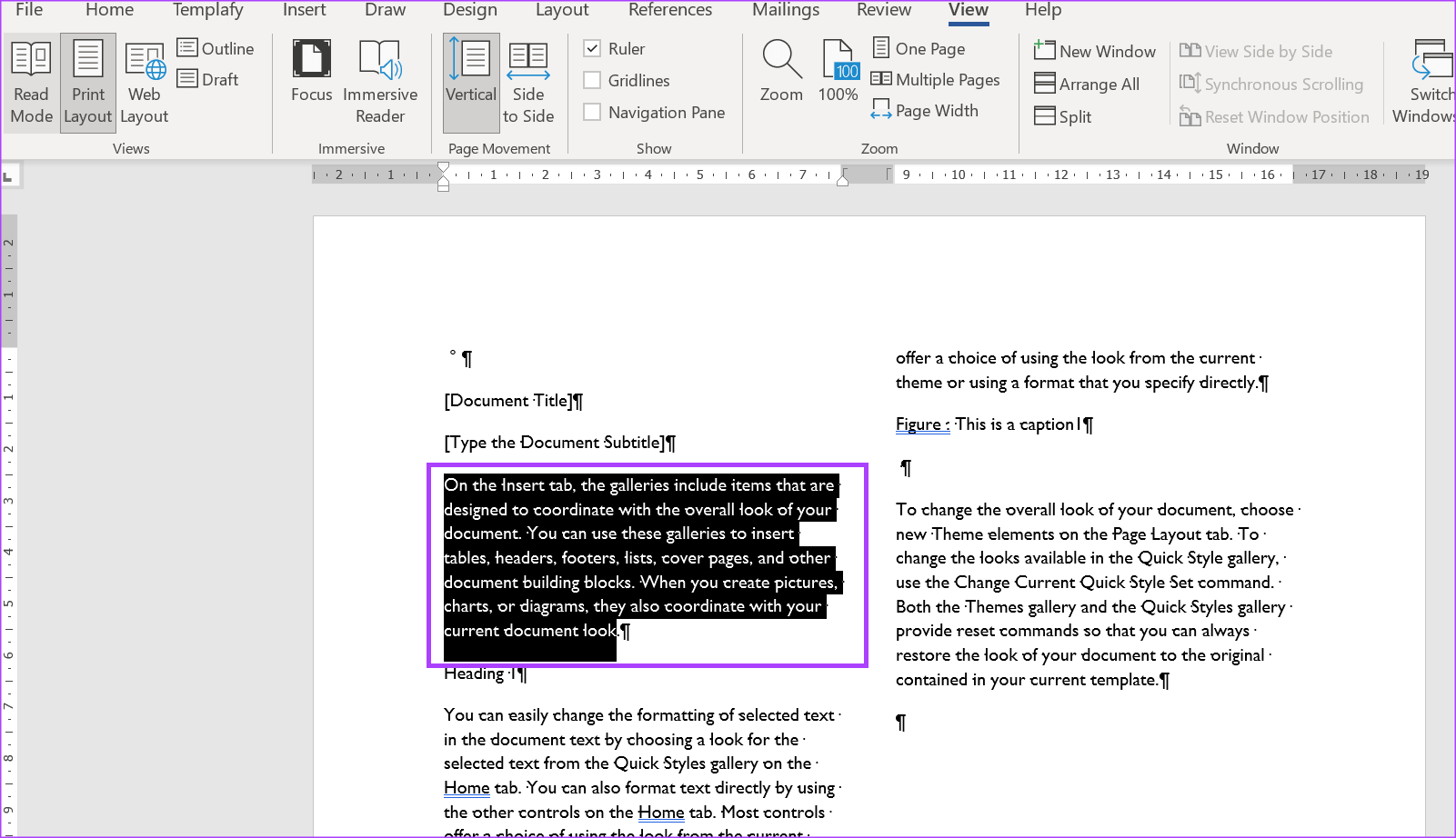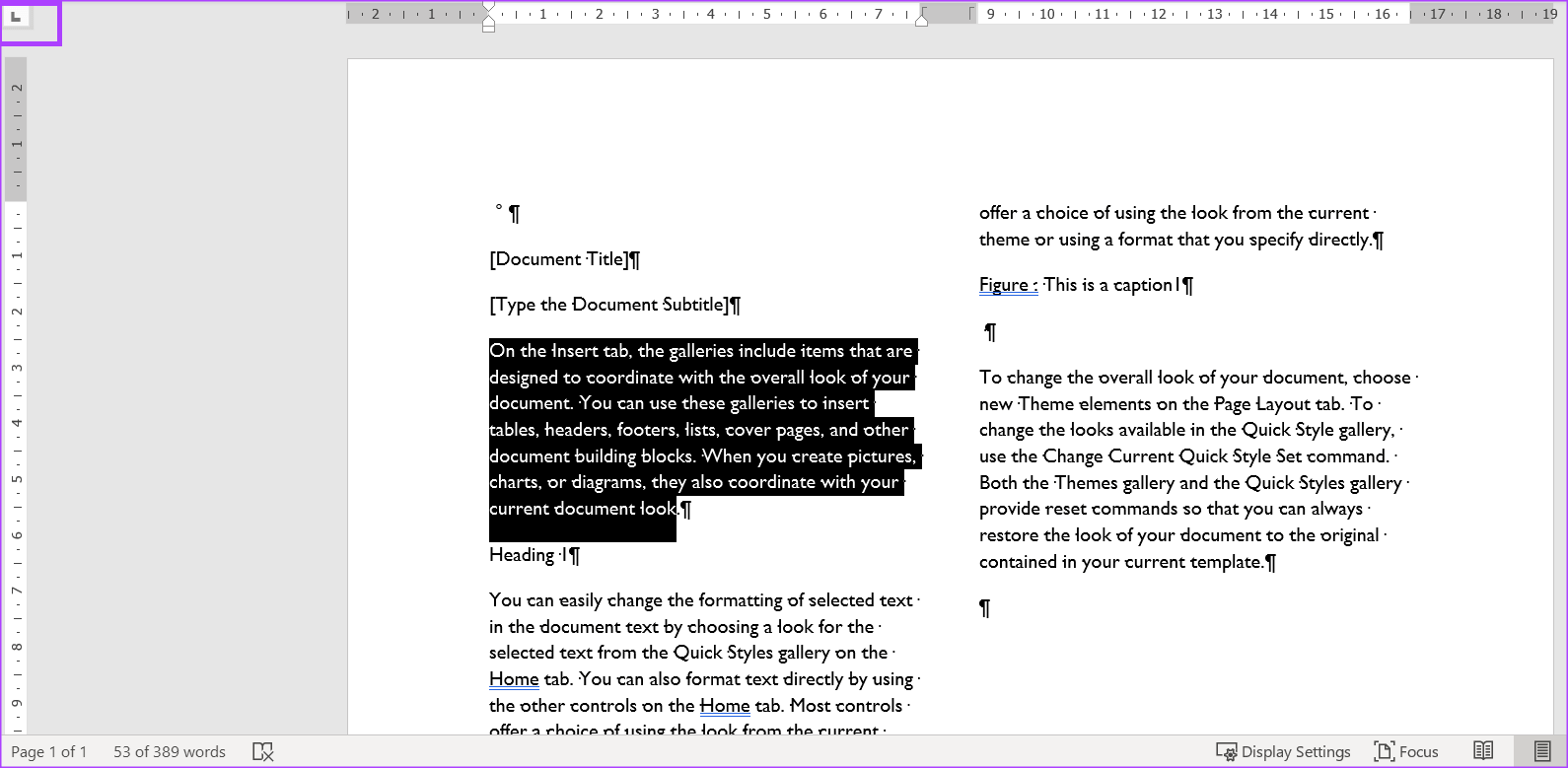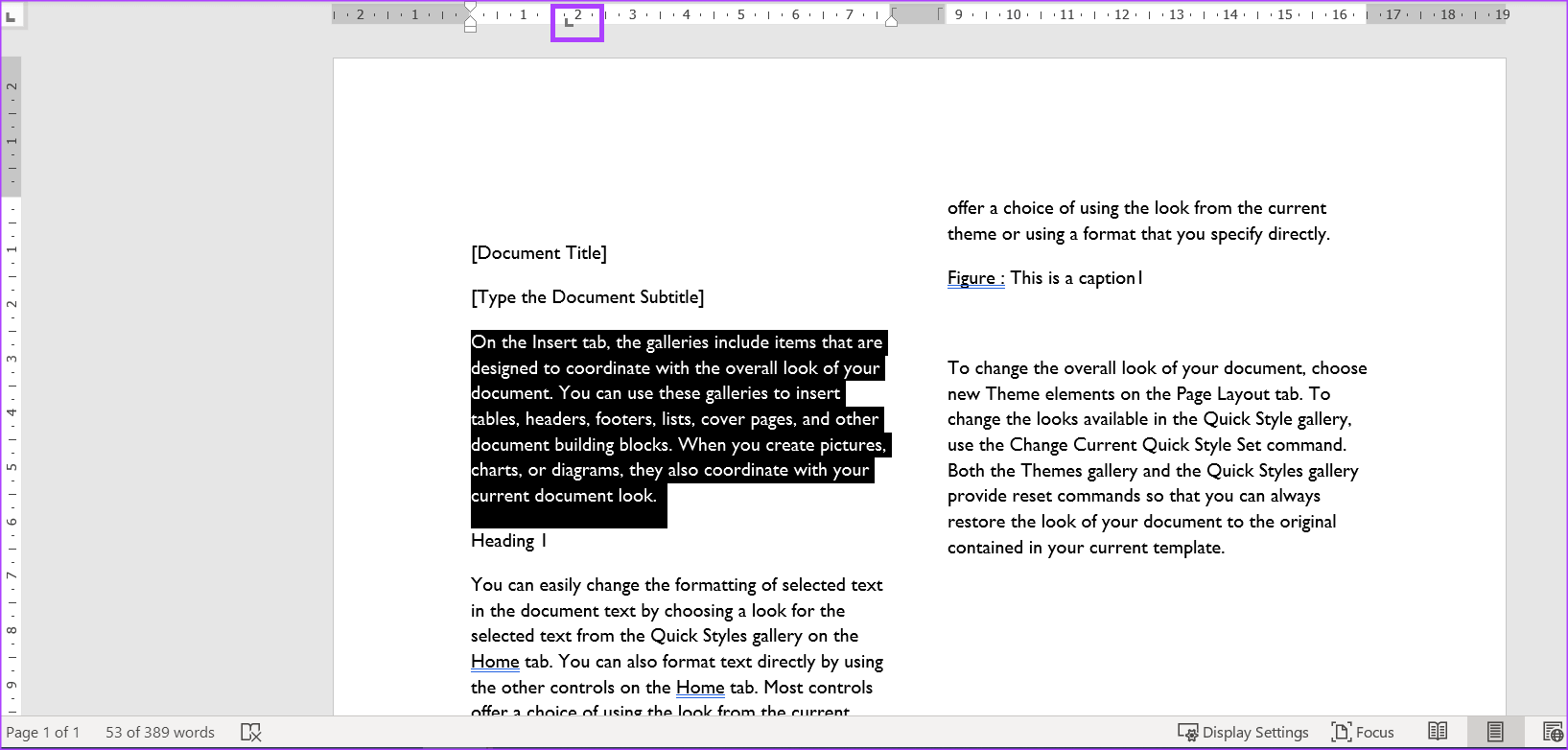如何在 Microsoft Word 中使用标尺 |
您所在的位置:网站首页 › word文档水平标尺的功能在哪 › 如何在 Microsoft Word 中使用标尺 |
如何在 Microsoft Word 中使用标尺
|
Microsoft Word 标尺就是其中之一 original 这些很容易被忽视。 这可能是因为标尺对大多数用户是隐藏的,默认情况下在 Word 中不再可见。 要访问 Microsoft Word 标尺,用户必须从 Microsoft Word 功能区的“查看”选项卡中启用它。 启用后,Microsoft Word 标尺可用于多种用途,其中包括: 调整页边距 更改页面缩进 将选项卡添加到 Word要查看您的 Microsoft Word 标尺并访问其各种用途,请遵循以下步骤: 如何启用 Microsoft Word 标尺Microsoft Word 中的标尺可能是隐藏的,这可能会阻止您看到它和访问它的功能。 以下是启用您自己的 Word 标尺的方法: 步骤1: 点击按钮 “开始” 在任务栏上并键入 Word 搜索应用程序。 步骤2: 从结果中,点击 微软 Word 应用程序 打开它。 步骤3: 在磁带上 Word , 点击 查看选项卡 在右上角。 步骤4: 在群里 展示 , 选中旁边的框 统治者 打开 Microsoft Word 标尺。 请注意,选中标尺旁边的框后,显示的标尺取决于在“视图”部分中选择的页面布局。 如果您的文档采用打印布局,则垂直和水平标尺都将在 Microsoft Word 中可见。 但是,如果您选择 Web 布局或草稿视图,则只有水平标尺可见。 如何使用 Microsoft Word 标尺打开页面设置窗口Microsoft Word 中的“页面设置”窗口包含文档页边距、纸张大小和文档布局的设置。 “页面设置”窗口在设置 Word 文档格式时特别有用。 有多种方法可以访问“页面设置”窗口,其中一种方法是通过 Microsoft Word 标尺。 方法如下: 另請閱讀: 如何在 Discord 频道名称中添加表情符号步骤1: 确保一个垂直或水平标尺可见 在您的 Microsoft Word 文档中。 步骤2: 放 مؤشرالماوس 在垂直或水平标尺的任何部分上,然后双击以启动“页面设置”窗口。 如上所述,“页面设置”窗口允许您编辑 Word 文档的页边距、大小和布局。 但是,您也可以直接使用 Word 标尺执行这些操作。 如何使用 Microsoft Word 标尺调整页边距在 Word 中,页边距是出现在文档顶部、底部、左侧和右侧的空白区域。 这些边距使您的 Word 文档具有优雅的外观。 在 Microsoft Word 标尺中,灰色阴影突出显示水平和垂直标尺开头和结尾的边距。 默认情况下,Word 文档中的页边距应为 2.54 厘米/1 英寸。 调整页边距 这是您需要做的: 步骤1: 根据您要调整的边距,将鼠标指针放在水平或垂直标尺上。 对于左边距和右边距,将 مؤشرالماوس 在水平标尺上,而对于顶部和底部边距,将鼠标光标放在垂直标尺上。 步骤2: 将指针移动到标尺的灰色和白色区域之间的边界。 这会将您的鼠标指针变成双向箭头。 另請閱讀: 如何将 WhatsApp 聊天导出为 PDF步骤3: 向左、向右、向下或向上滑动双向箭头以调整页边距。 激活 Microsoft Word 标尺后,您应该会看到三角形和矩形标记。 这些标签调整 Word 文档中段落、项目符号和数字的缩进。 Word 标尺具有其中三种 - 第一行、左缩进、悬挂和右缩进。 以下是您移动这些标签中的任何一个时会发生的情况。 步骤1: 将鼠标指针放在段落中 Word 文档 您要修改的内容。 步骤2: 单击顶部的第一行缩进标记并将其拖动到右侧。 这将更改段落第一行的缩进。 步骤3: 点击 压痕标记 第二个位于第一个标记下方,将其拖到右侧。 这将更改段落所有行的缩进。 请注意,拖动左缩进标记也会移动第一行和悬挂的缩进标记。 步骤4: 单击悬挂缩进标签并将其拖动到右侧。 这将缩进段落中除第一行之外的所有其他行。 步骤5: 单击右侧缩进标记并将其拖动到左侧。 这将重置段落的右侧。 按键盘上的 Tab 键可将光标向前移动大约八个字符。 这是可能的,因为 设置制表位选项。 在 Word 中,制表位有助于创建间距均匀的文本。 与多次按空格键分隔文本以在单词或形状之间创建空格相比,使用制表符提供了一种更简洁的选项。 另請閱讀: 解决 Instagram 上“此页面或内容当前不可用”的 8 种方法在 Microsoft Word 垂直标尺中,您需要看到一个看起来像 L 块的图标。这个 L 块是制表位选项之一,包括: 以下是向 Microsoft Word 文档添加制表位的方法: 步骤1: 在您的 Word 文档中,选择 文本 你想对齐。 步骤2: 在...的左边 微软 Word 文档 , 单击标尺开头的图标(看起来像 L 块)以选择所需的制表位类型。 步骤3: 选择您喜欢的制表位后,单击 Word 面板顶部的标尺并放置制表位。 Microsoft Word 标尺的用途之一并不扩展到更改页面布局。 但是,使用 Microsoft Word 的标尺,您可以启动一个窗口 页面设置,你可以 通过它改变文档的布局。 |
【本文地址】
今日新闻 |
推荐新闻 |