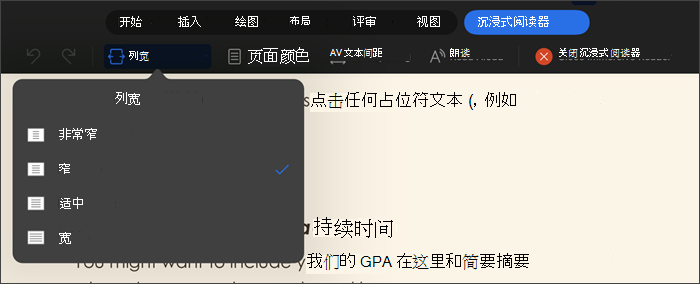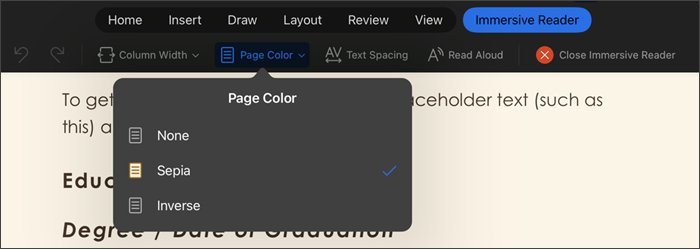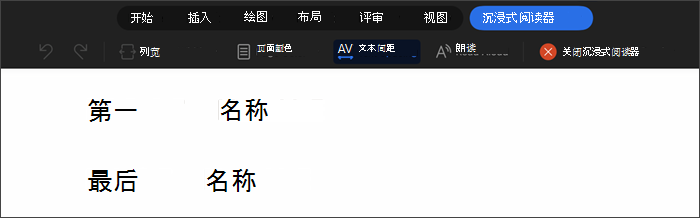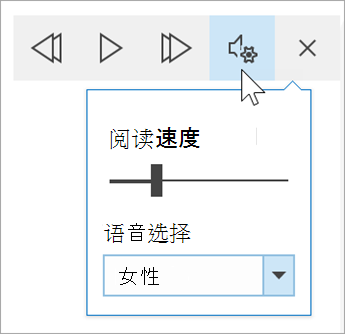使用 Word 中的沉浸式阅读器 |
您所在的位置:网站首页 › word文档有语音输入功能吗 › 使用 Word 中的沉浸式阅读器 |
使用 Word 中的沉浸式阅读器
|
在 Word for iPad 中使用沉浸式阅读器
某些沉浸式阅读器工具可用于 Word for iPad。 若要在阅读或编辑 Word 文档时打开沉浸式阅读器,请执行以下操作: 选择“视图”
2. 选择“沉浸式阅读器”
3. 从以下工具中进行选择,使文档变得更易于阅读和编辑。 选择“列宽”以更改行长。 这可以提高专注力和理解能力。
选择“页面颜色”以选择 无(标准白色页面) 泛黄(带有印刷感觉的淡黄色页面) 反转(白色文本,黑色背景)
选择“文字间距”以增加字符之间的距离。
选择“大声朗读”,以便在大声朗读文档时突出显示文本部分。 若要更改“大声朗读”设置,请执行以下操作: 选择“设置”图标,然后: 拖动“朗读速度”控件以调整朗读速度。 移到右侧可加快速度,移到左侧可降低速度。 按“播放”以试听不同的速度。 使用“语音选择”下拉菜单为阅读器选择不同语音。 选择语音,然后按“播放”收听。
选择“X”关闭大声朗读 注意: 大声朗读将以操作系统默认语音语言朗读文本。 若要了解支持的语言以及如何添加其他文本转语音的声音,请参阅如何下载适用于 Windows 的文本转语音语言 选择“关闭沉浸式阅读器”以关闭辅助体验,并在设置格式时返回到 Word 文档。
沉浸式阅读器支持的语言和产品 |
【本文地址】
今日新闻 |
推荐新闻 |