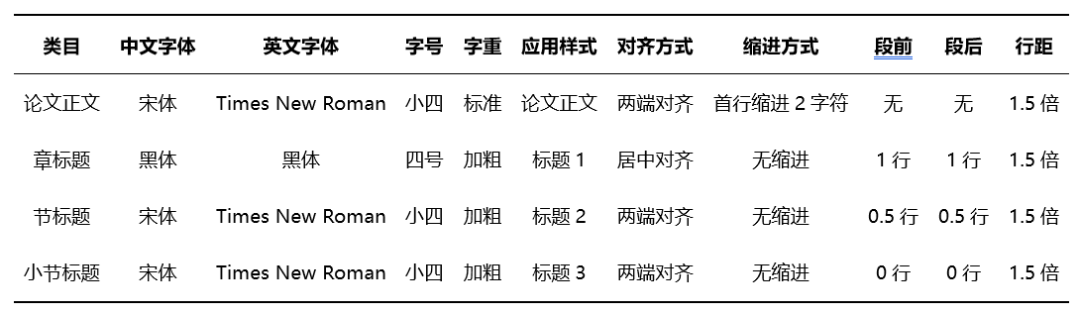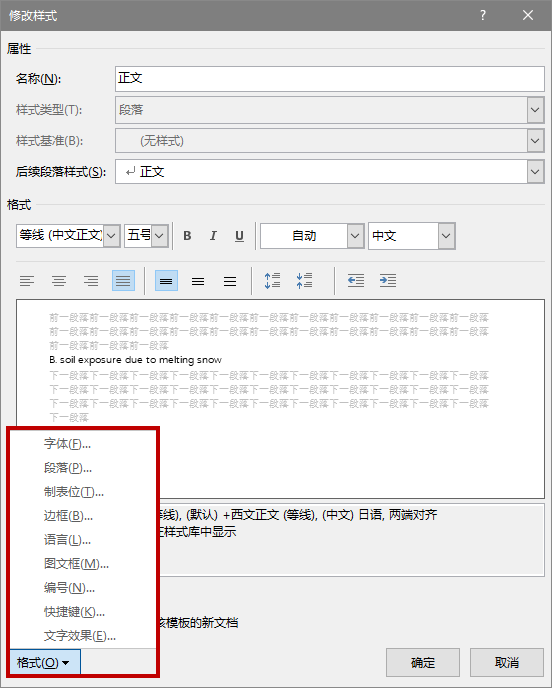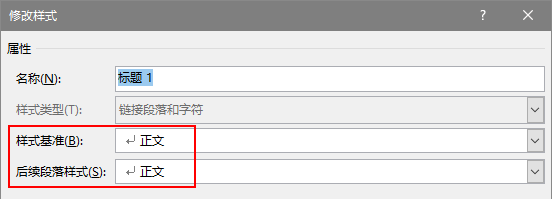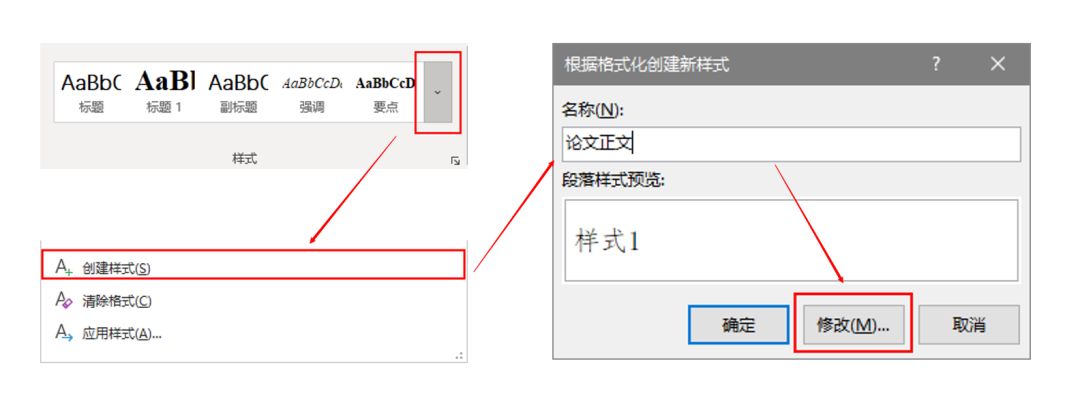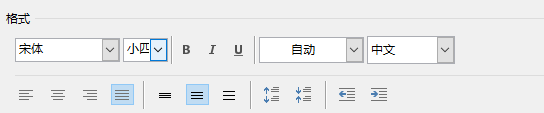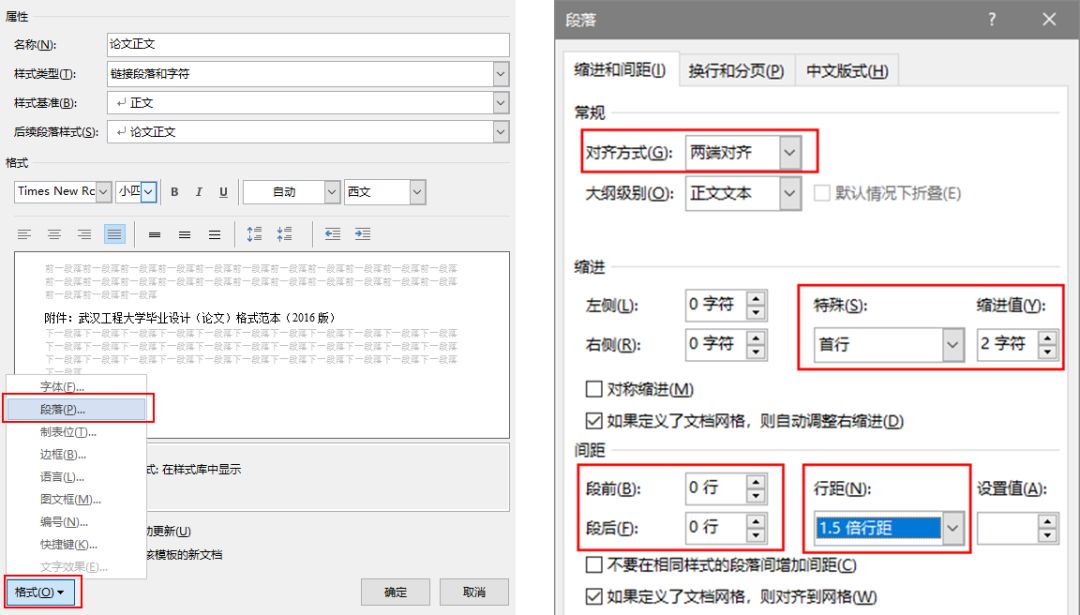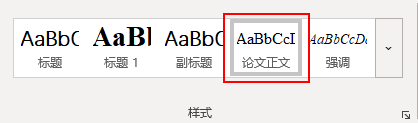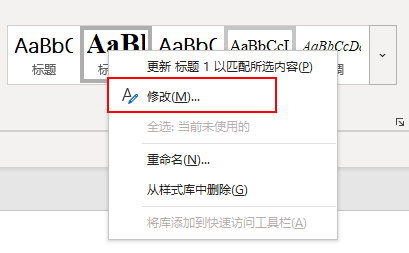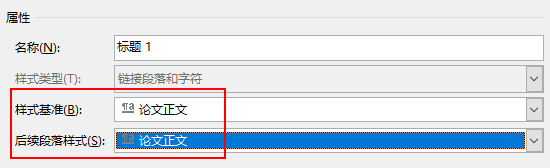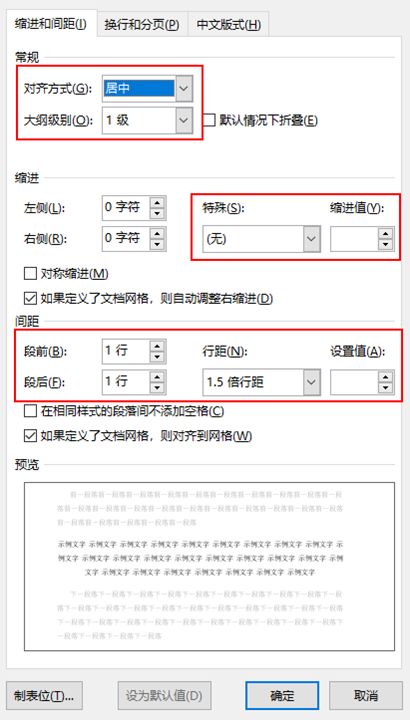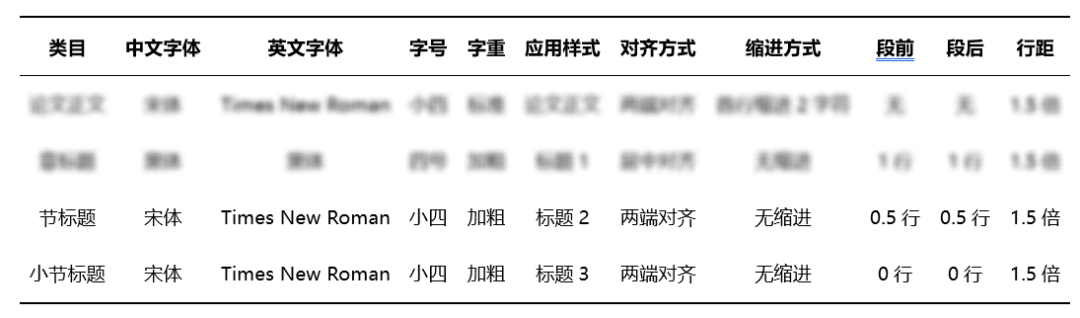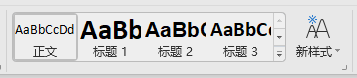Word样式设置,看这一篇你就能学会了! |
您所在的位置:网站首页 › word字符间距怎么设置标准样式 › Word样式设置,看这一篇你就能学会了! |
Word样式设置,看这一篇你就能学会了!
|
论文正文内容格式要求 章标题为1级标题,需要使用【标题1】样式,节标题为2级标题,需要使用【标题2】样式,小节标题为3级标题,需要使用【标题3】样式,正文内容则使用【论文正文】样式。
注意:每个学校的格式要求不一样,具体的参数设置请按学校的格式要求进行更改。 02 Word 样式功能介绍 不要被上面的内容格式给吓到了,我们最终需要用的仅仅只是【开始】选项卡下面的【样式】和【多级列表】这两个功能。
一个样式中包含了字体格式,段落格式,段落边框,编号样式,以及给样式设置快捷键等等。
样式的使用 完成样式参数设置后,把鼠标光标置于对应段落,点击对应的样式或者使用设置好的快捷键就可以快速应用。 03 设置【正文】样式参数 Word软件默认的样式中已经包含了【正文】、【标题1】、【标题2】、【标题3】等样式。 但是【正文】样式是各级样式的基准,如果直接修改【正文】样式,会导致软件中所有样式发生改变。
为了不影响Word软件以后的使用,在这里我们需要新建一个【论文正文】样式,作为论文排版的样式基准,然后再进行参数设置: 新建【论文正文】样式 点击样式窗口右侧的向下箭头,选择【创建样式】,输入【论文样式】之后,点击修改,进入到样式参数设置界面。
设置【论文正文】格式参数
将中文字体改为「宋体」、「小四」,英文字体改为「Times New Roman」、「小四」
点击左下角的【格式】-【段落】,打开段落窗口,设置对齐方式为「两端对齐」、 「首行缩进 - 2字符」、行距为「1.5倍行距」,段前段后不设距离。
设置完成参数后,在各窗口点击确定,【论文正文】样式就会出现在【样式】选框中了。
04 设置【标题1】样式参数
右键单击【标题1】样式,选择【修改】打开参数设置窗口。
将样式基准和后续段落样式均改为【论文正文】样式。
将所有脚本的字体均设置为「黑体」、「加粗」、「四号」
在段落格式中将对齐方式设置为「居中对齐」、 缩进方式「无缩进」,间距设置为「段前段后1行」、「1.5倍行距」
设置完成参数后,在各窗口点击确定,完成1级标题的样式设置。 05 完成【标题2】、 【标题3】样式参数设置 标题2,标题3的样式设计,与样式1的参数设置步骤一致,只需要注意不同样式的格式要求。
让我们开启复读机模式吧!!
07 在WPS中该如何实现? WPS中对常用功能做了精简,在样式模块只显示了常规需要使用的【正文】,【标题1】,【标题2】,【标题3】这四个样式,不会影响我们在选择上犯难。
修改样式的参数设置以及导航窗格的方法和Word一致。 08 总结一下 最后,我们来回顾一下今天所学的重点: ❶样式包含了字体格式,段落格式,段落边框,编号样式,以及给样式设置快捷键等等 ❷论文中一般使用【论文正文】,【标题1】,【标题2】,【标题3】这四个样式,样式的格式根据各自学校的格式规定进行调整。 ❸为了防止修改【正文】样式造成整个软件的默认样式发生改变,需要新建一个【论文正文】样式作为论文排版的基准。 ❹WPS在样式的使用上做了精简,保留了重要的功能。 好啦,今天的论文排版手册——样式设置轻松做的教学就到这里啦~希望对你有帮助~ 别忘了评论,在看,转发,三连操作一下哦~返回搜狐,查看更多 |
【本文地址】