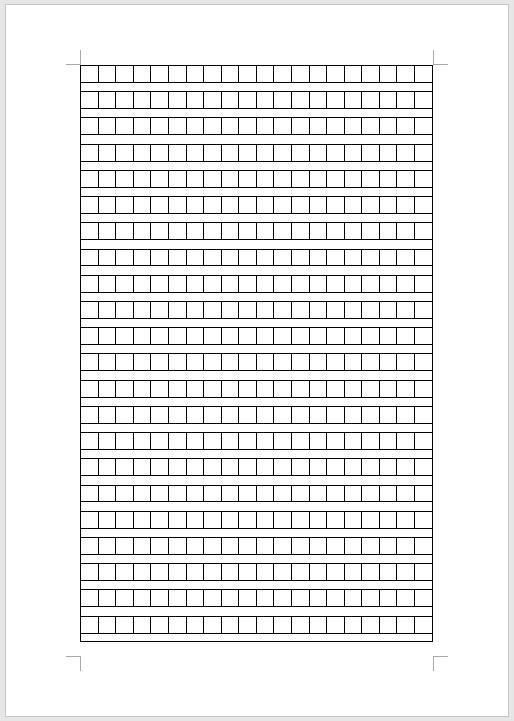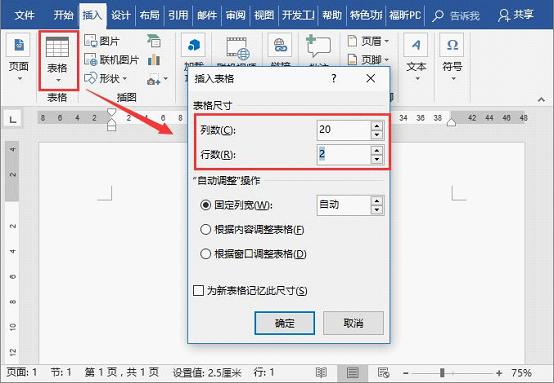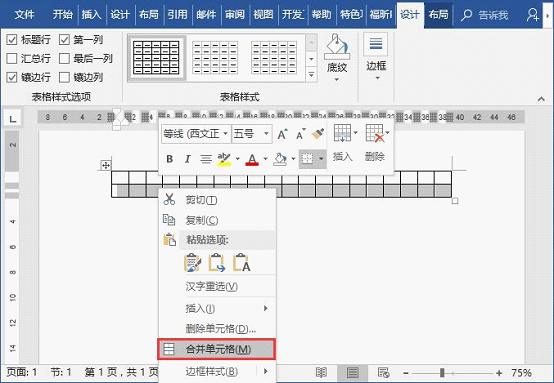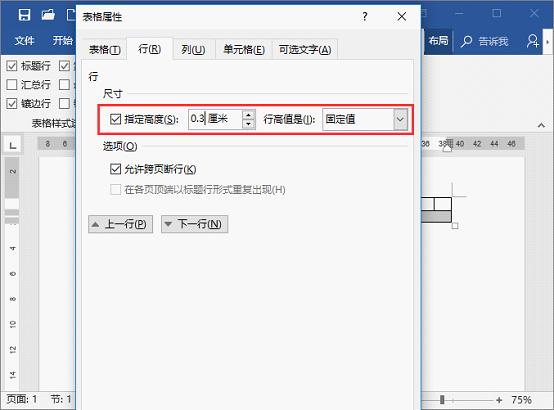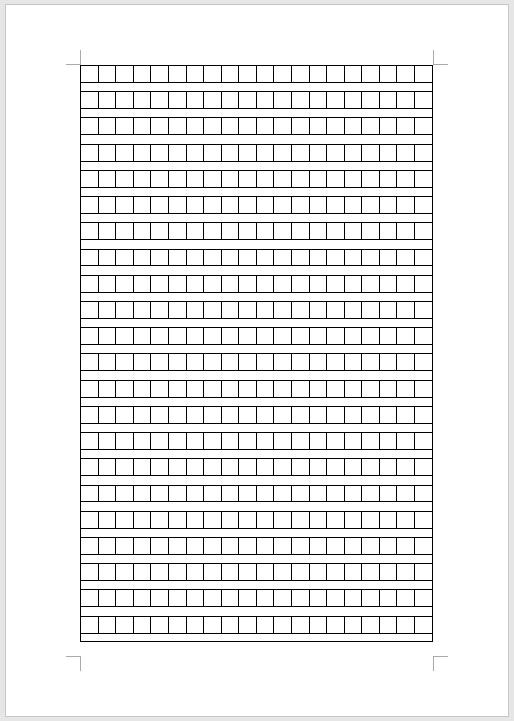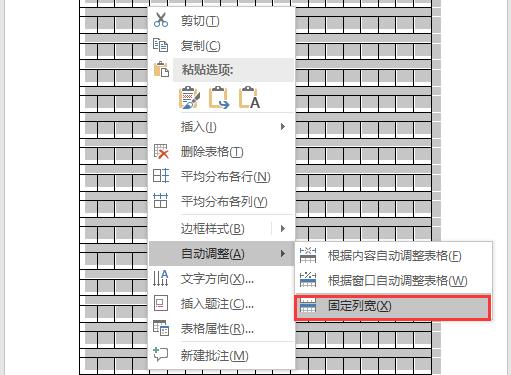Word表格技巧:怎么快速制作语文试卷作文纸 |
您所在的位置:网站首页 › word如何添加作文格子 › Word表格技巧:怎么快速制作语文试卷作文纸 |
Word表格技巧:怎么快速制作语文试卷作文纸
|
我们都知道这样一个常识,即在小学语文试卷中有一道必不可少的试题:作文。 但是大家知道写作文的稿纸是如何制作的吗?很多对Word有一定了解的小伙伴可能会说,利用Word稿纸功能就能制作了。 但是,动手一试,不行。 这是为什么呢?因为在试卷中,插入的作文纸往往和其他基础知识题混排在一张试卷上。因此,无法直接以稿纸方式打印。 那Word怎么制作作文格子呢?其实还可以利用Word表格功能快速实现作文纸效果,最终Word作文纸表格效果如图所示: 下面我们一起来看一看Word制作作文网格的操作方法吧! (1)点击【插入】-【表格】按钮,在弹出的菜单中选择“插入表格”命令,打开”插入表格"对话框,在“列数”数值框中输入“ 20”;“行数”数值框中输入“2”,然后点击“确定”按钮。 (2)得到20列2行的表格,选中第二行所有单元格,单击鼠标右键,在弹出的快捷菜单中选择“合并单元格”命令,将其合并成一个空行。 (3)再次单击鼠标右键,在弹出的快捷菜单中选择“表格属性”命令,在打开的对话框中选择“行”选项卡,勾选“指定高度”复选框,设置高度为“0.3厘米”,“行高值”设置为“固定值”,然后点击“确定”按钮。 (4)选中第一第二行,右键复制(或按【Ctrl+C】键),然后将鼠标光定位于表格下方,右键粘贴单元格,即可复制出4行表格。 (5)然后连续按【F4】键复制得到更多表格,完成作文纸的制作。
OK!就这样插入到试卷中,当试卷制作完成后直接打印即可。 提示:利用Word表格制作完作文稿纸后,如果是你直接在当前电子作文稿纸的方格中输入文字,会发现表格自动随着输入的文字自动调整,如何不让他发生任何变化呢?可选择整个稿纸表格,单击鼠标右键,选择“自动调整”-“固定列宽”命令,这样表格就不会随文字发生变化了。 你学会了吗?以上就是今天的全部内容,希望你喜欢! ****部落窝教育-word制作作文纸**** 原创:部落窝教育(未经同意,请勿转载) 更多教程:部落窝教育(www.itblw.com) 微信公众号:worditblw |
【本文地址】