Word中如何进行加减乘除计算 |
您所在的位置:网站首页 › word加减乘除怎么计算出来的 › Word中如何进行加减乘除计算 |
Word中如何进行加减乘除计算
|
当前位置:系统之家 > 系统教程 > Word中如何进行加减乘除计算
Word中如何进行加减乘除计算
时间:2021-01-24 07:10:44 作者:jiale 来源:系统之家 1. 扫描二维码随时看资讯 2. 请使用手机浏览器访问: https://m.xitongzhijia.net/xtjc/20210124/200558.html 手机查看 评论 反馈  求职简历Word模板 海量资源 法律合同Word模板 每日更新 教育资源Word模板 风格多样 人力行政Word模板 任意下载Word是Microsoft公司开发的Office办公组件之一,主要用于文字处理工作。想必大家都懂得加减乘除的运算,那么在Word中,计算数值的加减乘除该如何实现呢?下面就教大家如何在Word文档的表格当中,运用公式计算加减乘除等基本运算。 Word文档中加减乘除 首先,单击工具栏【插入】下的【表格】,在下拉菜单当中插入一个表格,如下图所示:
在表格当中插入数据,首先我们先计算两数之和,单击工具栏【表格工具】下的【fx公式】,如下图所示:
弹出【公式】的对话框,值得注意的是,在Word的表格当中,跟Excel表格有异曲同工之处,数据依旧是按照A1、B1等排列顺序而排列的,所以,在公式的输入框当中,输入公式=A2+B2,单击确定即可:
差值也是同样的计算方法,在输入框中输入=A2-B2,单击确定:
可以看到两数之差,为10,结果正确,如下图所示:
如果想要计算乘值,在公式当中输入=A2*B2,单击确定:
可以看到乘值为200,结果正确,如下图所示:
除值也是一样的计算方法,在公式当中输入=A2^B2,单击确定:
可以看到除值为2,结果正确,如下图所示:
以上就是关于Word文档中加减乘除运算的全部介绍了,系统之家还有更多关于Win7系统的介绍噢~ 标签 WordWord中Alt键的常用功能 下一篇 > Word文档中行间距调整不了怎么办 相关教程 Word文件损坏怎么修复-修复Word损坏文件的方... Word怎么更改服务器草稿位置 Word页码太靠下如何往上 Word图片怎么旋转-旋转Word中的图片最简单的... Word如何分栏并添加分隔线 Word怎么设置从第二页开始显示页码1 Word怎么添加开发工具选项卡 Word表格中的文字怎样上下居中 Word怎么删除空白页?教你五种Word空白页删除... 复制文本粘贴到Word后有下划线怎么办?
Word分页符怎么显示出来?Word文档显示分页符的方法 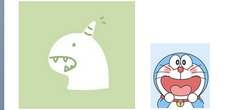
Word两张图片怎么并排在一起-Word设置两张图片并排的方法 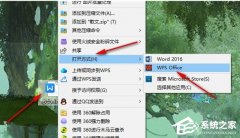
Word图片置于底层后无法选中怎么办? 
Word文档太大怎么缩小?六大方法教你缩小Word文档 发表评论共0条  没有更多评论了
没有更多评论了
评论就这些咯,让大家也知道你的独特见解 立即评论以上留言仅代表用户个人观点,不代表系统之家立场 |
【本文地址】
今日新闻 |
推荐新闻 |








 【Word更多技巧】
【Word更多技巧】