Word文档怎么制作表格?Word绘制表格步骤 |
您所在的位置:网站首页 › word制作表格的详细步骤 › Word文档怎么制作表格?Word绘制表格步骤 |
Word文档怎么制作表格?Word绘制表格步骤
|
当前位置:系统之家 > 系统教程 > Word绘制表格步骤
Word文档怎么制作表格?Word绘制表格步骤
时间:2022-10-11 14:38:26 作者:娜娜 来源:系统之家 1. 扫描二维码随时看资讯 2. 请使用手机浏览器访问: https://m.xitongzhijia.net/xtjc/20220916/250223.html 手机查看 评论 反馈  求职简历Word模板 海量资源 法律合同Word模板 每日更新 教育资源Word模板 风格多样 人力行政Word模板 任意下载Word文档怎么制作表格?有些用户在Word文档中会需要绘制表格,相信在座的还有不少用户不是很清楚这应该如何操作,针对这一情况,下面小编就为大家演示Word绘制表格步骤,有需要的朋友们快来学习下吧。 步骤: 1、首先我们要去创建打开Microsoft word文档,进去选择插入,下面就会出现一个表格的选项。
2、我们在表格中选择插入表格。
3、我们可以看到,这里有列数和行数的选择,我们把列数设为8,行数设为10,然后确定。
4、我们创建了这个表格以后,一般人都觉的这个表格太小了,想要稍微大一点的。我们可以把鼠标移动右下角的位置,出现一个双面箭头,我们往下拉,一直拉到合适的大小就行了。
5、我们选择四个单元格,然后右键点击,然后选择合并单元格,然后就成了下图的样子,合并单元格成功。
6、我们就做成了这样的一个表格,根据每个人的不同需要,我们可以把单元格里大小进行调整,鼠标移到格子的线上,出现箭头,就可以随意拉伸了,一直拉到满意的效果为止。
以上就是在Word绘制表格步骤介绍,操作很简单的,大家学会了吗?希望这篇文章能对大家有所帮助! 标签 Word Word表格Word文档中如何输入对号√ 呢?Word输入对号的方法 下一篇 > Word首行缩进2字符怎么设置? 相关教程 Word超链接颜色怎么改?Word超链接颜色更改教... Word表格多余的格子怎么删除?Word表格多余的... Word表格多余的格子怎么删除?Word表格多余的... Word页面颜色怎么设置白色?Word页面颜色设置... Word怎么把图形组合在一起?Word把图形组合在... Word打印怎么去水印?Word打印去水印方法 Word打印不显示图片怎么办?Word打印不显示图... Word艺术字文字效果怎么设置?Word艺术字文字... Word打印批注怎么去掉?Word打印批注去掉方法 Word图形填充颜色怎么设置?Word图形填充颜色...
Word最后一页删不掉怎么办?Word中最后一页删不掉的解决办法 
Word软件中怎么制作电子版公章的方法分享 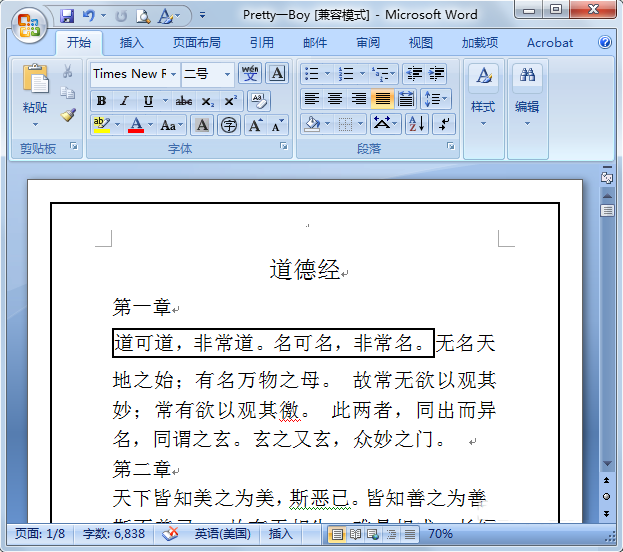
Word文档边框怎么去掉?Word文档去除边框的方法 
Word附件怎么添加?Word添加附件的方法 发表评论共0条  没有更多评论了
没有更多评论了
评论就这些咯,让大家也知道你的独特见解 立即评论以上留言仅代表用户个人观点,不代表系统之家立场 |
【本文地址】
今日新闻 |
推荐新闻 |

 、、
、、



