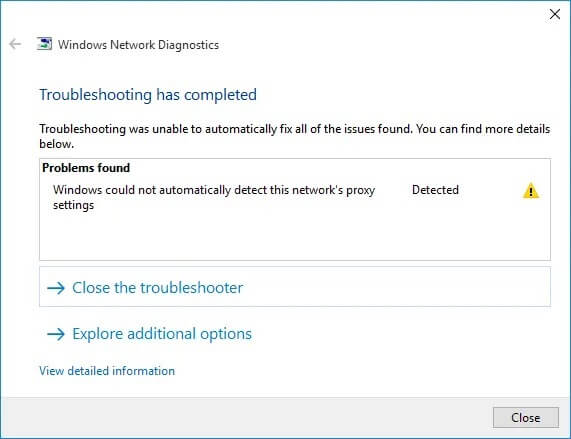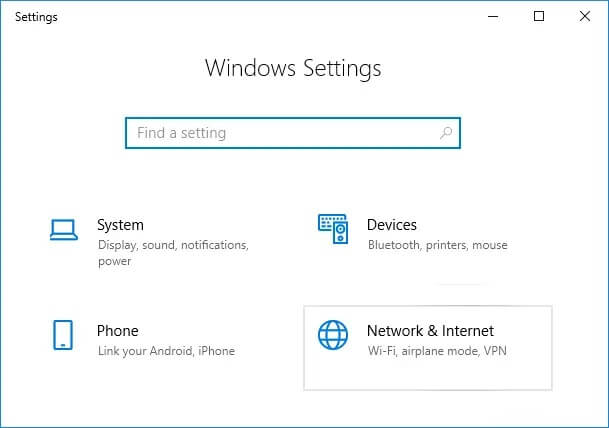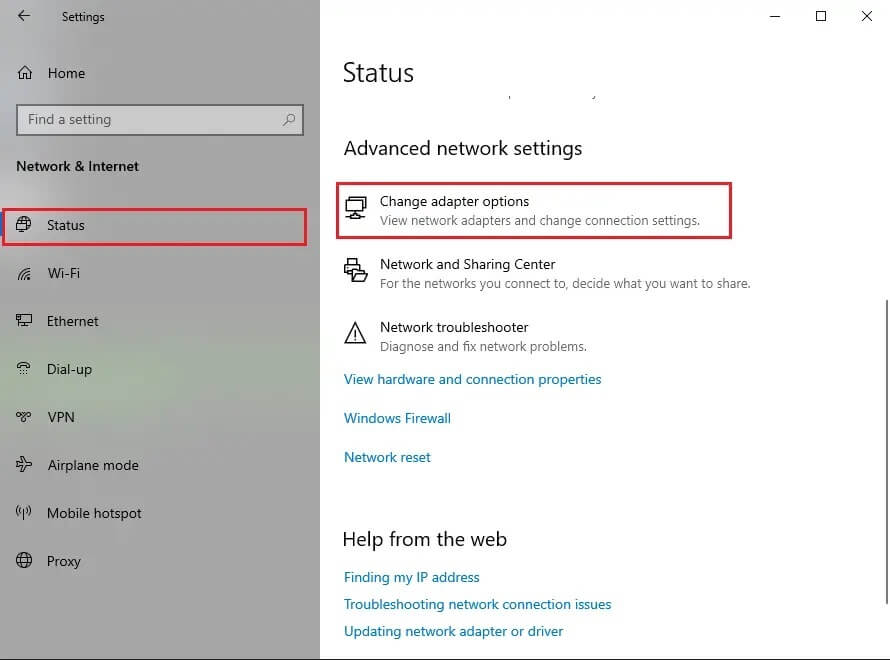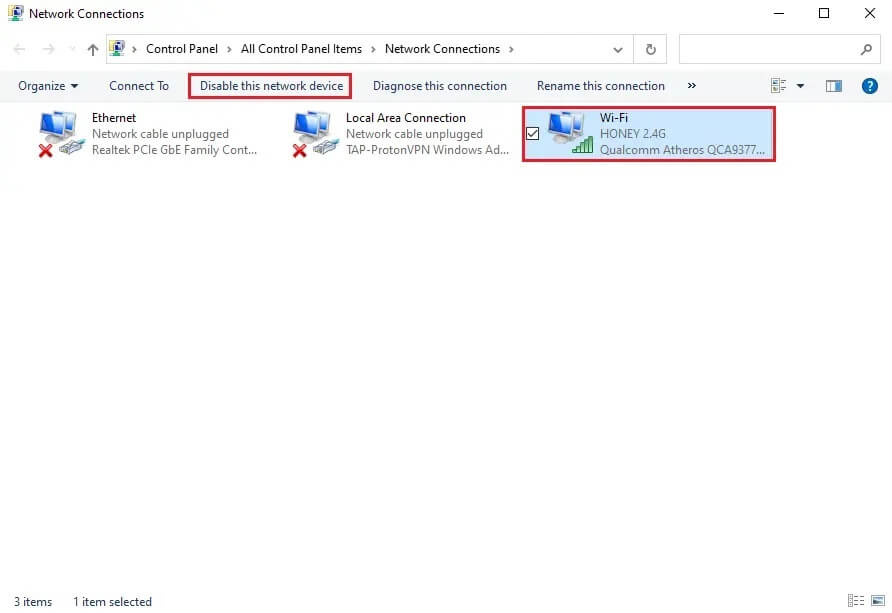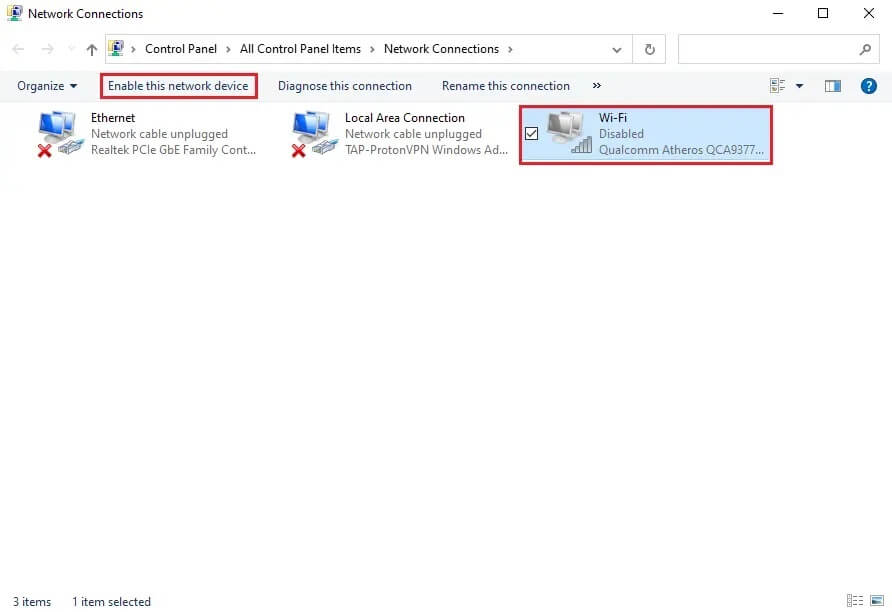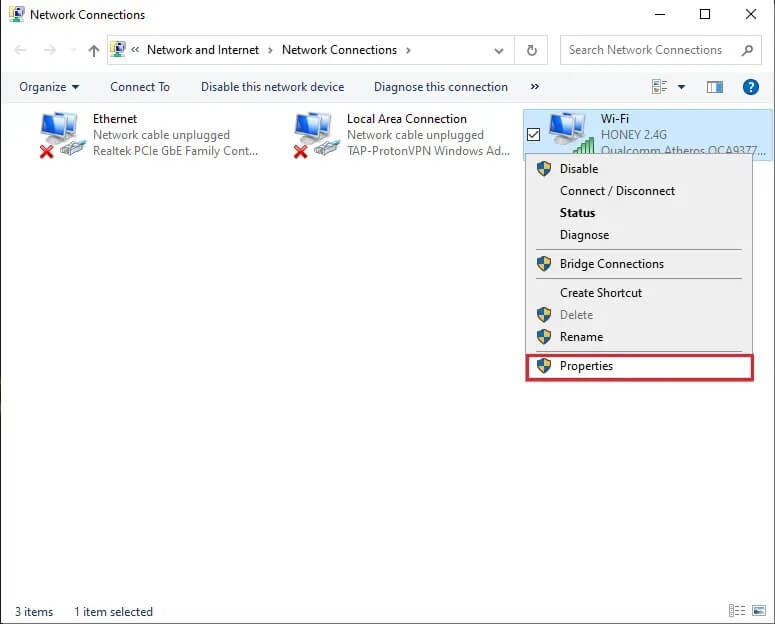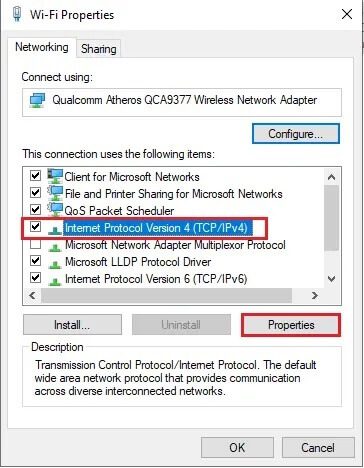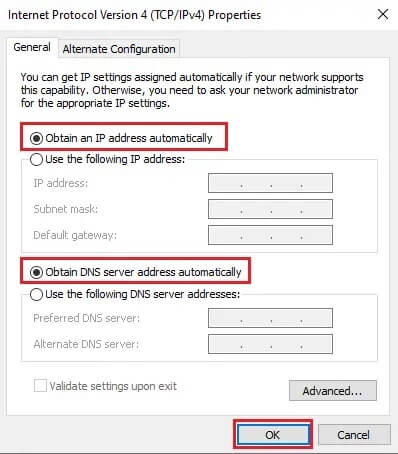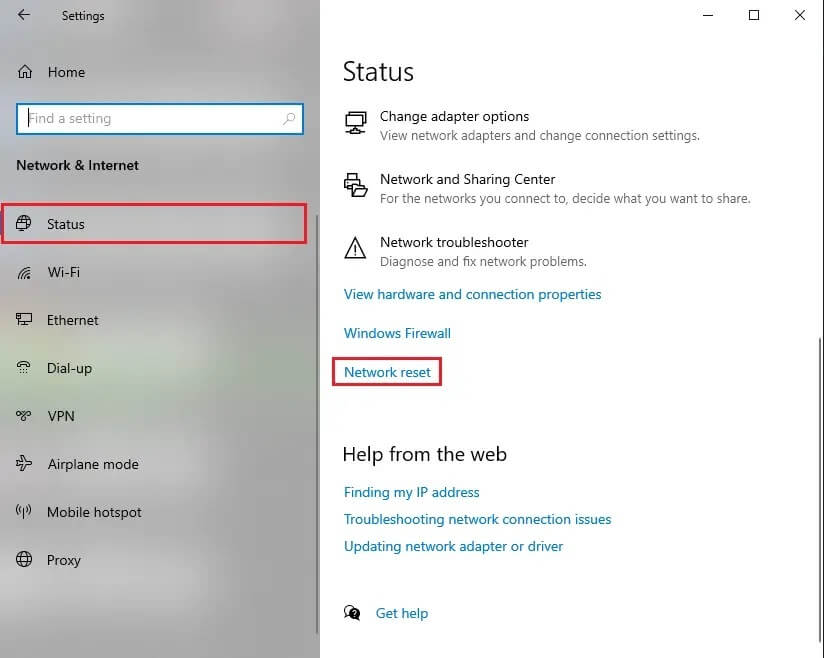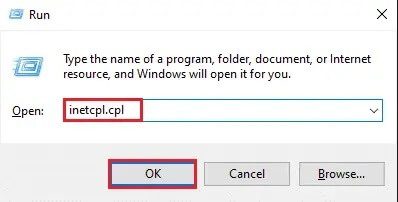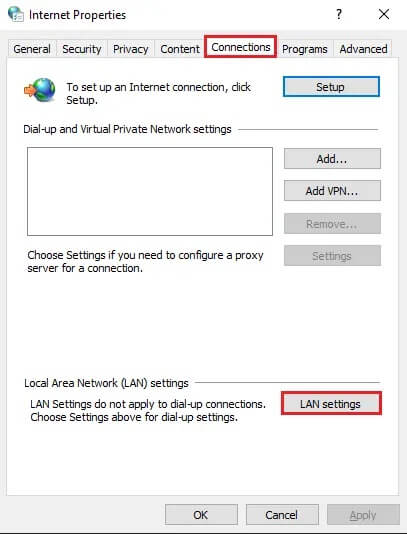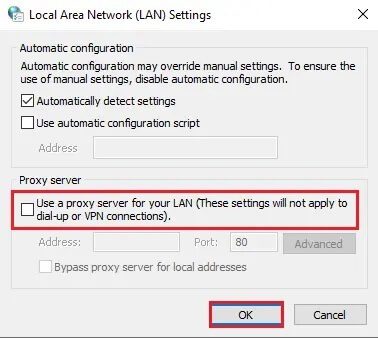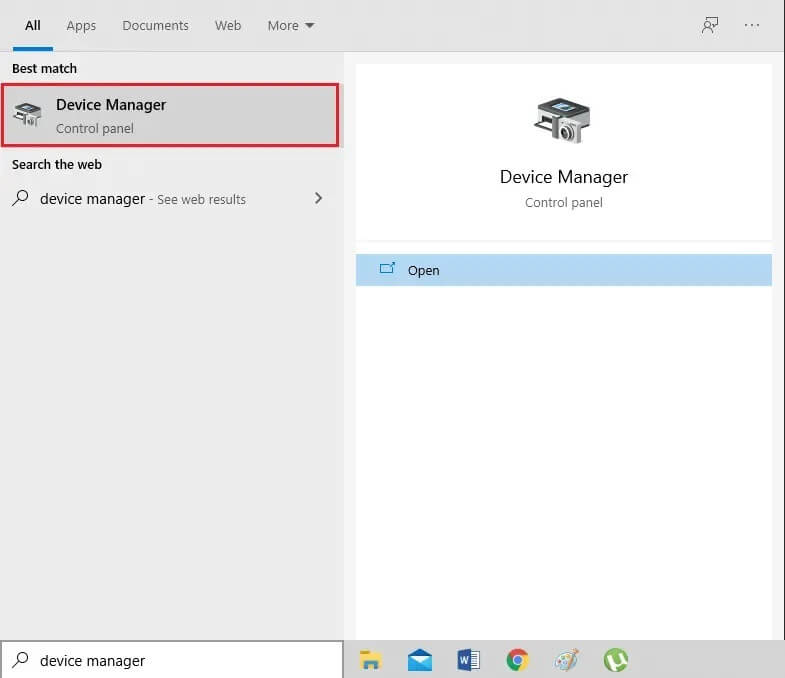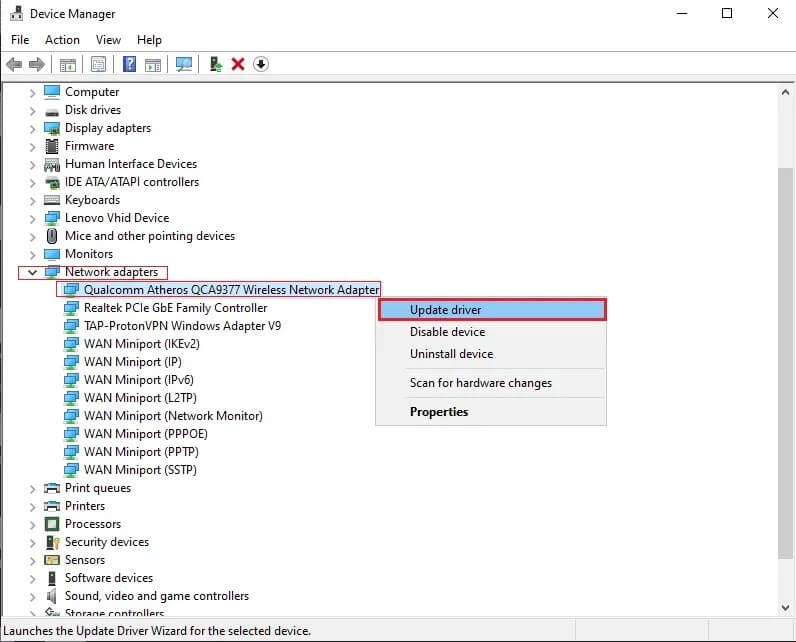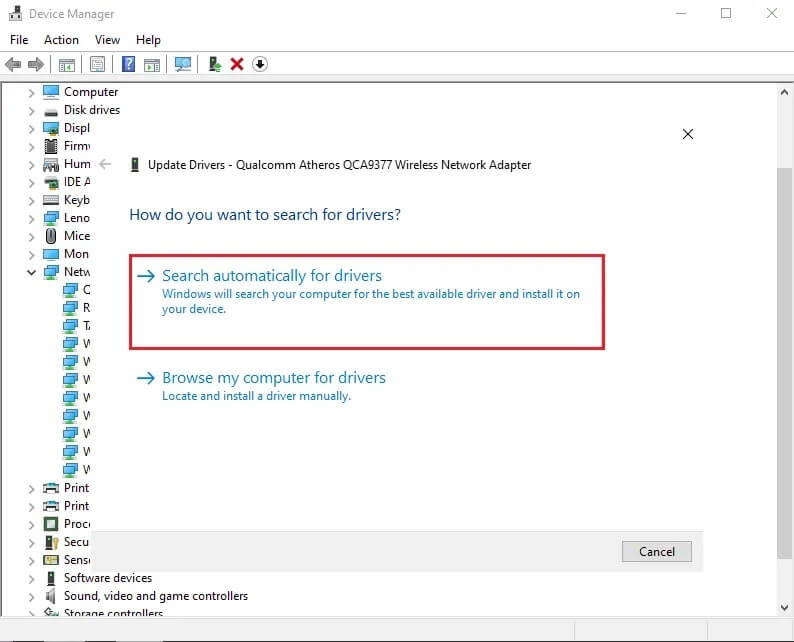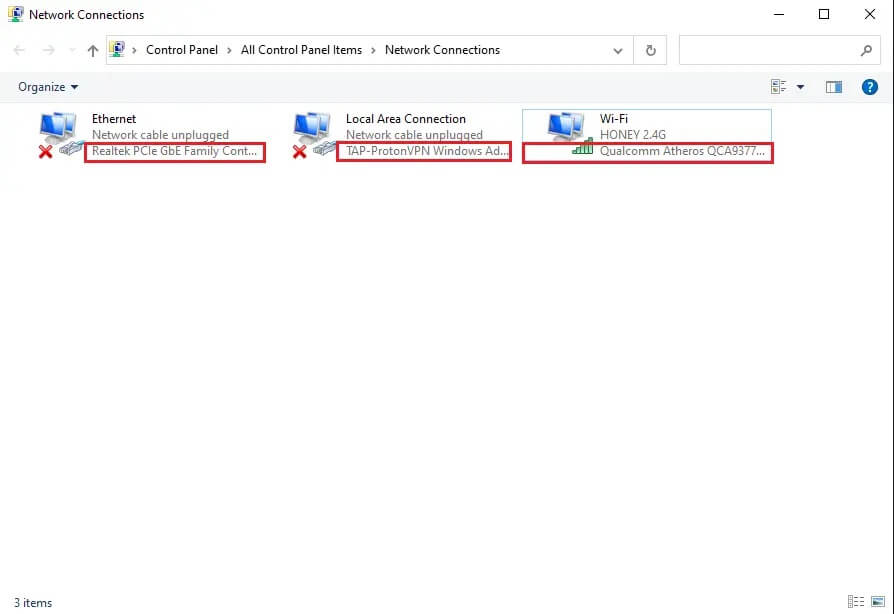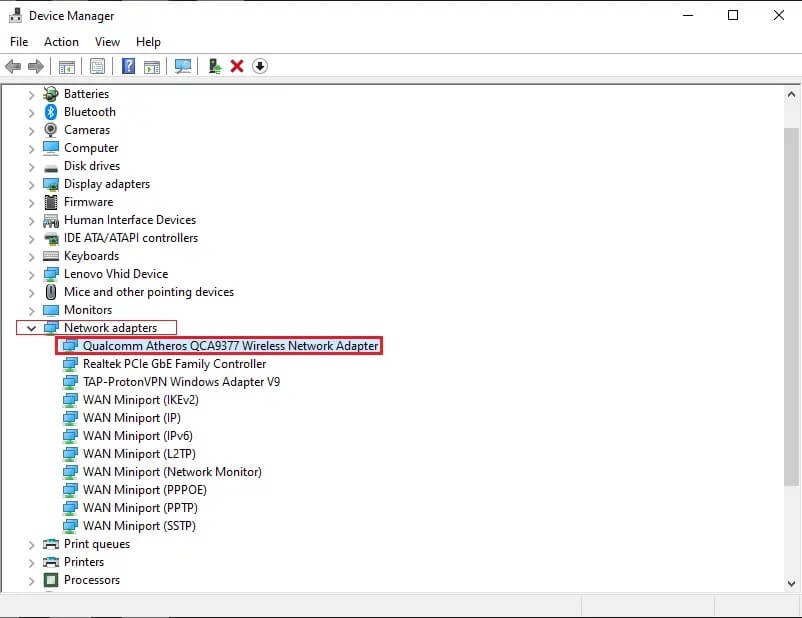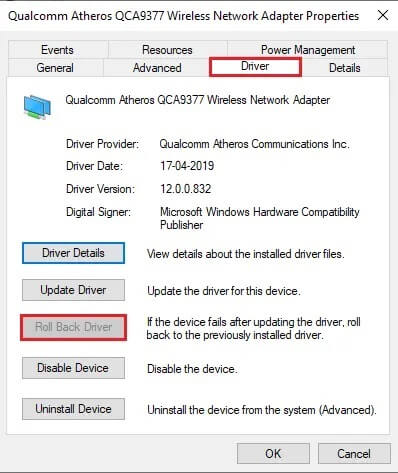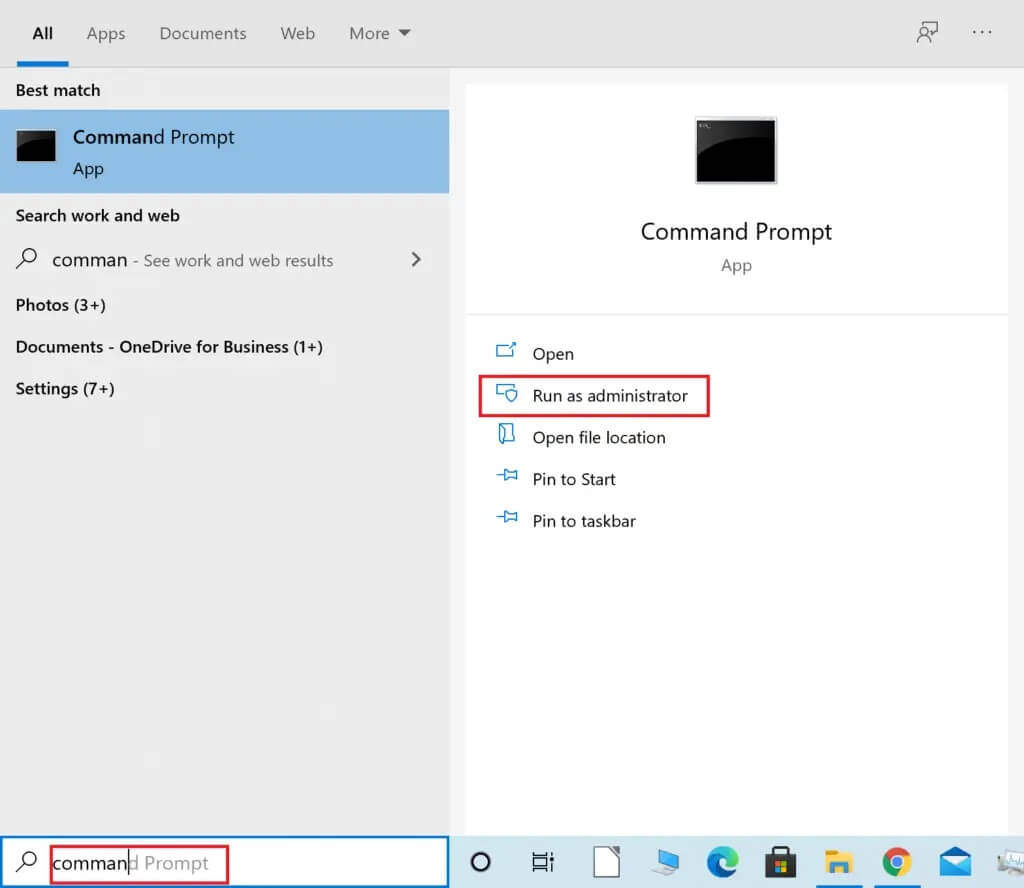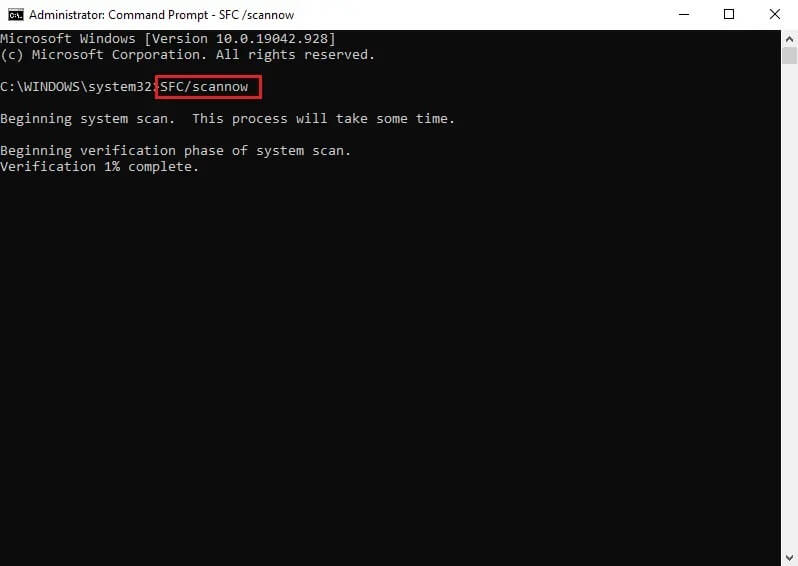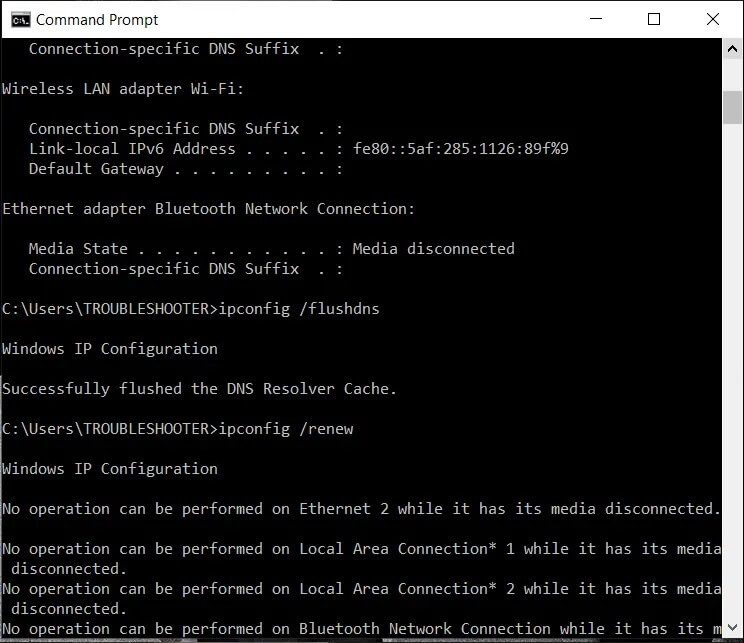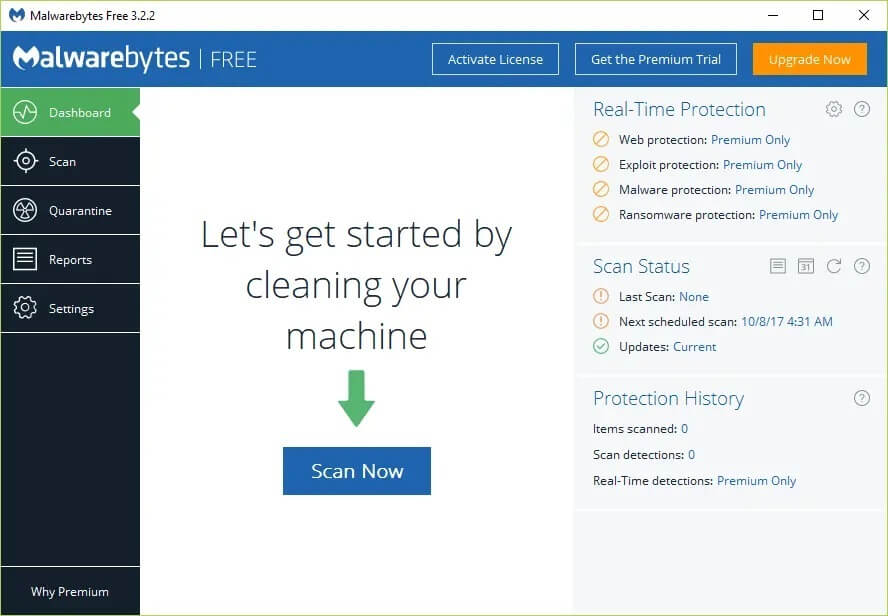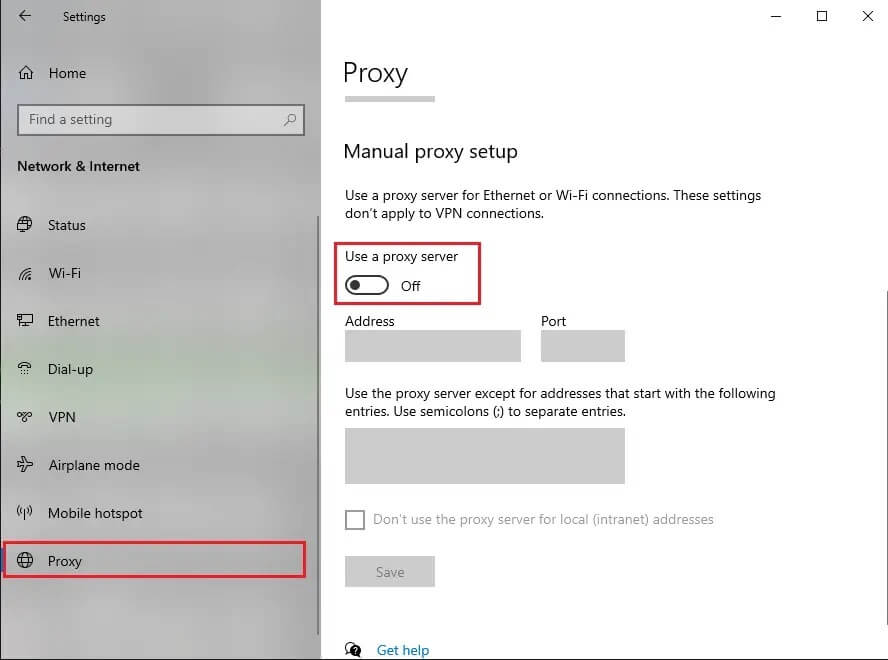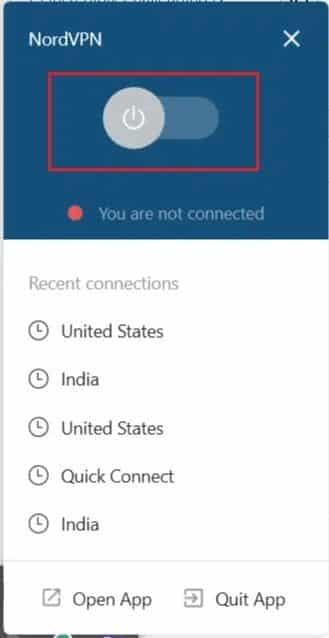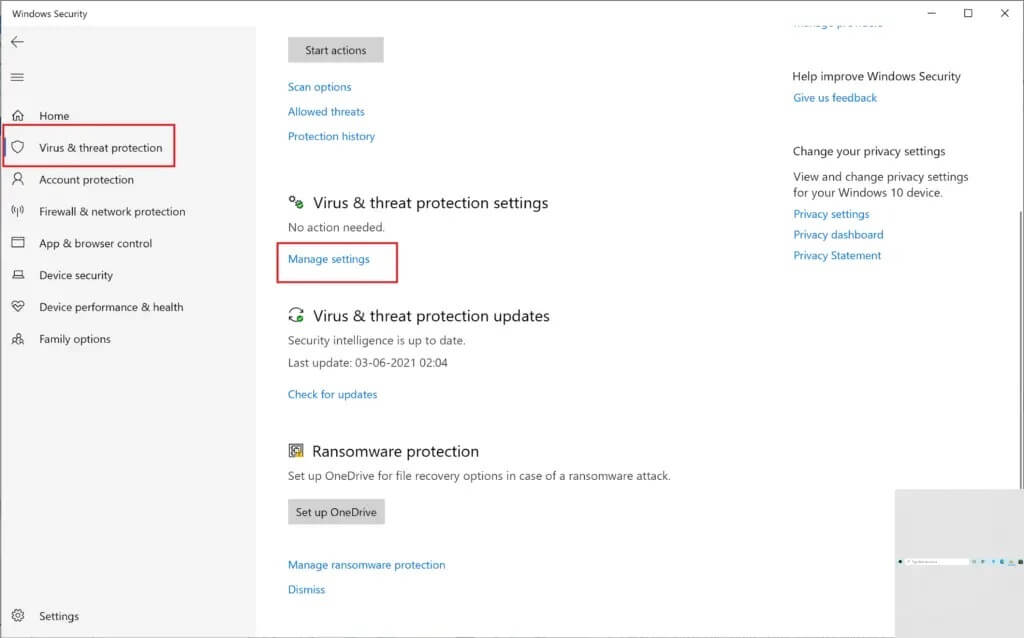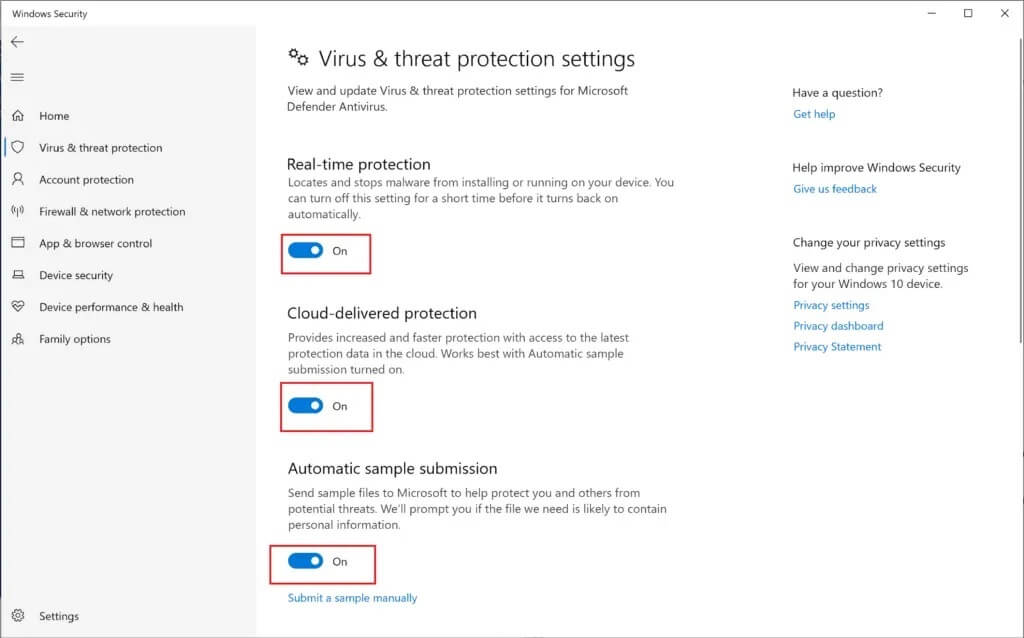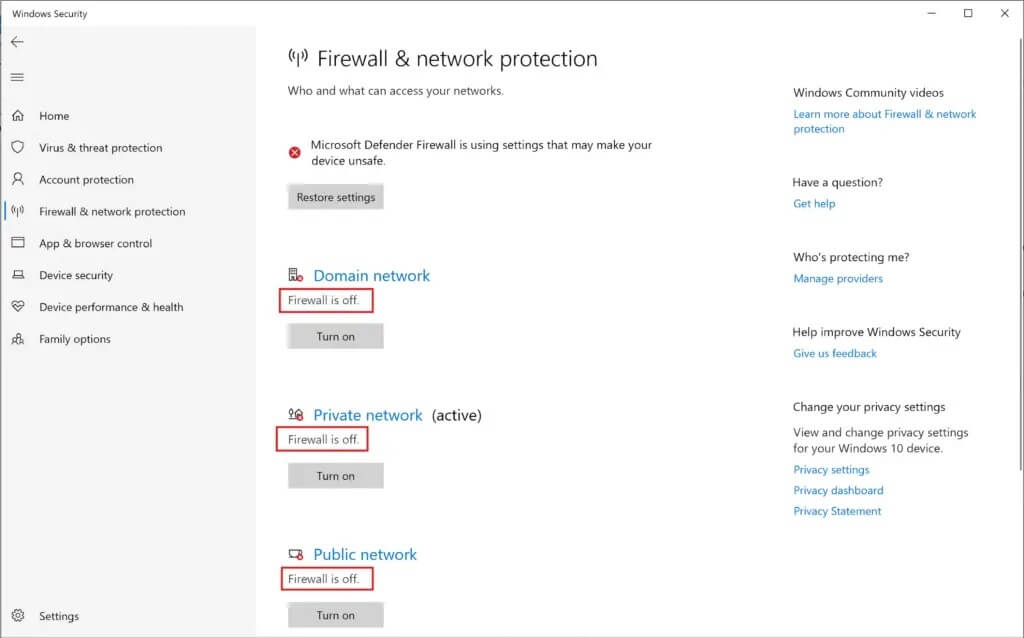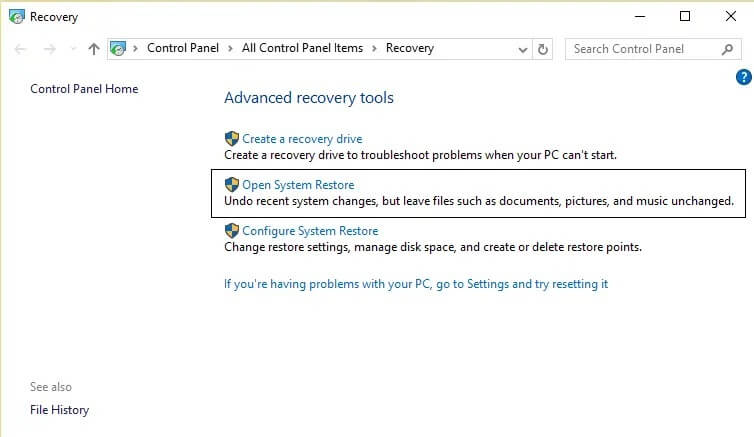修复 Windows 无法自动检测此网络的代理服务器设置 |
您所在的位置:网站首页 › windows10无法自动检测此网络的代理设置怎么办 › 修复 Windows 无法自动检测此网络的代理服务器设置 |
修复 Windows 无法自动检测此网络的代理服务器设置
|
Windows 预装了故障排除功能,可让您对 Windows 系统上的连接和其他技术问题进行故障排除。 当您使用疑难解答程序查找错误时,它会自动检测并解决它们。 通常,疑难解答程序会检测到问题,但不推荐任何解决方案。 在这种情况下,您会在 Wi-Fi 图标旁边看到一个黄色警告标志。 现在,当您运行网络疑难解答时,您可能会遇到一条错误消息,提示 Windows 无法自动检测此网络的代理服务器设置。 幸运的是,您可以使用多种方法来修复系统上的此网络错误。 通过本指南,我们解释了导致此错误的各种原因以及如何修复 Windows 无法自动检测此网络的代理服务器设置问题。
发生此错误的最常见原因是由于您的操作系统的代理设置发生了变化。 这些设置可能会因以下原因而更改 病毒 / 恶意软件 在您的计算机或文件上 Windows 操作系统文件的更改。以下是修复 Windows 系统上的代理设置错误的一些简单方法。 تأكدمن إنشاءنقطةاستعادة فيحالة 出问题了。 方法一:重启网卡重新启动网络适配器可以帮助您解决 Windows PC 上恼人的连接问题。 请按照给定的步骤执行此操作: 1.按我的键 的Windows + I 在键盘上运行 Windows 设置。 2. 點擊 网络和互联网 , 如图所示。
3. 在状态选项卡上,单击更改适配器选项,如图所示。
4. 现在,为 LAN 连接选择 Wi-Fi 或以太网。 单击工具栏上的禁用此网络设备。
5. 等待大约 10-15 秒。 6. 最后,再次选择您的网络连接,然后像以前一样从工具栏中单击启用此网络设备。
如果您无法访问 Internet,您可以尝试禁用手动 IP 地址或在系统上配置 DNS。 一些用户已经能够通过启用 Windows 自动获取 IP 地址和 DNS 服务器地址来修复 Windows 无法自动检测此网络的代理服务器设置错误。 按照给定的步骤进行相同的操作: 1. 启动 Windows 设置并转到网络和 Internet 部分,就像您在以前的方法中所做的那样。 2. 选择状态选项卡下的更改适配器选项,如图所示。
3. 选择您的 Internet 网络(Wi-Fi 或以太网)并右键单击选择属性,如下图所示。
4. 从给定列表中找到 Internet 协议版本 4 (TCP/IPv4)。 点击属性,如屏幕截图所示。
5. 在常规选项卡下,启用标题为自动获取 IP 地址和自动获取 DNS 服务器地址的选项。 6. 最后,点击 OK 保存更改,如图所示。
如果您仍然无法访问您的互联网连接,请尝试 .عادةتعيينإعداداتالشبكة。 当您重置网络设置时,VPN 服务器和代理服务器将被重置。 它还将您的网络配置恢复为默认状态。 按照给出的步骤重置网络设置以修复 Windows 无法自动检测此网络的代理服务器设置。 另請閱讀: 不在 Windows 上使用 PC 清理工具的 5 个理由注意:在进行网络重置之前,请确保关闭所有在后台运行的程序或应用程序。 1. 开启 视窗设置 然后单击网络和 Internet,如上。 2. 向下滚动并点击网络重置,如图所示。
3. 点击“是的在确认弹出窗口中。 4. 最后,您的系统会自动重置网络设置并重新启动计算机。 Windows 无法自动检测此网络的代理服务器设置错误,现在应该更正。 如果没有,请尝试以下方法。 方法4:禁用代理服务器禁用代理服务器选项已为许多 Windows 用户解决了此问题。 以下是在 Windows 上禁用代理服务器选项的方法: 1. 一起按键盘上的 Windows + R 键开始运行。 2. 屏幕上出现“运行”对话框后,输入 inetcpl.cpl 并按 Enter。 请参考下图。
3. Internet 属性窗口将出现在您的屏幕上。 切换到连接选项卡。 4. 单击 LAN 设置,如图所示。
5. 现在,确保取消选中名为为 LAN 使用代理服务器的选项旁边的框(这些设置不适用于拨号或 VPN 连接)。 6. 最后,点击 OK 保存这些更改,如图所示。
现在,检查您是否能够访问您的互联网连接。 如果不是,则系统上安装的网络驱动程序可能存在问题。 我们将通过以下方式解决这些问题。 方法 5:更新网络驱动程序如果您的 Internet 连接出现问题并且无法运行网络疑难解答,您可以使用 过时的网络驱动程序 在您的系统上。 如果您的网络驱动程序损坏或过时,您肯定会遇到系统连接问题。 更新网络驱动程序 :اتبعالخطواتالتالية: 1. 转到 Windows 搜索栏并键入设备管理器。 从搜索结果中启动它。
2. 通过双击找到并展开网络适配器。 3. 您将看到计算机上安装的网络驱动程序列表。 右键单击您的网络驱动程序,然后从给定列表中单击更新驱动程序软件。 请参考下图。
4. 屏幕上会出现一个新窗口。 在这里,选择自动搜索驱动程序。
Windows 会自动将网络驱动程序更新到最新版本。 注意:如果您不记得网络驱动程序,您可以转到设置 > 网络和 Internet > 状态 > 更改适配器选项。 您将能够在 Wi-Fi 或以太网连接下看到网络驱动程序的名称。 检查屏幕截图以供参考。
有时,在更新 Windows 或网络驱动程序后,某些驱动程序更新可能与您的 Windows 版本不兼容,并可能导致 Windows 无法自动检测到此网络代理设置错误。 在这种情况下,解决方案是将网络驱动程序恢复到以前的版本,如下所示: 1.如上打开设备管理器。 转到网络适配器 > 网络驱动程序。
2. 右键单击网络驱动程序以打开属性窗口。 从顶部的面板切换到驱动程序选项卡。 另請閱讀: 在 Windows 7 上修复低音量的 11 大方法3. 点击回滚驱动选项,如下图。
注意:如果撤消选项是灰色的,则表示您尚未更新驱动程序,因此您无需撤消任何操作。 4. 只需按照屏幕上的说明将网络驱动程序恢复到以前的版本。 5.重新启动计算机以检查互联网连接错误是否已解决。 如果这些方法对您不起作用,现在我们将讨论一些您可以运行的命令来修复 Windows 无法自动检测到此网络代理设置错误。 所以,继续阅读。 方法 7:执行 SFC 扫描由于系统上损坏的系统文件可以更改网络的代理服务器设置,因此执行 SFC(系统文件检查器)扫描应该可以帮助您修复 Windows 无法自动检测到此网络代理设置错误。 SFC 命令将搜索损坏的系统文件并用正确的文件替换它们。 以下是在您的计算机上执行 SFC 扫描的方法。 1. 在 Windows 搜索栏中键入命令提示符。 2.单击以管理员身份运行以管理员权限启动命令提示符。
3. 当您在屏幕上收到提示消息时,单击是。 4. 现在,输入 sfc /scannow 并按 Enter,如下所示。
5. 最后,等待命令执行。 接下来,检查错误是否已修复。 方法 8:使用 Winsock 重置命令使用 Winsock 重置命令,您可以将 Winsock 设置重置为默认设置或出厂设置。 如果某些不需要的更改导致 Windows 无法在您的系统上自动检测到此网络代理设置错误,那么使用 Winsock 重置命令将解决此问题。 以下是运行 Winsock 重置命令的步骤: 1. 使用上述管理权限运行命令提示符。 2. 依次键入以下命令,并在每个命令后按 Enter。 的netsh winsock重置 netsh的诠释IP复位 ipconfig / release命令 使用ipconfig / renew IPCONFIG / FLUSHDNS的
3. 运行命令后,重新启动计算机并检查是否能够修复 Windows 无法自动检测到此网络代理设置错误。 方法 9:运行病毒或恶意软件扫描据观察, 恶意软件 或者您系统中的病毒可能是连接问题的原因,因为它们会更改网络配置,从而阻止您访问它们。 虽然,发现并消除此类感染将帮助您修复 Windows 代理设置错误。 市场上有许多防病毒软件。 但我们建议使用以下防病毒软件来执行恶意软件扫描。 a) Avast 杀毒软件: 如果您不想为付费计划付费,可以下载该软件的免费版本。 该软件非常酷,可以很好地发现您计算机上的任何恶意软件或病毒。 您可以从以下位置下载 Avast Antivirus 他们的官方网站。 b) 恶意软件字节: 您的另一个选择是 的Malwarebytes ,这是一个免费版本,可在您的计算机上运行恶意软件扫描。 您可以轻松摆脱计算机中不需要的恶意软件。 安装上述任何程序后,请按照下列步骤操作: 另請閱讀: 在 Windows 3 中启用或禁用离线地图自动更新的 11 种快速方法1. 运行程序并在您的计算机上执行全面扫描。 该过程可能需要一些时间,但您必须耐心等待。
2. 如果防病毒软件检测到任何恶意数据,您将可以选择将其从计算机中隔离或删除。 3.删除所有这些文件,然后重新启动计算机,您可能能够解决错误。 4. 如果没有,请阅读本指南以从您的计算机中删除不需要的恶意软件和病毒。 方法 10:关闭代理、VPN、防病毒和防火墙Windows Defender 防火墙、第三方 VPN 服务和代理服务器之间可能存在网络干扰,导致 Windows 无法自动检测此网络的代理服务器设置错误消息。 请按照以下步骤解决此类冲突: 1. 按键盘上的 Windows + I 键启动设置。 2. 单击网络和 Internet 选项。
3. 从左侧面板中选择一个代理。 4. 在手动代理设置部分关闭选项说要为您的 LAN 使用代理服务器(这些设置将不适用于拨号或 VPN 连接)。 请参阅下面的图片进行说明。
5. 从桌面任务栏本身关闭 VPN。
现在,检查问题是否已解决,如果没有,请暂时禁用防病毒和 Windows Defender 防火墙: 1. 键入防病毒和威胁防护并从搜索结果中启动它。 2. 在设置窗口中,单击管理设置,如图所示。
3. 现在,关闭以下三个选项的切换,即实时保护、云提供的保护和自动发送样本。
4. 接下来,在 Windows 搜索栏中键入防火墙并启动防火墙和网络保护。 5. 关闭专用网络、公共网络和域网络的切换,如下图所示。
6. 如果您有第三方防病毒软件,请运行它。 7. 现在,转到设置 > 禁用或类似选项以暂时禁用防病毒保护。 8.最后,检查那些不会打开的应用程序现在是否打开了。 9. 如果没有,请重新启动您的防病毒软件和防火墙。 方法 11:执行系统还原还原计算机时,系统会删除所有驱动程序更新和最近的程序文件。 它将使您的系统恢复到网络连接正常工作的状态,并且还将修复无法自动检测到此网络代理设置错误的 Windows。 此外,您无需担心您的个人数据,因为它不会在系统还原过程中受到影响。 系统还原始终可以解决错误; 因此,系统还原绝对可以帮助您修复此错误。 因此,无需浪费任何时间,修复 Windows 的系统还原将无法自动检测此网络的代理设置。
我们希望本指南对您有所帮助,并且您能够修复 Windows 无法自动检测系统上的此网络代理设置错误。 让我们知道哪种方法最适合您。 如果您对上述指南有任何疑问,请在下面的评论中告诉我们。 |
【本文地址】
今日新闻 |
推荐新闻 |