Word双面打印怎么设置?Word设置双面打印的方法 |
您所在的位置:网站首页 › windows10专业版电脑wps怎么双面打印 › Word双面打印怎么设置?Word设置双面打印的方法 |
Word双面打印怎么设置?Word设置双面打印的方法
|
当前位置:系统之家 > 系统教程 > Word设置双面打印的方法
Word双面打印怎么设置?Word设置双面打印的方法
时间:2022-10-21 14:22:54 作者:娜娜 来源:系统之家 1. 扫描二维码随时看资讯 2. 请使用手机浏览器访问: https://m.xitongzhijia.net/xtjc/20220916/250415.html 手机查看 评论 反馈  求职简历Word模板 海量资源 法律合同Word模板 每日更新 教育资源Word模板 风格多样 人力行政Word模板 任意下载Word双面打印怎么设置?近期有用户在打印Word文档时,为了不浪费纸张,想要将其设置为双面打印,那么应该如何操作呢?本期教程小编就教大家Word文档设置双面打印的方法,感兴趣的朋友们快来学习下吧。 具体操作如下: 1、第一步,桌面上新建一个文档。
第二步,打开桌面上的这个文档。
第三步,打开后,主界面如图所示。
第四步,点击“文件”。
第五步,点击“打印”。
第六步,选择“双面打印”。
Word如何替换数字?替换Word里数字的方法 下一篇 > Word中如何添加对象?Word插入文件对象的方法 相关教程 Word文件损坏怎么修复-修复Word损坏文件的方... Word怎么更改服务器草稿位置 Word页码太靠下如何往上 Word图片怎么旋转-旋转Word中的图片最简单的... Word如何分栏并添加分隔线 Word怎么设置从第二页开始显示页码1 Word怎么添加开发工具选项卡 Word表格中的文字怎样上下居中 Word怎么删除空白页?教你五种Word空白页删除... 复制文本粘贴到Word后有下划线怎么办?
Word分页符怎么显示出来?Word文档显示分页符的方法 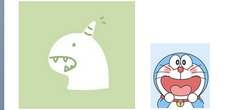
Word两张图片怎么并排在一起-Word设置两张图片并排的方法 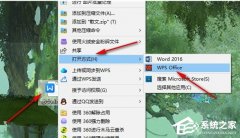
Word图片置于底层后无法选中怎么办? 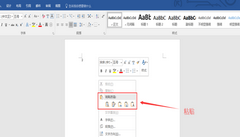
Word文档太大怎么缩小?六大方法教你缩小Word文档 发表评论共0条  没有更多评论了
没有更多评论了
评论就这些咯,让大家也知道你的独特见解 立即评论以上留言仅代表用户个人观点,不代表系统之家立场 |
【本文地址】
今日新闻 |
推荐新闻 |





