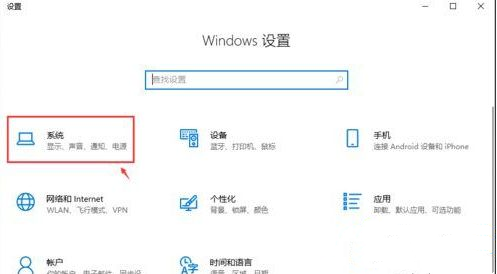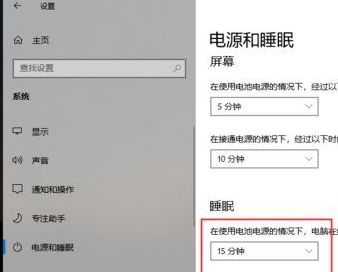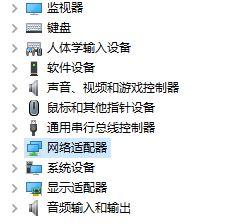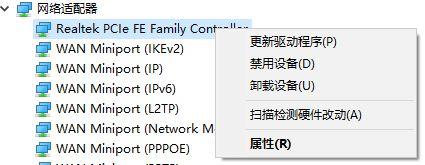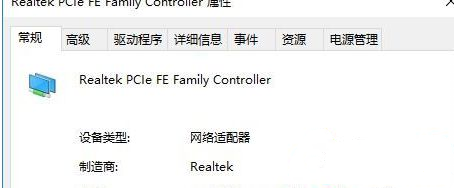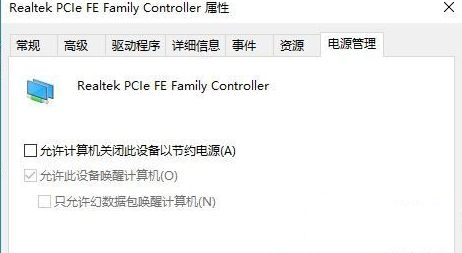Win10专业版如何设置锁屏后不断网?超详细的图文教程 |
您所在的位置:网站首页 › window10自动断开网络 › Win10专业版如何设置锁屏后不断网?超详细的图文教程 |
Win10专业版如何设置锁屏后不断网?超详细的图文教程
|
当前位置:系统之家 > 系统教程 > Win10专业版如何设置锁屏后不断网
Win10专业版如何设置锁屏后不断网?超详细的图文教程
时间:2021-01-09 16:04:06 作者:慧云 来源:系统之家 1. 扫描二维码随时看资讯 2. 请使用手机浏览器访问: https://m.xitongzhijia.net/xtjc/20210109/199735.html 手机查看 评论 反馈  网盘下载
Windows10 【1909】 64位专业版 V2020.12
网盘下载
Windows10 【1909】 64位专业版 V2020.12
大小:4.57 GB类别:Windows 10系统 大家都知道win10专业版系统在进入锁屏之后会进入睡眠。也就是这时候网络就断了,很多软件的运行就会中断。那么Win10专业版如何设置锁屏后不断网?一起来看看吧! 方法一:设置锁屏之后不睡眠 大家可以使用WIN+L键锁屏。 1、首先点击开始菜单,然后进入到Windows设置;
2、进入Windows设置界面之后,点击最上面的“系统”,如图所示。
3、进入页面,点击左边栏目的【电源和睡眠】,然后我们可以在下方找到睡眠,设置睡眠时间为“从不”就可以了。
通过上面的方法操作之后,睡眠被关闭,这样锁屏之后也不会断网,电脑还在运行。 方法二:设置网卡睡眠后不断网 1、在开始菜单上单击鼠标右键,在弹出的菜单中点击【设备管理器】打开设备管理器;
2、打开设备管理器,展开【网络适配器】;
3、在下面找到当前使用的网络图标上单击右键,选择【属性】,如图所示:
4、打开网卡属性后,我们切换到【电源管理】一栏,如下图所示:
5、在下面找到【允许计算机关闭此设备节约电源】的勾去掉,点击确定保存设置即可。
关于Win10专业版系统怎么设置锁屏后不断网就给大家介绍到这边了,大家可以参照上面的方法来操作吧。 标签 win10Win10系统电脑显卡驱动安装失败怎么办?Win10系统电脑显卡驱动安装失败解决方法 下一篇 > Win10易升是什么?Win10易升工具的使用方法 相关教程 Win10电脑打字光标乱跳的解决方法 老电脑装Win10哪个版本比较好-适合老电脑安装... Win10系统哪个好-最干净的Win10系统推荐 2024装哪个系统最好-2024最好的Win10系统推荐 老电脑装Win7还是Win10-适合老电脑安装的系... Win11怎么重装系统Win10 大学生电脑用什么系统比较好-适合大学生使用... 玩游戏装什么系统最好-最适合玩游戏的系统推... Win7换Win10会变流畅吗-Win7升级Win10会变流... BitLocker是什么-BitLocker有什么用
电脑C盘内存满了怎么清理内存?七种方法轻松搞定! 
Win10打印机共享0x0000709怎么解决?打印机操作无法完成错误0x0000709解决方法 
Win10 ltsc是什么版本?Win10 Ltsc版和普通版有什么区别? 
Wechat Files文件夹可以删除吗?Wechat Files文件夹怎么删除? 发表评论共0条  没有更多评论了
没有更多评论了
评论就这些咯,让大家也知道你的独特见解 立即评论以上留言仅代表用户个人观点,不代表系统之家立场 |
【本文地址】
今日新闻 |
推荐新闻 |