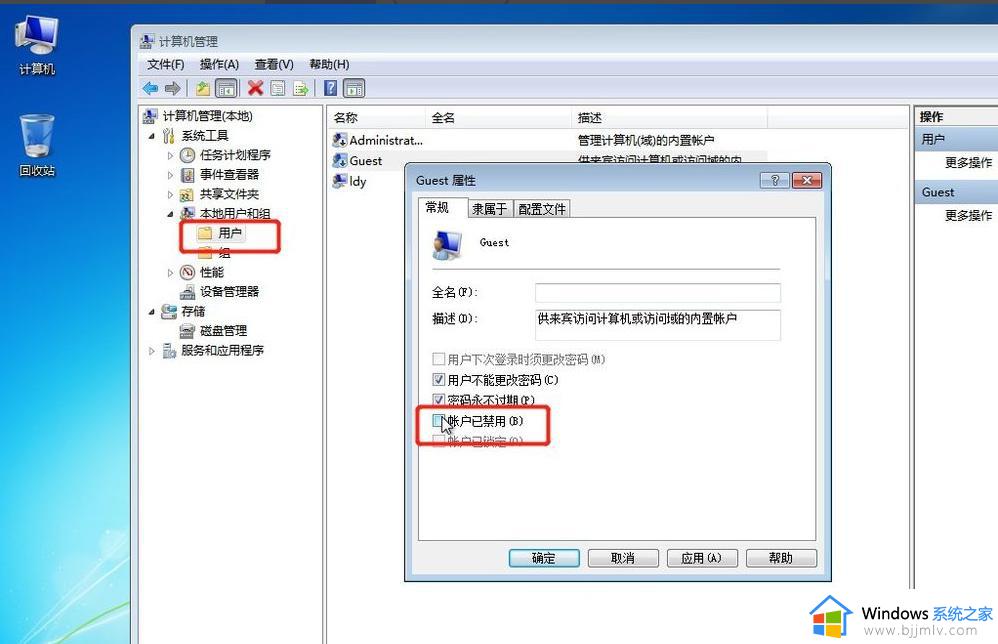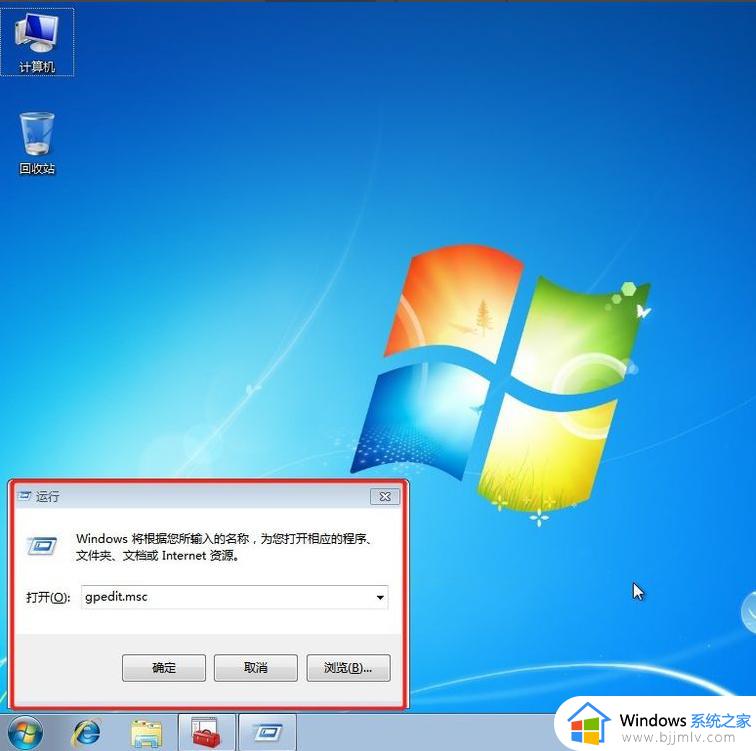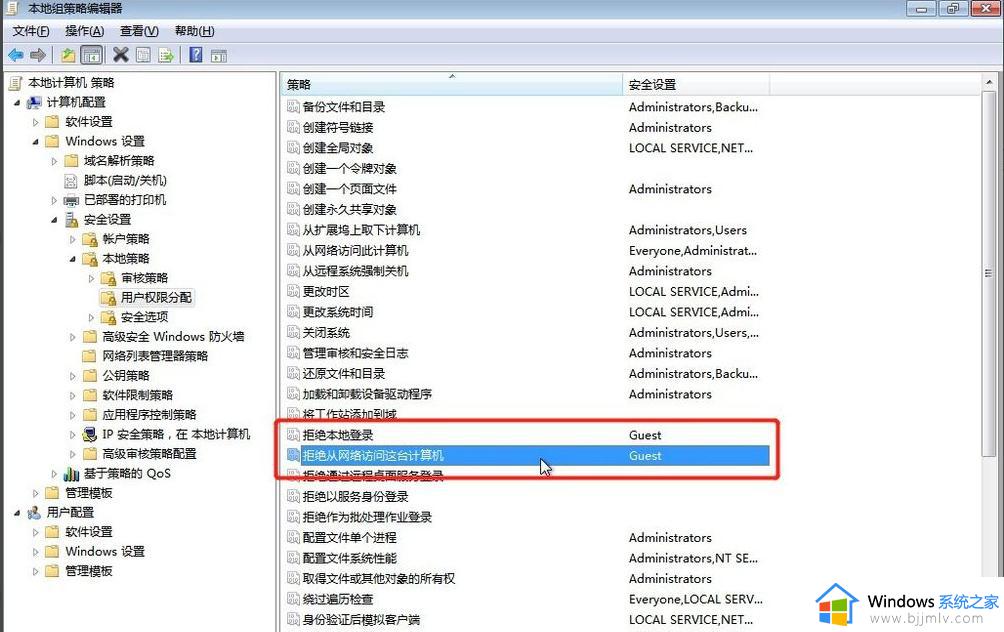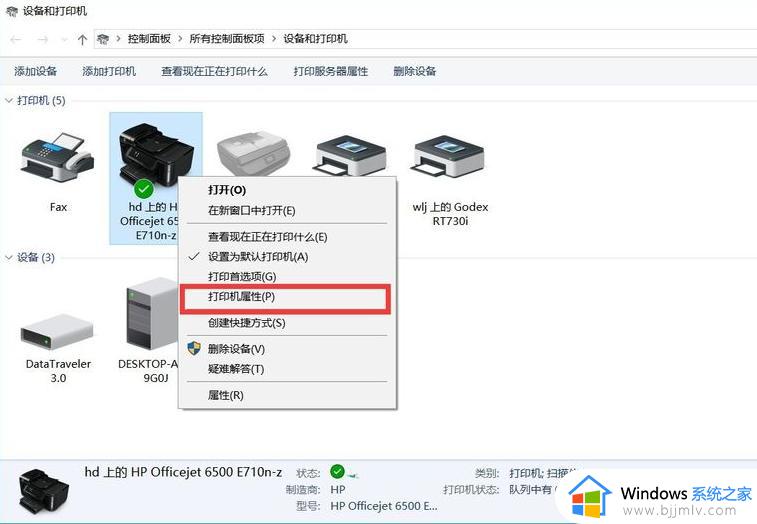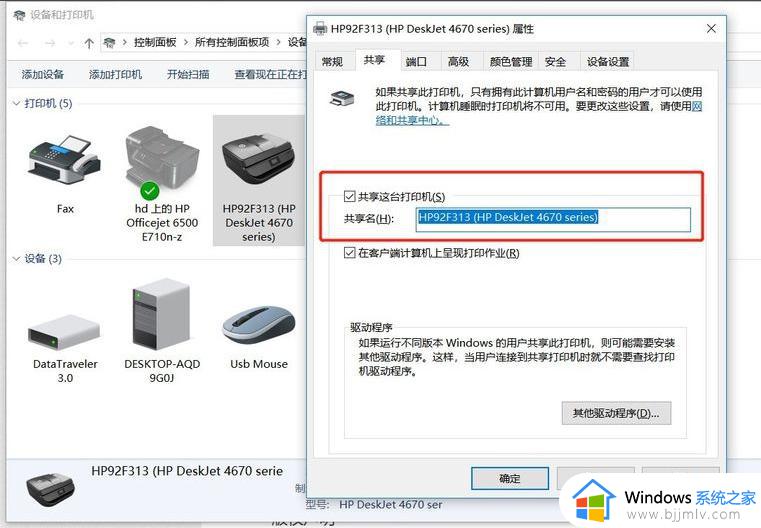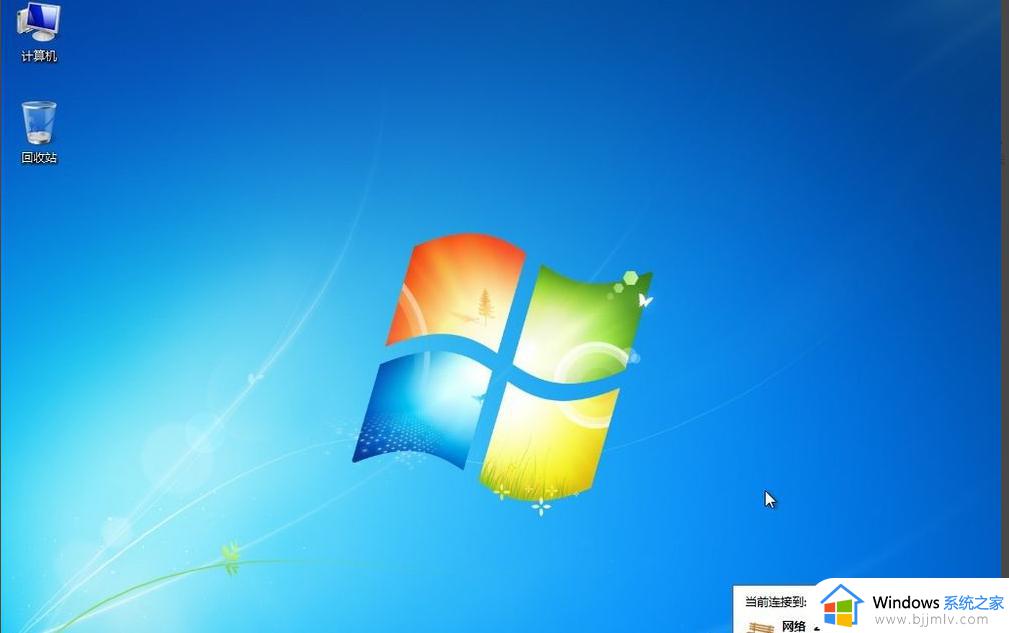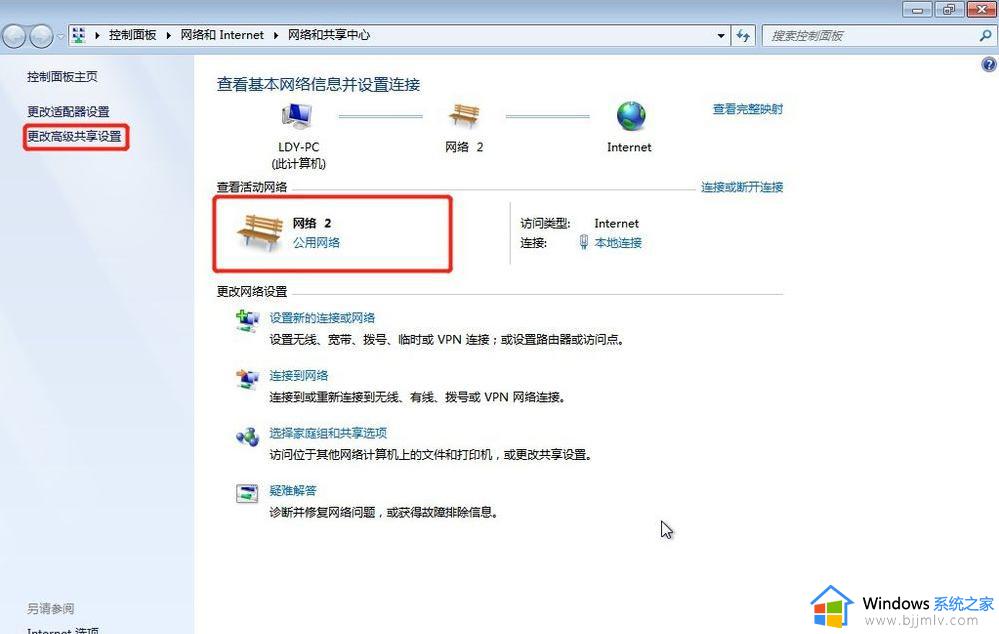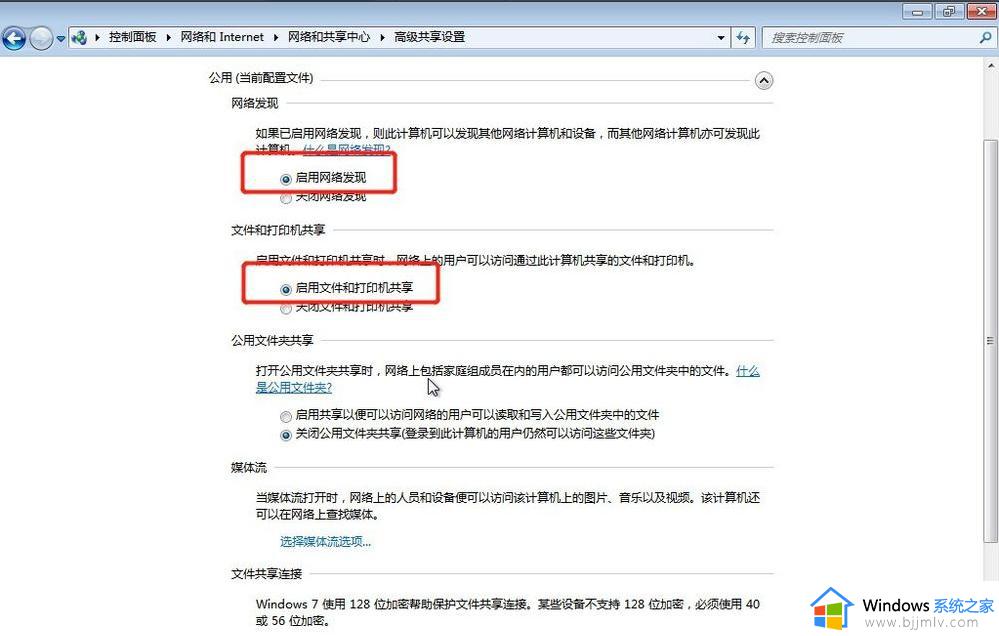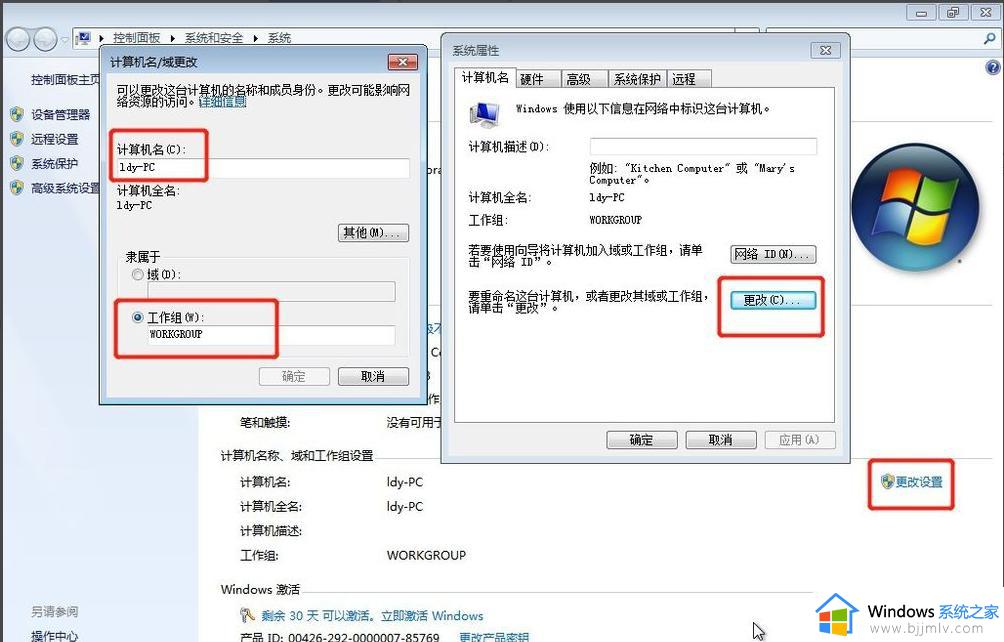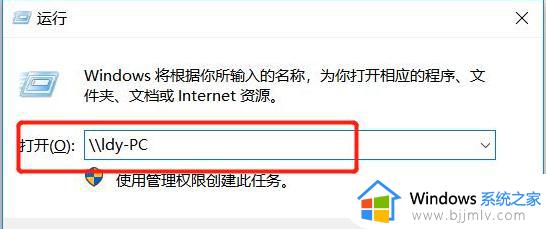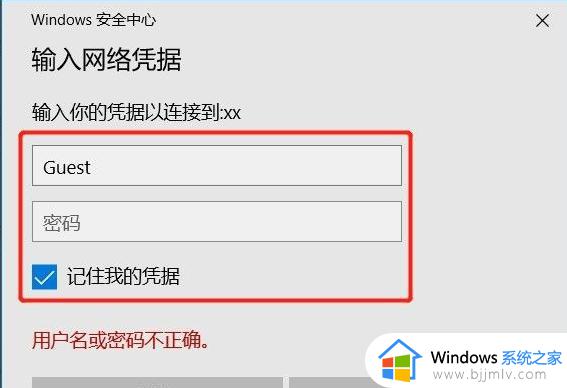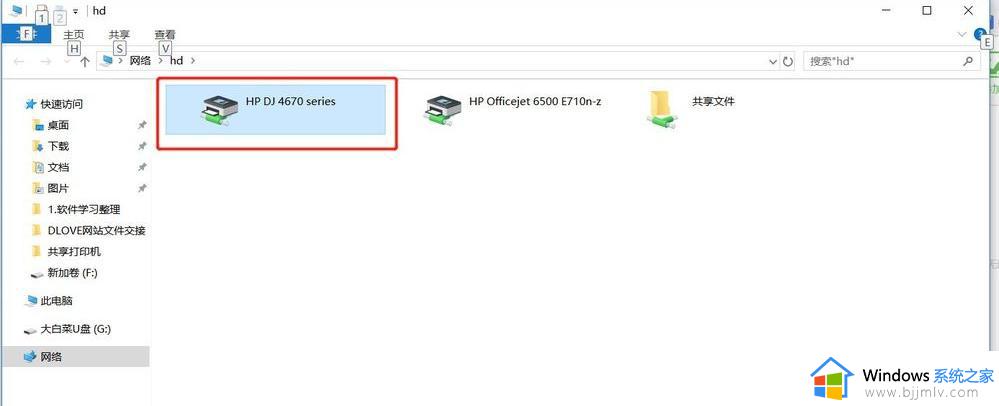win7怎样共享打印机 |
您所在的位置:网站首页 › win7系统设置共享打印机共享 › win7怎样共享打印机 |
win7怎样共享打印机
|
众所周知,现在打印机已经成为了我们办公必备物品,想要使用打印机就必须连接电脑,但是我们很多小伙伴却都不知道怎么操作,那么win7怎样共享打印机呢?接下来小编就带着大家一起来看看win7共享打印机怎么设置,感兴趣的小伙伴快点一起来看看,希望对你有帮助。 具体方法: 1、右击【计算机】选择【管理】,在弹出的【计算机管理】窗口中:系统工具->本地用户和组->用户,在右边找到【Guest】双击进去,把账户已禁用的勾选去掉。
2、回到电脑桌面,按win+R快捷键弹出运行,或者点击电脑左下角开始,在开始菜单上找到运行,在运行里输入:gpedit.msc,进入本地组策略编辑器。
3、在本地组策略编辑器界面,计算机配置->Windows 设置->安全设置->本地策略->用户权限分配。右边找到【拒绝本地登录】和【拒绝从网络访问这台计算机】,双击进去把Guest删除。
4、点击【开始】按钮,选择【设备和打印机】,在弹出的窗口中找到想共享的打印机(前提是打印机已正确连接,驱动已正确安装),在该打印机上右键,选择【打印机属性】。
5、切换到【共享】选项卡,勾选【共享这台打印机】,并且设置一个共享名,如下图。
6、在系统托盘的网络连接图标上右键,选择【打开网络和共享中心】,如下图:
7、记住你的网络是家庭、工作还是公用网络,然后点击【高级共享设置】,如下图
8、选中对应的网络,刚刚我的网络是公用网络,那我就选公用网络进行设置,【启用网络发现】、【启用文件和打印机共享】、【关闭密码保护共享】,设置如下图
9、右击【计算机】选择属性,在属性界面点击【更改设置】,在弹出来的计算机名选项卡里点击【更改】,记住你电脑的计算机名,工作组名称要跟其他电脑的一致。
10、到另外一台电脑,按win+R快捷键弹出运行。或者点击电脑左下角开始,在开始菜单上找到运行,输入:\ldy-PC,ldy-PC是共享打印机的计算机的名称。
11、在弹出的输入凭据里面用户名:Guest,密码为空,记住一定要勾选记住我的凭证。
12、找到分享的打印机后,双击安装,至此打印机分享完毕。
以上全部内容就是小编带给大家的win7共享打印机设置方法详细内容分享啦,还不清楚怎么设置共享打印机的小伙伴可以参考一下本文内容,希望能够帮助到大家。 |
【本文地址】
今日新闻 |
推荐新闻 |