Win7如何打开隐藏文件夹?打开隐藏文件夹的方法 |
您所在的位置:网站首页 › win7电脑如何打开隐藏文件夹功能 › Win7如何打开隐藏文件夹?打开隐藏文件夹的方法 |
Win7如何打开隐藏文件夹?打开隐藏文件夹的方法
|
当前位置:系统之家 > 系统教程 > 如何打开隐藏文件夹
Win7如何打开隐藏文件夹?打开隐藏文件夹的方法
时间:2016-06-02 15:38:49 作者:yunchun 来源:系统之家 1. 扫描二维码随时看资讯 2. 请使用手机浏览器访问: https://m.xitongzhijia.net/xtjc/20160602/73714.html 手机查看 评论 反馈 每个人的电脑里面都会有出现,文件被隐藏起来这一现象。被隐藏起来了你是看不到,更找不到。就跟我们人一样躲起来了,你都不知道去哪里找,我们电脑里面的文件也是这样的。那么怎么才能打开隐藏的文件呢?下面就和大家介绍一下Win7如何打开隐藏文件夹。 方法/步骤如下: 1、首先打开资源管理器。即在桌面上双击计算机图标,打开计算机。找到随便一个磁盘驱动器。比如C盘。 
2、然后在资源管理器的上方工具栏中,点击工具选项。 
3、在弹出的右键菜单当中选择文件夹选项。如图所示。 
4、在文件夹选项中,有三个标签页,点击第二个标签页即查看。切换到查看标签。 
5、在查看标签栏里面,向下拉动右边的进度条,然后将图中箭头所指的地方前的方框中将对勾取消,然后在显示隐藏文件那个选项前面选定。 
6、当取消隐藏受保护的系统文件这个选项的时候,会跳出一个提示,即告知你这种操作的相关风险,你可以不必管它,直接点击是按钮跳过。 
7、设置完成,最后点击确定按钮退出设置操作。 
8、回到刚才的C盘,如图所示,我们先前没有的文件夹,现在出现了很多,隐藏的文件或者文件夹即使出现之后也是扫地清晰的,是在提示你这个文件是隐藏文件。如果你想打开,双击打开即可。 
关于Win7如何打开隐藏文件夹就介绍到这里了。我们日常的各种操作中有时要用到隐藏的文件,怎么做才能显示出来呢。试一下上述的方法就可以看到隐藏文件夹了,希望能够帮到有需要的人。 标签 打开文件夹Win7电脑密码设置的方法 电脑如何设置密码 下一篇 > 如何解决Win7电脑没有声音但驱动正常的问题 相关教程 【全新上线】Win10最新版本22H2安装包,免费... Windows11网卡禁用/启用/重启步骤详解-【图文... Win10 22H2更新提示0x80d02004怎么办 游戏党必看:2024最适合打游戏的电脑系统推荐... 哪一款Win7系统最好用-2024最好用的win7系统... 【最新推荐】笔记本Win10系统专业版:免费下... Win10怎么设置专注助手优先级 Windows11账户怎么锁定,试试这3种方法! 如何下载到好用的Win7-目前公认最流畅的Win7... 【告别卡顿】2024最新精简电脑系统:推荐下载...
KB4474419补丁安装失败怎么办?Win7补丁安装失败KB4474419解决方法 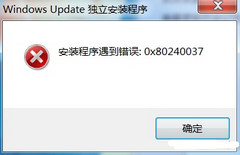
Win7补丁安装时错误代码0x80240037怎么办? 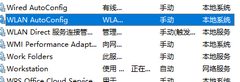
Win7无线网络列表里搜不到WiFi的快速解决方法 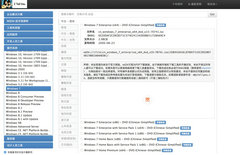
MSDN怎么下载Win7?MSDN下载Win7教程 发表评论共0条  没有更多评论了
没有更多评论了
评论就这些咯,让大家也知道你的独特见解 立即评论以上留言仅代表用户个人观点,不代表系统之家立场 |
【本文地址】
今日新闻 |
推荐新闻 |