win7怎么初始化电脑?win7电脑恢复出厂设置的操作方法 |
您所在的位置:网站首页 › win7怎么初始化电脑指令 › win7怎么初始化电脑?win7电脑恢复出厂设置的操作方法 |
win7怎么初始化电脑?win7电脑恢复出厂设置的操作方法
|
时间:2023-01-18 18:45:32 作者:admin 来源:系统之家 win7怎么初始化电脑?win7电脑恢复出厂设置的操作方法? Win7系统是一个非常优秀的高性能系统,很多朋友都在问win7如何初始化电脑!今天小编带给大家的是win7电脑恢复出厂设置的操作方法。 
win7怎么初始化电脑的相关信息: 图文详解操作步骤: 1、打开“开始菜单”,然后进入【电脑设置】。 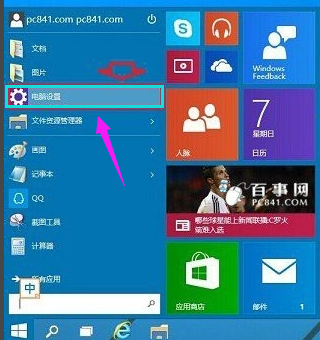
2、点击进入左侧底部的【更新和恢复】设置。 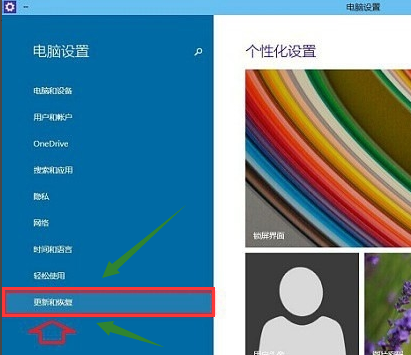
3、在Win10更新和恢复设置的界面中,选择【恢复】。 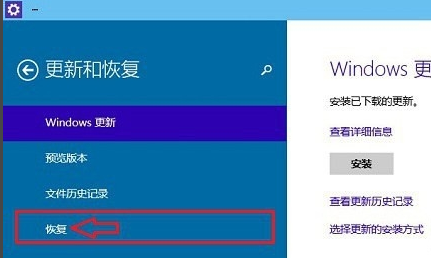
4、点击“删除所有内容并重新安装Windows”下方的【开始】。 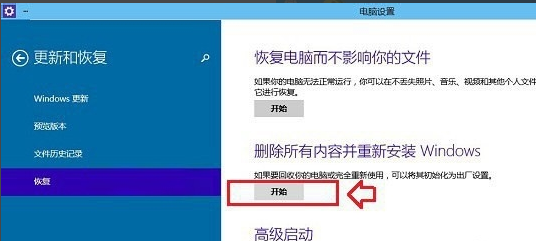
5、可以看到如下“初始化”设置了,然后点击【下一步】。 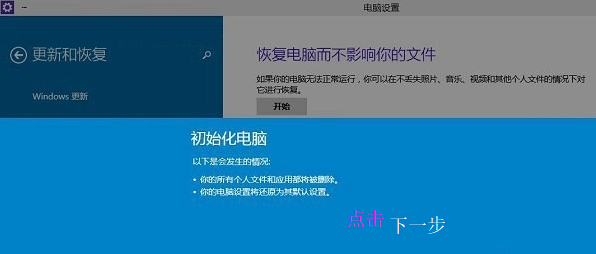
6、进入“你的电脑有多个驱动器”设置选项,这里有【仅限安装Window驱动器】和【所有驱动器】两个选项,可以根据情况选择。一般选择第一项【仅限安装Window驱动器】。 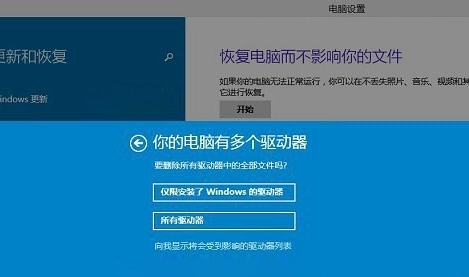
7、最后会进入【准备就绪,可以初始化电脑】提示,点击【初始化】就可以了。最后电脑会自动重启,重启电脑后会进入“正在重置电脑(进度百分比提示)”界面,这过程需要较长一段时间,期间还会自动重启2次。 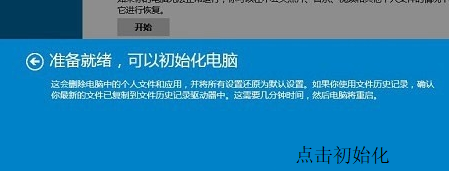 相关文章
win7怎么初始化电脑?win7电脑恢复出厂设置的操作方法
相关文章
win7怎么初始化电脑?win7电脑恢复出厂设置的操作方法
|
【本文地址】
今日新闻 |
推荐新闻 |