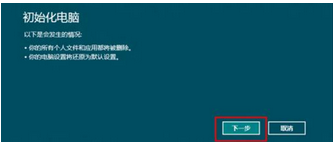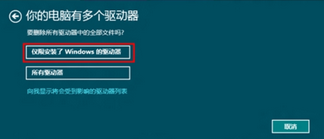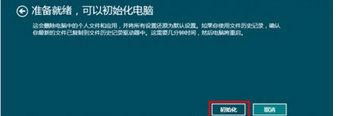win7初始化电脑的方法 |
您所在的位置:网站首页 › win7电脑如何初始化设置 › win7初始化电脑的方法 |
win7初始化电脑的方法
|
win7初始化电脑的方法|win7怎么初始化电脑
发布时间:2018-01-15 16:43:24 浏览数: 小编:kunyi 电脑使用时间久了,就会变得很卡,如果你不想重装win7系统,最快的方式就是初始化电脑了。那么,怎么操作才能初始化电脑呢?接下来小编就来给大家做一个详细的讲解,如果你有兴趣不妨跟着小编来学习一下吧。
相关推荐:HIPAA海鲅笔记本GHOST WIN7 X64专用版系统
1.开机后在系统下同时按住键盘上的“Windows”和“I”键,打开系统菜单,选择“更改电脑设置”。
2.选择“常规”,在“删除所有内容并重新安全Windows”目录下点击“开始”。
4、在弹出的“你的电脑有多个驱动器”弹窗里可以选择“仅限安装了Windows的驱动器”或者“所有驱动器”来确定初始化范围。这次选的是“仅限安装了Windows的驱动器”,这个选项将会把C盘数据初始化。
5、在接下来的“要完全清理你的驱动器吗”这个弹窗里选择“仅删除我的文件”,当然也可以选择“完全清理驱动器”,根据自己的要求而定。
6、接下来就可以选择“初始化”,选择后就可以开始恢复过程,整个过程就不需要在操作了,等待电脑自动重启回复后,对新的操作系统进行用户名 网络等设置就可以了,win7初始化电脑成功。
以上就是今天小编想分享给大家的内容了,更多系统方面的知识请大家关注系统族。 上一篇: win7麦克风没声音怎么解决 下一篇: 如何更改win7系统的盘符 |
【本文地址】
今日新闻 |
推荐新闻 |
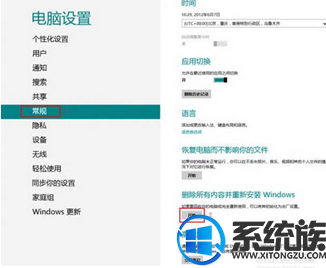 3.在弹出的“初始化电脑”弹窗里面点击“下一步”。
3.在弹出的“初始化电脑”弹窗里面点击“下一步”。