Win11护眼模式怎么开?Win11开启护眼模式的方法 |
您所在的位置:网站首页 › win10的护眼模式怎么开 › Win11护眼模式怎么开?Win11开启护眼模式的方法 |
Win11护眼模式怎么开?Win11开启护眼模式的方法
|
Win11护眼模式怎么开?护眼模式能让眼睛受到的刺激没那么大,减缓眼部疲劳,如果你长期需要使用电脑,那么建议你开启护眼模式,那么应该如何开启呢?其实方法很简单,下面小编就来和大家讲讲Win11开启护眼模式的方法。 Win11护眼模式怎么开? 1、首先我们键盘上的win+R键打开运行窗口,输入命令“regedit”回车键确认。 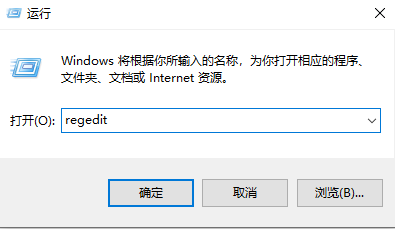
2、当我们进入注册表编辑器界面,依次点击HKEY_CURRENT_USER-Control Panel-Color展开。 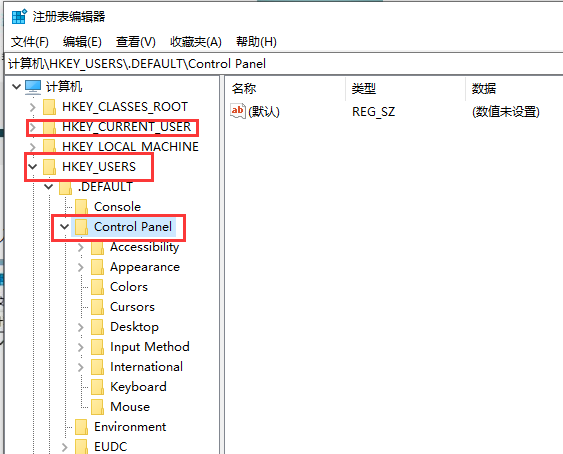
3、选中Color文件夹,右边窗口找到并双击windows进入。 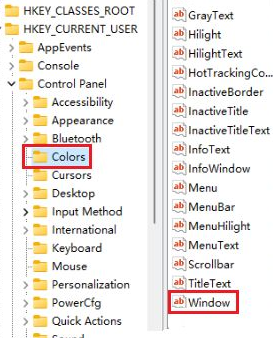
4、我们在弹出的编辑字符串对话框,输入相关颜色参数信息点击确定按钮就可以了。 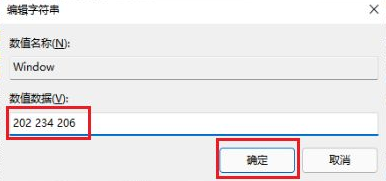
5、打开左下角菜单栏,点击重启电脑,重启完成后便可。 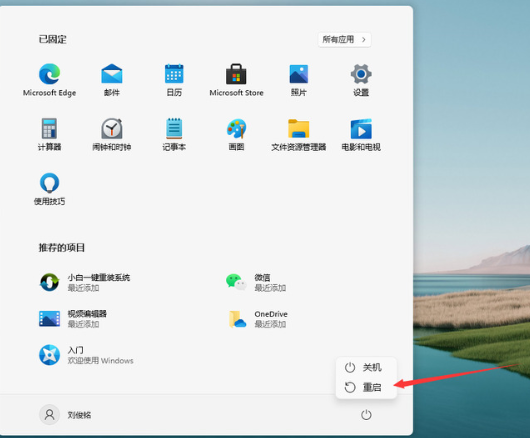
|
【本文地址】
今日新闻 |
推荐新闻 |