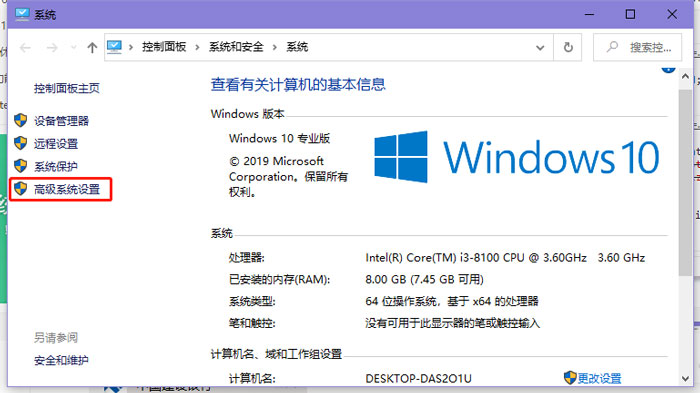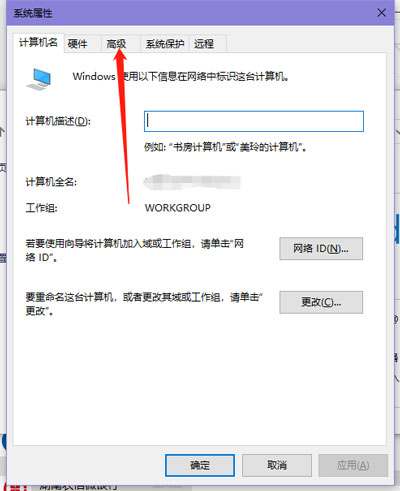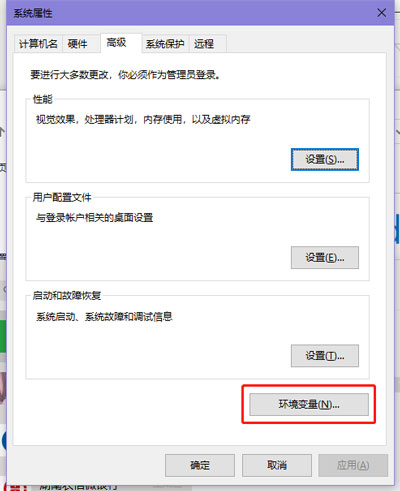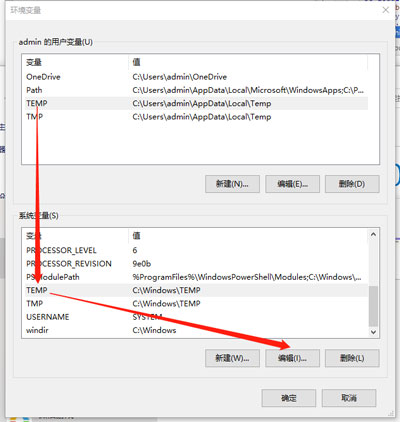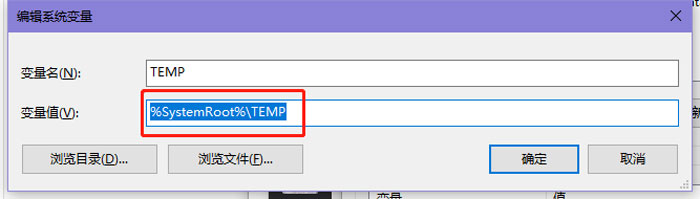win10照片查看器无法显示此图片解决方法 |
您所在的位置:网站首页 › win10没有照片查看器怎么办 › win10照片查看器无法显示此图片解决方法 |
win10照片查看器无法显示此图片解决方法
|
win10照片查看器无法显示此图片是怎么回事?当我们在使用win10电脑出现照片查看器无法显示此图片时,该怎么解决这个问题呢,怎么解决win10照片查看器无法显示此图片,下面就和小编一起来看看吧! 1、在Windows10系统桌面,我们右键点击“此电脑”图标,在弹出菜单中选择“属性”菜单项。
2、在打开的Windows10系统属性窗口中,我们点击左上角的“高级系统设置”菜单项。
3、这时就打开系统属性窗口,在窗口中我们点击“高级”选项卡。
4、在打开的高级窗口中,我们点击下面的“环境变量”按钮。
5、接下来在打开的环境变量设置窗口中,我们点击系统变量中的“Temp"设置项,然后点击“编辑”按钮。
6、这时就会弹出编辑系统变量的窗口,在这里输入一个系统文件夹路径就可以了。
以上就是win10照片查看器无法显示此图片解决方法的全部内容了,希望以上内容对您有所帮助! |
【本文地址】
今日新闻 |
推荐新闻 |