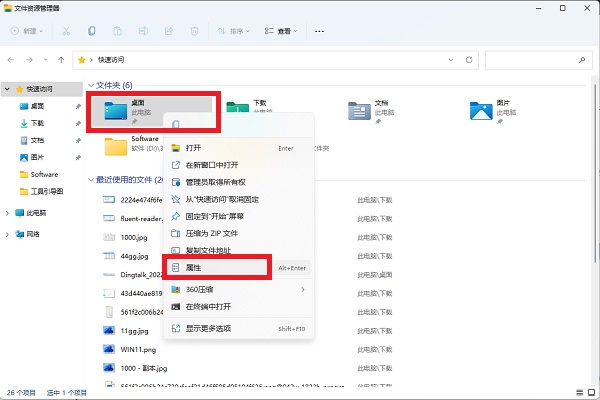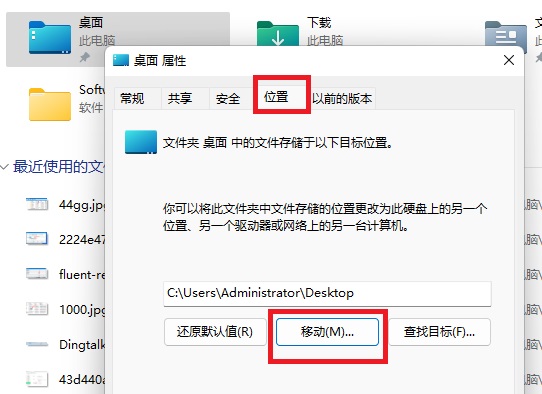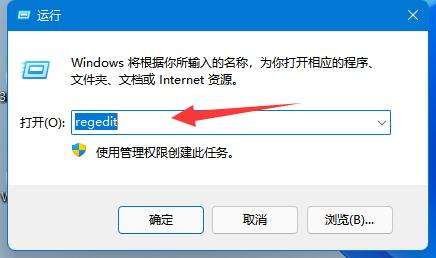Win11把电脑桌面的文件的位置从C改到D盘 |
您所在的位置:网站首页 › win10桌面路径改到d盘整个桌面都是文件怎么办 › Win11把电脑桌面的文件的位置从C改到D盘 |
Win11把电脑桌面的文件的位置从C改到D盘
|
在我们日常电脑的使用中,有用户会在桌面上放置着各种各样的电脑文件,长期堆积下来,会占用一部分C盘空间,为了电脑流畅的运行,就想到将电脑桌面的文件的位置从C改到D盘,那么这一设想应该如何实现呢?以下是小编整理的方法,我们一起来操作看看吧。  【二月最新版】Win11 23H2 64位 官方正式版
大小:5.82 GB
软件评级:
【二月最新版】Win11 23H2 64位 官方正式版
大小:5.82 GB
软件评级: 立即下载
立即下载
方法一 1. 打开桌面“此电脑”图标,接着用鼠标右键点击快速访问里的桌面,选择属性。
2. 弹出的桌面属性里切换到位置标签,点击移动,可以将桌面文件夹路径移动到任意位置,D盘或其他盘都可以,这样就不会去占用C盘空间啦。
方法二 1. 首先按下键盘“Win+R”打开运行,接着输入“regedit”回车打开注册表。
2. 然后进入“计算机HKEY_CURRENT_USERSoftwareMicrosoftWindowsCurrentVersionExplorerUser Shell Folders”位置。 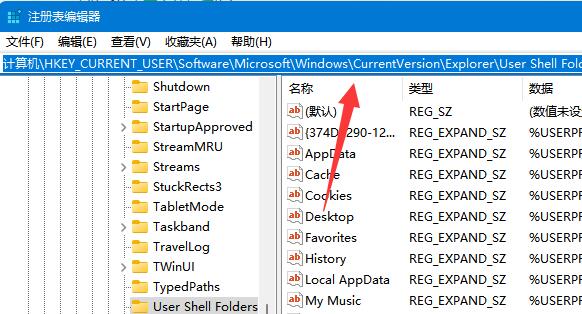
3. 随后双击打开右边的“desktop”文件夹。 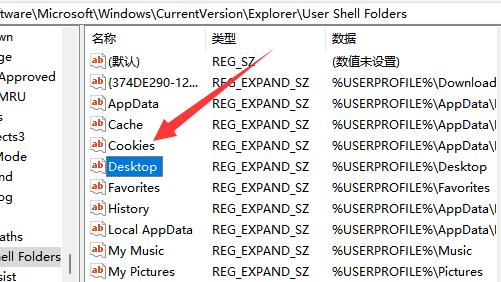
4. 最后将数值数据改成想要的d盘路径并“确定”就可以把桌面文件放到d盘了。 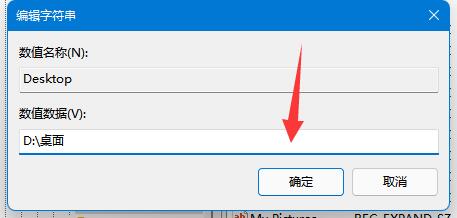
以上就是系统之家小编为你带来的关于“Win11把电脑桌面的文件的位置从C改到D盘-【详解】”的全部内容了,希望可以解决你的问题,感谢您的阅读,更多精彩内容请关注系统之家官网。 |
【本文地址】
今日新闻 |
推荐新闻 |