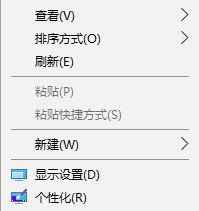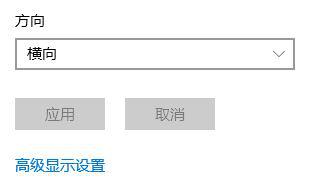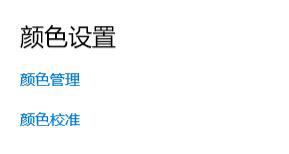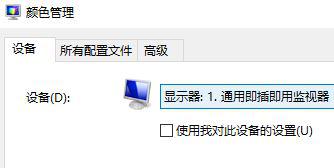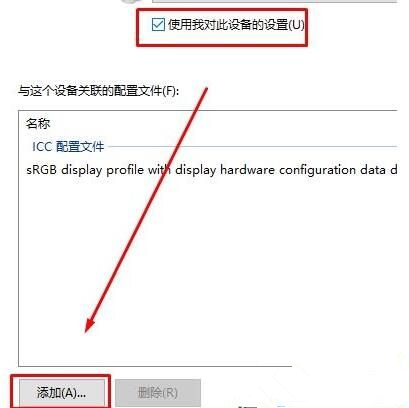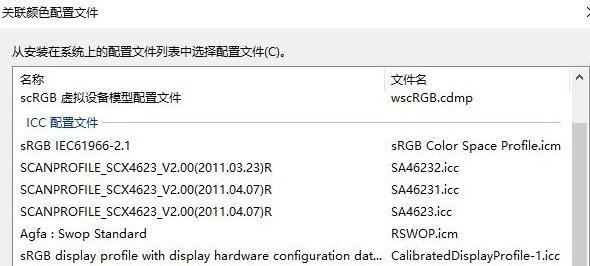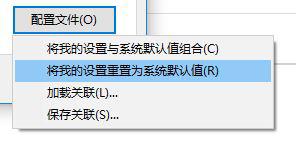Win10如何使用自带的校色文件?Win10使用自带的校色文件的方法 |
您所在的位置:网站首页 › win10改色位 › Win10如何使用自带的校色文件?Win10使用自带的校色文件的方法 |
Win10如何使用自带的校色文件?Win10使用自带的校色文件的方法
|
当前位置:系统之家 > 系统教程 > Win10如何使用自带的校色文件?
Win10如何使用自带的校色文件?Win10使用自带的校色文件的方法
时间:2021-09-02 10:42:39 作者:永煌 来源:系统之家 1. 扫描二维码随时看资讯 2. 请使用手机浏览器访问: https://m.xitongzhijia.net/xtjc/20210902/224131.html 手机查看 评论 反馈  网盘下载
Win10 21H2官方原版镜像 V2022.09
网盘下载
Win10 21H2官方原版镜像 V2022.09
大小:5.08 GB类别:Windows 10系统 在我们的系统中拥有一个校色文件能够对显示器进行校色,这样可以使显示器的颜色更加准,不过有不少小伙伴都不知道如何使用校色文件?下面就和小编一起来看看应该如何使用吧。 Win10使用自带的校色文件的方法 1、在桌面上单击右键,选择【显示设置】;
2、在右侧移动到底部,点击【高级显示设置】;
3、移动到下面找打 颜色设置 点击 颜色管理;
4、在颜色管理 界面,设置后面下拉菜单选择 显示器 ;
5、勾选【使用我对此设备的设置】,然后点击【添加】按钮;
6、在弹出的关联颜色配置文件下方的【浏览】按钮;
7、双击.icm文件以安装新配置文件,完成这些步骤后,您可能会注意到屏幕上的颜色有所变化。这是因为您告诉操作系统如何为您的显示器显示正确的颜色,然后点击 配置文件,选择将我的设置重置为系统默认值即可!
Win10电脑怎么清理垃圾与缓存?Win10清理垃圾缓存方法教程 下一篇 > Win10升级更新失败错误代码大全及解决办法 相关教程 Win10如何设置电脑休眠时间 Win10电脑空间音效怎么打开,试试这3种方法! Win10哪个版本适合自己-适合日常使用的Win10... 老电脑最好用的系统Win10版本下载推荐 Win10系统图片大小的设置步骤-【图文】 Win10怎么开启记录个人键入功能 Win10电脑打开单声道音频的方法-【图文】 Win10电脑更改共享设置的方法-【图文】 Win10透明字幕效果如何设置-Win10设置透明字... Windows10资源管理器频繁闪退怎么回事
Win10打印机共享0x0000709怎么解决?打印机操作无法完成错误0x0000709解决方法 
Win10 ltsc是什么版本?Win10 Ltsc版和普通版有什么区别? 
机械革命如何进入bios?机械革命进入bios的操作方法 
0xc0000225是什么原因?怎么解决? 发表评论共0条  没有更多评论了
没有更多评论了
评论就这些咯,让大家也知道你的独特见解 立即评论以上留言仅代表用户个人观点,不代表系统之家立场 |
【本文地址】
今日新闻 |
推荐新闻 |