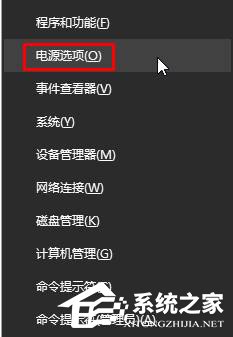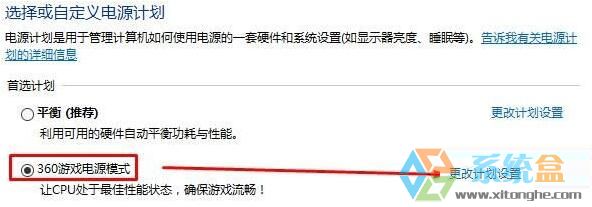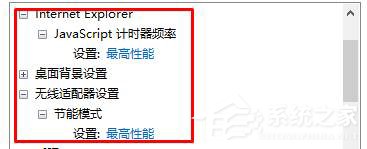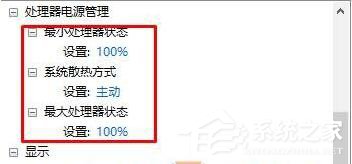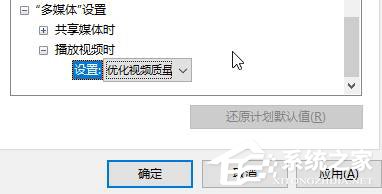Win10系统高性能模式的开启教程 |
您所在的位置:网站首页 › win10怎样设置高性能模式 › Win10系统高性能模式的开启教程 |
Win10系统高性能模式的开启教程
|
Win10系统高性能模式的开启教程 更新时间:2017-05-08 11:15:44 阅读:200 作者:huahuaWin10系统可以开启“高性能模式”,这样我们就能够提升我们win10系统的运行速度了。那Win10如何开启高性能模式?现小编介绍Win10系统高性能模式的开启教程。 1、按“Win+X”组合键,在弹出的菜单上点击“电源选项”;
2、点击当前以选中的电源计划后面的“更改计划设置”;
3、将【Internet Explorer】 和【无线适配器设置】下面的选项设置为“最高性能”;
4、展开【处理器电源管理】,将“最小处理器状态”、“系统散热方式”、“最大处理器状态”都设置为100%;
5、在【“多媒体”设置】下的“播放视频时”的下拉菜单设置为“优化视频质量”,点击应用并确定即可。
上述就是Win10系统高性能模式的开启教程介绍了。如你还不知道怎么开启高性能模式的,可以参考一下上述的方法,这样你就可以开启高性能模式了,是不是很好啊! 上一篇:Win10系统快速启动的启用设置方法 下一篇:如何卸载瑞星防火墙 Win10卸载瑞星防火墙的方法相关阅读 xp虚拟内存不足的原因与解决措施 2017-03-03 win7系统旗舰版原版GHO镜像文件下载 2019-09-10 win7一关机就蓝屏怎么办 2020-11-25 怎么加快win10开机速度 2021-01-19 深度技术win7 64旗舰版提示QQ号不能重复登录要怎么处理 2015-07-07 电脑待机断网怎么解决,教你电脑待机断网怎么解决 2018-08-14 qq群上传不了文件解决方案 2020-08-05 wps自动升级怎么取消 2020-12-22 Win8电脑提示错误Access Violation怎么办 2016-10-29 苹果在最坏的时间出现iCloud激活问题 2020-12-29 |
【本文地址】
今日新闻 |
推荐新闻 |