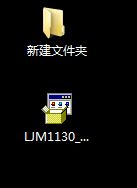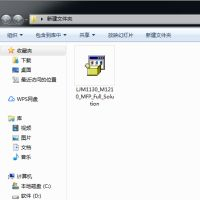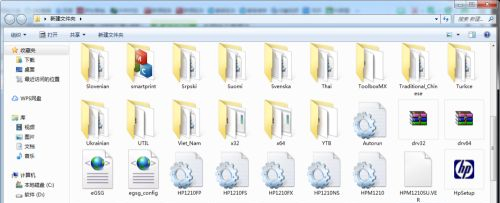Win10如何安装打印机驱动?Win10安装打印机驱动的方法 |
您所在的位置:网站首页 › win10怎样安装打印机驱动程序教程 › Win10如何安装打印机驱动?Win10安装打印机驱动的方法 |
Win10如何安装打印机驱动?Win10安装打印机驱动的方法
|
系统之家
>
Win10教程
Win10如何安装打印机驱动?Win10安装打印机驱动的方法
更新日期:2022-08-16 来源:系统之家 大部分Win10系统的电脑在第一次使用打印机的时候是需要下载全新的驱动才可以使用,但很多小伙伴不知道如何安装打印机的驱动,碰到这种问题应该怎么办呢?下面就和小编一起来看看有什么解决方法吧。 Win10安装打印机驱动的方法 1、把驱动下载到电脑上,并新建一个文件夹。
2、把下载的驱动拖到新建的文件夹中。
3、右键点击驱动,选择“解压到当前文件夹”。
4、解压到当前文件夹中,选择“hp setup”,双击“hp setup”安装驱动。
5、剩下的就按照提示一步一步操作就可以了。 注意事项 驱动一定要下载正确。 驱动一定要解压到新建的文件夹中。 |
【本文地址】
今日新闻 |
推荐新闻 |