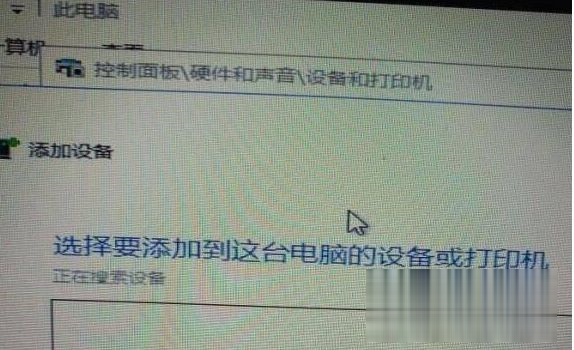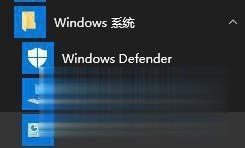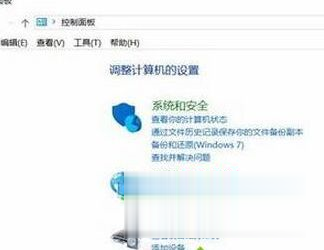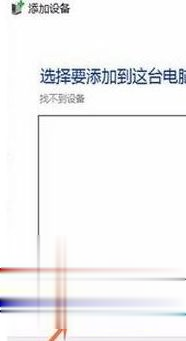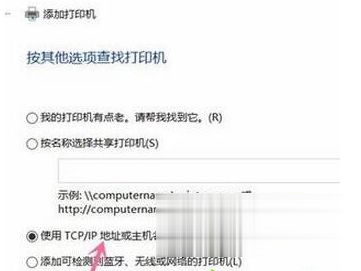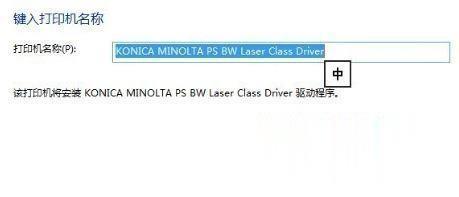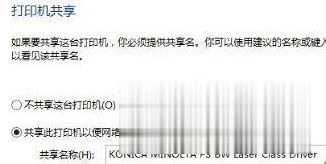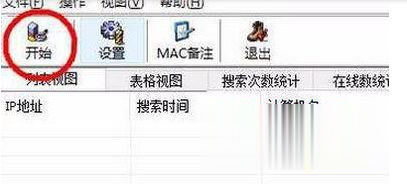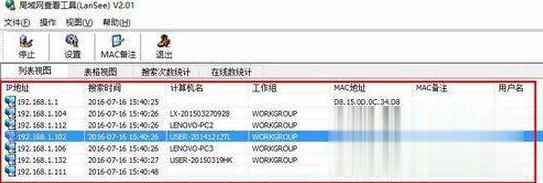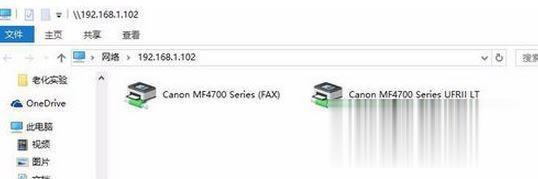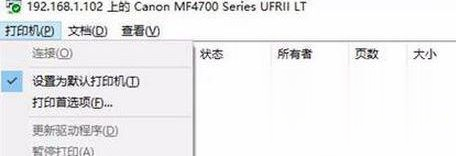win10无法搜索共享打印机 Win10系统搜不到共享打印机的解决方法 |
您所在的位置:网站首页 › win10怎么查找共享的打印机 › win10无法搜索共享打印机 Win10系统搜不到共享打印机的解决方法 |
win10无法搜索共享打印机 Win10系统搜不到共享打印机的解决方法
|
有不少win10系统用户反映说碰到这样一个情况,就是将打印机共享之后,其他win7系统的电脑都可以直接搜索到共享打印机,可是win10系统却搜不到,这是怎么回事呢,本文就给大家讲解一下Win10系统搜不到共享打印机的解决方法吧。
方法一: 1、打开电脑的控制面板界面,开始菜单 - Windows 系统 -控制面板;
2、选择“硬件和声音”下面的“添加设备”选项;
3、此时就出现了搜索不到的现象,我们点击“我所需的打印机未列出”;
4、选“使用TCP/IP地址或主机名添加打印机”的选项,打印机的IP地址,然后点击下一步;
5、检测TCP/IP端口,跳到下一个界面,如果你的打印不是特殊的直接点击下一步;
6、找到后点击下一步输入打印机名称继续下一步;
7、选择不共享打印机,点击下一步;
8、提示“你已经成功添加XXXX” 完成添加打印机后点击完成即可。
方法二: 1、下载运行“LanSee”软件; 2、运行lansee,在软件界面点击“开始”;
3、看到打印机所在主机名上双击打开;
4、此时就会出现需要添加的共享打印机,双击打开;
5、打开后会提示 IP 上的 XXXX窗口,我们嗲你家“打印机”,勾选“设置为默认打印机”即可;
6、到此添加完成,在设备和打印机界面就可以看到刚添加的共享打印机了! 以上给大家介绍的便是Win10系统搜不到共享打印机的解决方法,有遇到一样情况的用户们可以按照上面的方法步骤来进行操作吧。 |
【本文地址】
今日新闻 |
推荐新闻 |