Win10提示你需要提供管理员权限才能删除此文件夹的解决方法 |
您所在的位置:网站首页 › win10删不掉文件需要管理员权限吗 › Win10提示你需要提供管理员权限才能删除此文件夹的解决方法 |
Win10提示你需要提供管理员权限才能删除此文件夹的解决方法
|
在Win10电脑操作中,用户点击删除某个文件夹时,弹出你需要提供管理员权限才能删除此文件夹的提示。这样的提示出现就不能顺利删除掉文件夹。接下来小编介绍解决此问题的方法,解决后用户在Win10电脑上即可快速删除该文件,从而满足自己的操作需求。  【老机升级新选择】Windows10 64位 专业精简版
大小:4.40 GB
软件评级:
【老机升级新选择】Windows10 64位 专业精简版
大小:4.40 GB
软件评级: 立即下载
立即下载
Win10提示你需要提供管理员权限才能删除此文件夹的解决方法: 1. 在无法删除的文件或文件夹上单击右键,切换到【安全】选项卡,点击【高级】按钮。 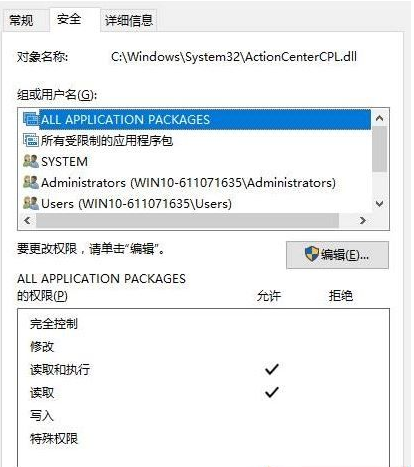
2. 在打开的高级安全设置界面点击【更改】按钮。 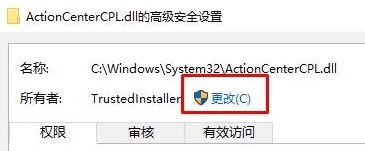
3. 在弹出的 选择用户或组 界面点击【高级】选卡。 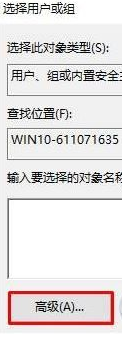
4. 点击右侧出现的【立即查找】按钮。 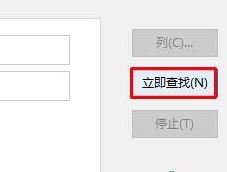
5. 在下面搜索结果中,我们找到当前的用户名,不知道的用户看图标,只有一个图标是一个“头像”的图标,选中后点击【确定】—【确定】。 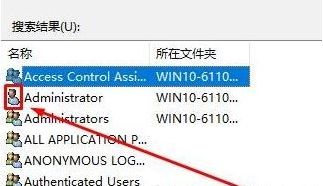
6. 在高级安全设置界面我们看到下面已经添加了当前的用户账户,添加之后点击【确定】,添加之后一直点击确定确定。 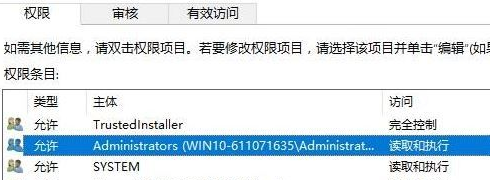
7. 重新打开该文件夹的属性界面 切换到 安全选卡,点击【编辑】。 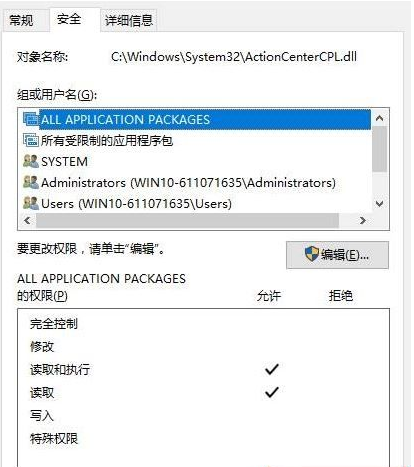
8. 选中刚添加的用户名,在下面权限框中全部勾选“允许”,然后在下面的窗口中全部点击“确定”即可。 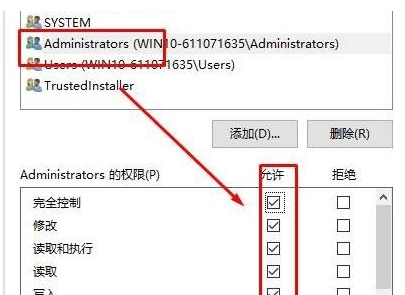
9. 添加权限完成后即可将该文件夹删除。 以上就是系统之家小编为你带来的关于“Win10提示你需要提供管理员权限才能删除此文件夹的解决方法”的全部内容了,希望可以解决你的问题,感谢您的阅读,更多精彩内容请关注系统之家官网。 |
【本文地址】
今日新闻 |
推荐新闻 |