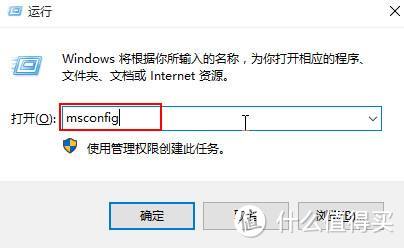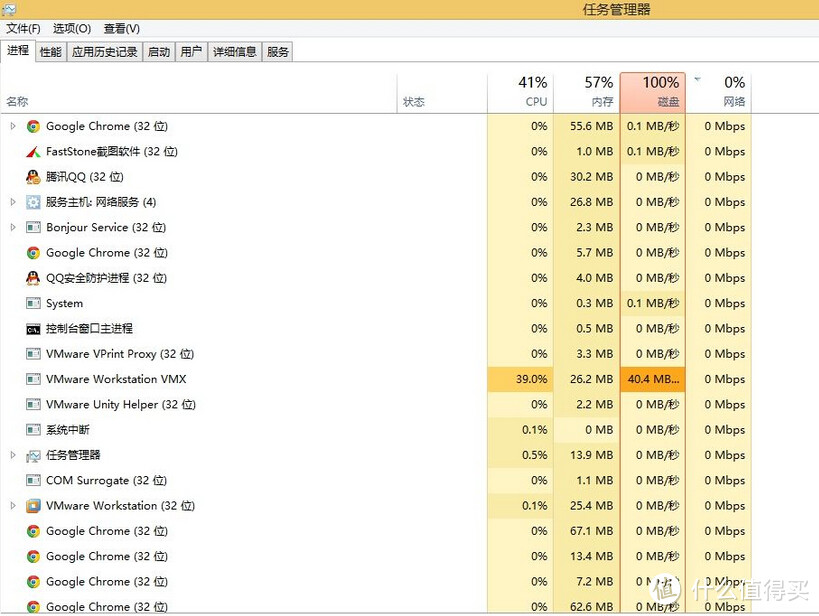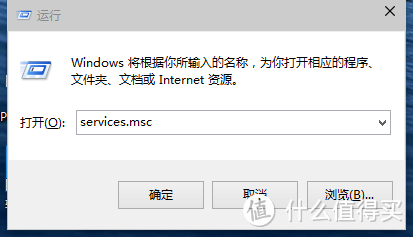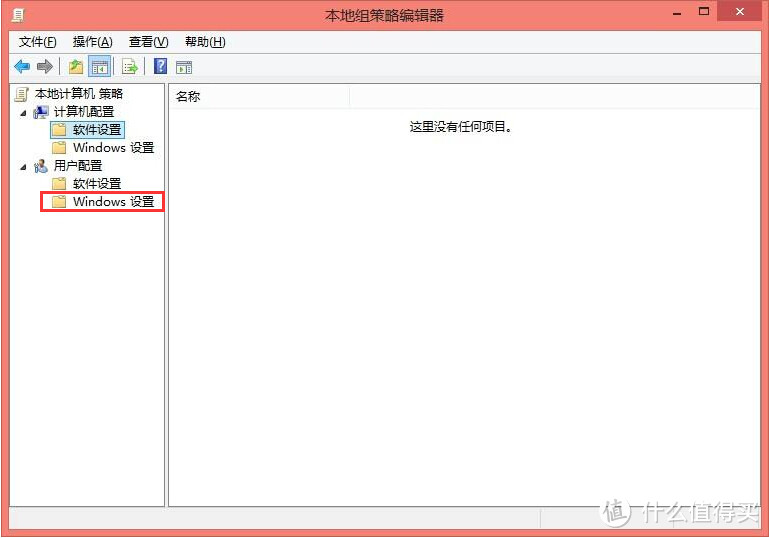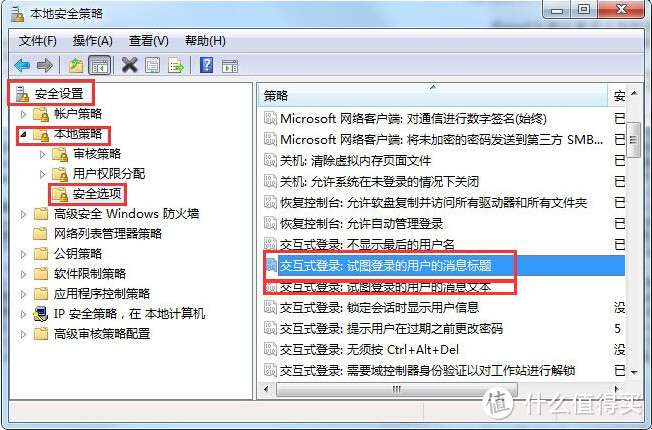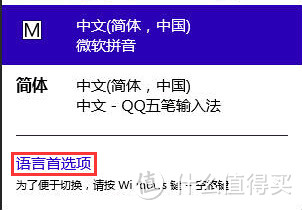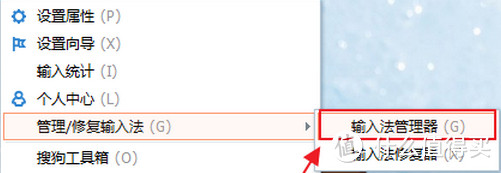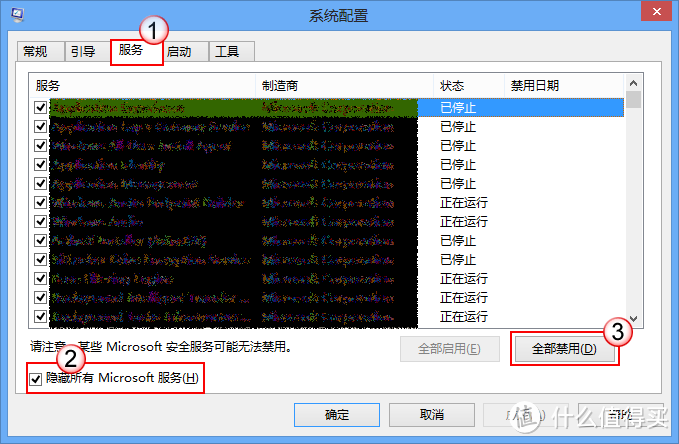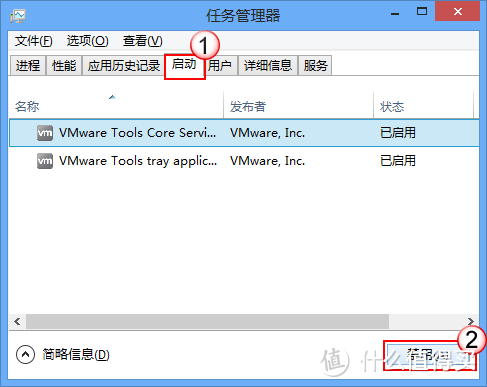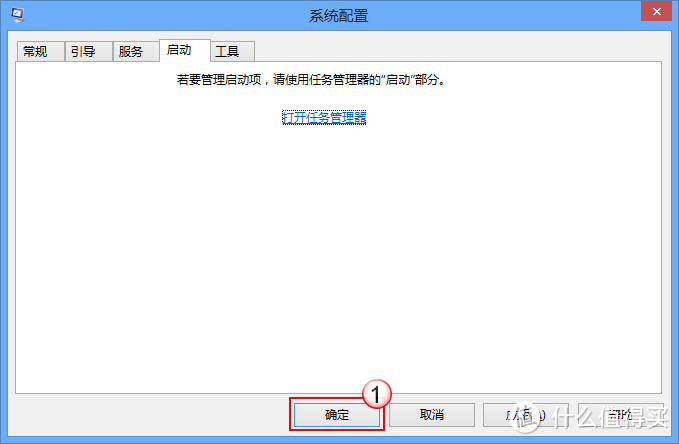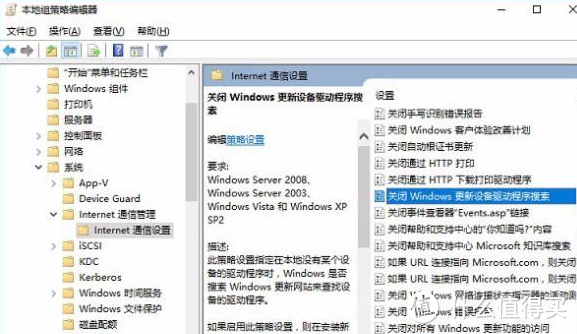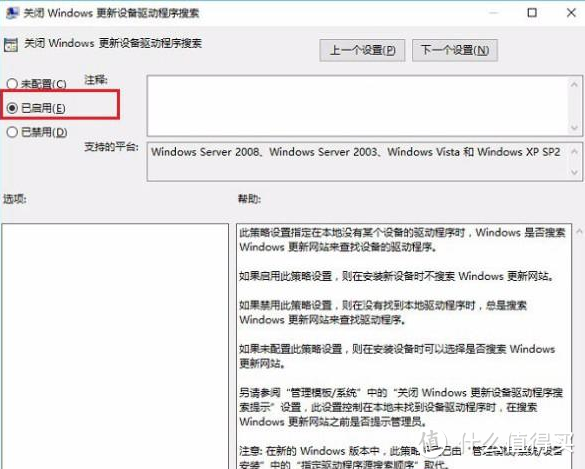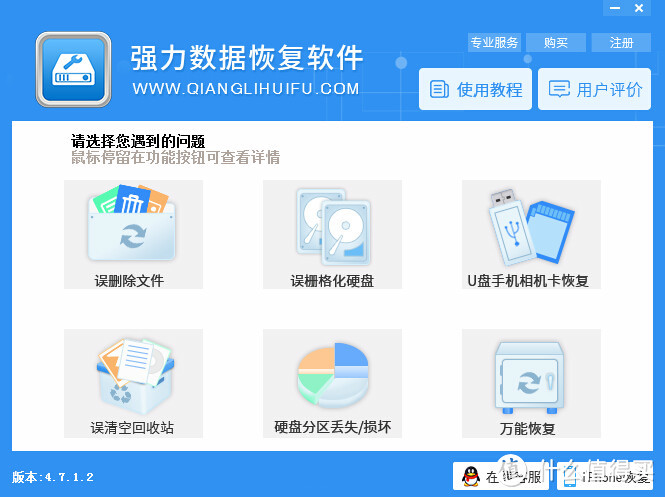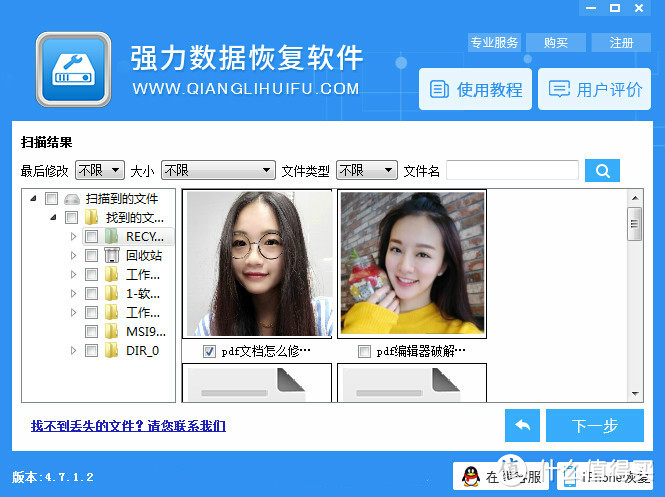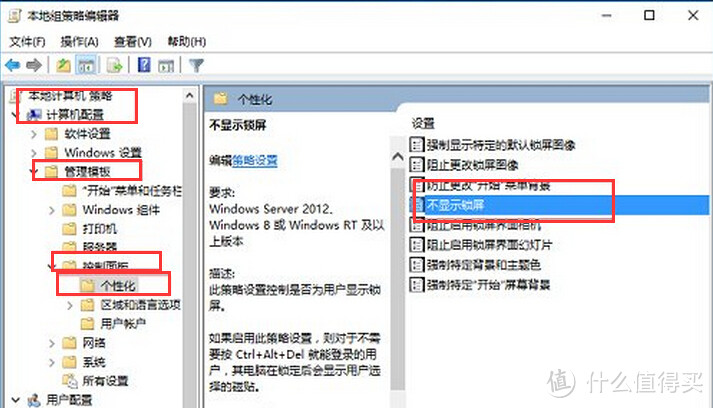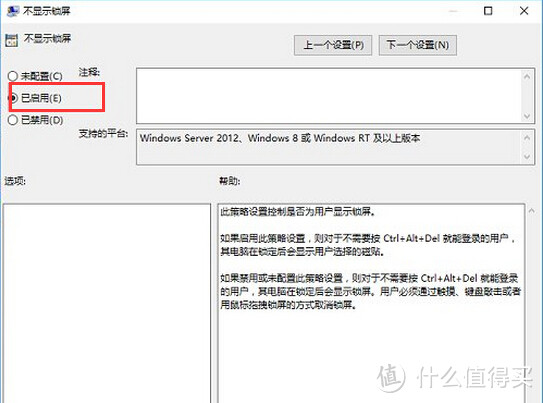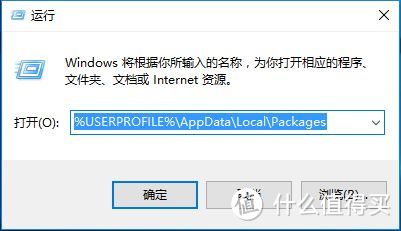更新Win10系统后 你不必满脸纠结 |
您所在的位置:网站首页 › win10停止更新好不好 › 更新Win10系统后 你不必满脸纠结 |
更新Win10系统后 你不必满脸纠结
|
更新Win10系统后 你不必满脸纠结
2017-04-12 11:50:10
91点赞
949收藏
125评论
很多人在更新win10后,不断的吐槽,win10作为的最新开发的系统,微软对其抱有强烈的期望,从一开始强制更新引起的不满,很多用户抱着认命态度,觉得试试就试试吧。然而一段时间后,又有很多用户不断的寻求从win10改回win7的方法。Win10到底怎么啦?咋就这么的不招人待见?
很多人说:Win10系统不稳定,不兼容,很郁闷! Win10用了一会儿蓝屏了,why?我真的什么也没做? 额,额……为什么这个软件不能在Win10上运行?我要工作的说。。。 为什么win10系统上的软件是强制更新滴,能不能给我点自由空间?
但也有人说:win10让用户从桌面更快、更容易打开自己安装的应用程序,非常方便呀! Win10的小娜要比iPhone的Siri有用多了! 用Edge浏览器,用户可以在网页上手写和做标记,还能将这些内容分享给朋友,好方便有木有? Windows10的多任务管理能力能让用户轻松应对多重任务的复杂局面,对不同任务进行合理归类,优化窗口布局,轻松找到目标应用。简直不能再酷!
不管win10怎样,既然你已经更新了win10 ,那么就要学会使用它,当顺手后,可能会发现,原来win10也是这样的好用,怎么说,这也是升级了的。 这里给大家提供几个win10的使用教程,根据自身经验,还是非常靠谱滴,希望可以帮助到您,更轻松的面对win10! 一、Win10的CPU力不从心咋办
有人因为电脑配置低,升级win10后,总是觉得CPU力不从心,好心塞!Win10CPU使用率过高咋办? 禁用部分程序电脑启动项:按Win+R打开运行窗口,输入“msconfig”按回车,然后点击确定,调出系统配置窗口,选择启动项切换窗口,并打开任务管理器,这时候禁用一些不需要的程序启动项即可。
结束进程:按Ctrl+Alt+del,打开启动任务管理器,切换到进程项,在列表中结束占用率高的项即可。
禁用Connected User Experiences and Telemetry服务:按Win+R打开运行窗口,输入“services.msc”,点击回车调出服务窗,然后打开Connected User Experiences and Telemetry将启动类型设置为禁用,并停止该服务。
二、设置win10问候语 升级Win10后,很多小伙伴自然想要赶紧掌握使用方法,探索win10的设置和有趣的功能,这里小编有个设置win10问候语的方法,可以让你的win10有趣儿些。 按Win+R打开运行窗口,输入gpedit.msc,点击回车,然后在打开的本地组策略编辑器中依次选择计算机配置——Windows设置——安全设置——本地策略——安全选项。
右侧点击“交互式登录:试图登录的用户的消息标题”,切换界面后输入想要添加的标题,点击“确定”;接着选择“交互式登录:试图登录的用户的消息文本”,输入想要显示的开机问候语,应用并确定即可完成win10开机问候语设置。
三、禁用/更改win10自带输入法 更新win10后,一般都是默认中文输入法,一些小伙伴对win10自带的输入法极其不熟练,用着也别扭,现在自己设置该怎么办呢? 删除win10自带输入法:点击输入法图标打开菜单,选择“语言首选项”——“添加语言”——“英语”——“英语(美国)”——“含有微软拼音输入法的语言”——“下移”,将win10自带输入法转移到第二行,接着点击“删除”即可。
禁用win10自带输入法:右键点击“输入法面板”,选择“管理/修复输入法”——“输入法管理器”进入界面,接着将win10自带输入法的勾选去掉,将常用输入法设置成默认,点击“OK”即可。
四、Win10干净启动方法 相信很多使用win10的小伙伴们都有发现,当我们启动电脑时,经常会同时开启一些服务,而这些有很多我们是用不到的。那么怎么禁止这些同系统一起开启的服务,实现干净启动呢? 请在开机时以管理员的身份登录计算机,然后按Windows+R组合键打开运行窗口,接着输入msconfig,点击“确定”;在弹出的“系统配置”窗口中切换到“服务”界面,勾选底部“隐藏所有 Microsoft 服务”,然后点击“全部禁用”。
接着在“系统配置”的“启动”界面中,点击蓝色文字“打开任务管理器”。在弹出的任务管理器窗口中切换到“启动”界面,选择相应启动项,点击“禁用”即可。
关闭“任务管理器”后,在“系统配置”中“启动”界面点击“确定”,重启电脑即可。
五、关闭win10自动更新 众所周知,win10系统中,很多程序都会不经过用户的同意自动更新,总之感觉的非常的不爽,那么这种现象可以避免吗?当然,我们可以对win10自动更新进行相关设置,让更新掌握在自己手中。
在“搜索web和windows”中输入“服务”,然后在索结果菜单中点击“服务”打开服务窗口,选择windows update,右键点击选择“属性”;然后在“启动类型”界面中将启动类型设置为“禁用”;之后切换到“恢复”窗口,把“第一次失败”后的“重新启动服务”设置为“无操作”,接着点“确定”按钮,重启电脑后,系统自动更新将会关闭。
六、win10系统数据恢复方法 更新win10后,很多时候因为操作不熟练,数据丢失的情况更多了,这该怎么办呢? 如何避免这种情况?当数据丢失后,我们需要停止运行电脑,尤其是删除数据所在的磁盘分区,然后用数据恢复软件恢复即可。
打开强力数据恢复软件,选择相应恢复功能, 这里以“误删除文件”为例,点击后,在软件的分区列表中选择删除文件所在的磁盘分区,然后点击“下一步”进入文件扫描状态。 经过软件的扫描,我们就可以找到想要恢复的文件,软件提供预览功能,用户可在预览后勾选要恢复的文件,点击“下一步”设置文件储存路径,恢复文件即可。
七、win10开机如何跳过登录界面 为了追求更快的开机速度,小伙伴们可以采取跳过win10开机登录界面,提升开始速度的方法,步骤如下: 在小娜Cortana搜索框中输入“gpedit.msc”,打开组策略编辑器,点击“计算机配置”——“管理模板”——“控制面板”——“个性化”——“不显示锁屏”。
在不显示锁屏界面,把默认值改为“已启用”,接着重启电脑时,你会发现win10已经跳过锁屏页面,直接显示登录界面了。
八、如何清除win10应用商店缓存
Win10自带应用商店也是其特点之一,这个应用商店从某种意义上说还是很管用滴,但是应用商店的缓存就不那么美好了。为了让win10运行更快,为了减少win10中的垃圾,清理应用商店缓存很有必要。 打开电脑运行窗口(win+R),输入“%userprofile%AppDataLocalPackages ”,然后点击确定即可打开应用目录窗口。在窗口菜单栏上中切换到“查看”界面,接着顶部工具栏中点击“选项”,勾隐藏选项;然后在对应应用文件夹中打开AC文件夹,删除“INetCache、INetCookies和INetHistory”就可以将win10应用商店中的缓存了!
对于win10系统,也许一开始觉得各种不顺手,如果熟练了,想必可以获得不少的乐趣。设置属于自己的win10,使用一段时间后, 好处也就出来了。 
|
【本文地址】
今日新闻 |
推荐新闻 |